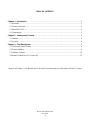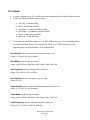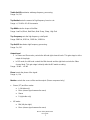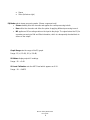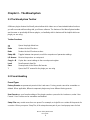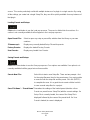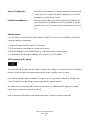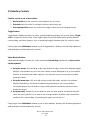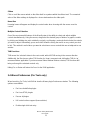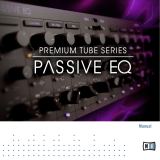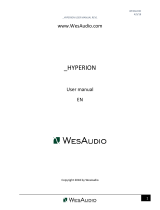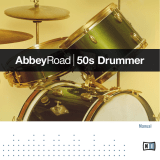Waves RS56
Below you will find brief product information for Waves RS56:
Waves RS56 is a faithful recreation of the classic Abbey Road Studios RS56 Universal Tone Control, a passive EQ plugin that provides the same powerful sound-shaping capabilities as the original hardware unit. The RS56 features three bands with four selectable center frequencies for each and six different filter types.
The RS56 is a versatile EQ that can be used to enhance the sound of a wide variety of audio sources. It is particularly effective on vocals, guitars, and drums. The RS56 can be used to add warmth and clarity to vocals, brighten the sound of guitars, and tighten the low end of drums.
Waves RS56
Below you will find brief product information for Waves RS56:
Waves RS56 is a faithful recreation of the classic Abbey Road Studios RS56 Universal Tone Control, a passive EQ plugin that provides the same powerful sound-shaping capabilities as the original hardware unit. The RS56 features three bands with four selectable center frequencies for each and six different filter types.
The RS56 is a versatile EQ that can be used to enhance the sound of a wide variety of audio sources. It is particularly effective on vocals, guitars, and drums. The RS56 can be used to add warmth and clarity to vocals, brighten the sound of guitars, and tighten the low end of drums.













-
 1
1
-
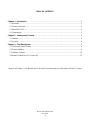 2
2
-
 3
3
-
 4
4
-
 5
5
-
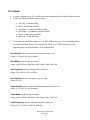 6
6
-
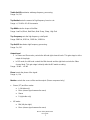 7
7
-
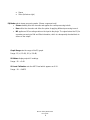 8
8
-
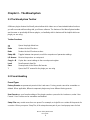 9
9
-
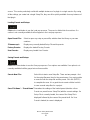 10
10
-
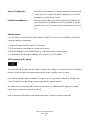 11
11
-
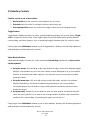 12
12
-
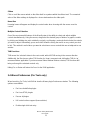 13
13
Waves RS56
Below you will find brief product information for Waves RS56:
Waves RS56 is a faithful recreation of the classic Abbey Road Studios RS56 Universal Tone Control, a passive EQ plugin that provides the same powerful sound-shaping capabilities as the original hardware unit. The RS56 features three bands with four selectable center frequencies for each and six different filter types.
The RS56 is a versatile EQ that can be used to enhance the sound of a wide variety of audio sources. It is particularly effective on vocals, guitars, and drums. The RS56 can be used to add warmth and clarity to vocals, brighten the sound of guitars, and tighten the low end of drums.
Ask a question and I''ll find the answer in the document
Finding information in a document is now easier with AI
Related papers
-
Waves Abbey Road REDD Consoles Owner's manual
-
Waves Center Owner's manual
-
Waves WaveSystem Toolbar Owner's manual
-
Waves Vitamin Sonic Enhancer Owner's manual
-
Waves NS1 Noise Suppressor Owner's manual
-
Waves Bass Rider Owner's manual
-
Waves Sub Align Owner's manual
-
Waves IR-Live Convolution Reverb Owner's manual
-
Waves Abbey Road TG Mastering Chain Owner's manual
-
Waves W43 Noise Reduction Plugin Owner's manual
Other documents
-
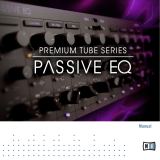 Native Instruments PASSIVE EQ Owner's manual
Native Instruments PASSIVE EQ Owner's manual
-
Avanity WINDSOR-SUT73BK Installation guide
-
Compaq SoftK56 User manual
-
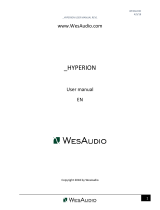 WES Audio Hyperion User manual
WES Audio Hyperion User manual
-
Hitachi CP-RS56 series User manual
-
Hitachi CP-RS56 series User Manual – Operating Manual
-
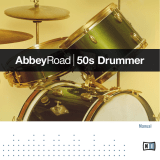 Native Instruments ABBEY ROAD | 50s DRUMMER Owner's manual
Native Instruments ABBEY ROAD | 50s DRUMMER Owner's manual
-
JVC DLA-RS4810 User manual
-
JVC JVC DLA-RS56 User manual
-
Apple CPX5 Datasheet