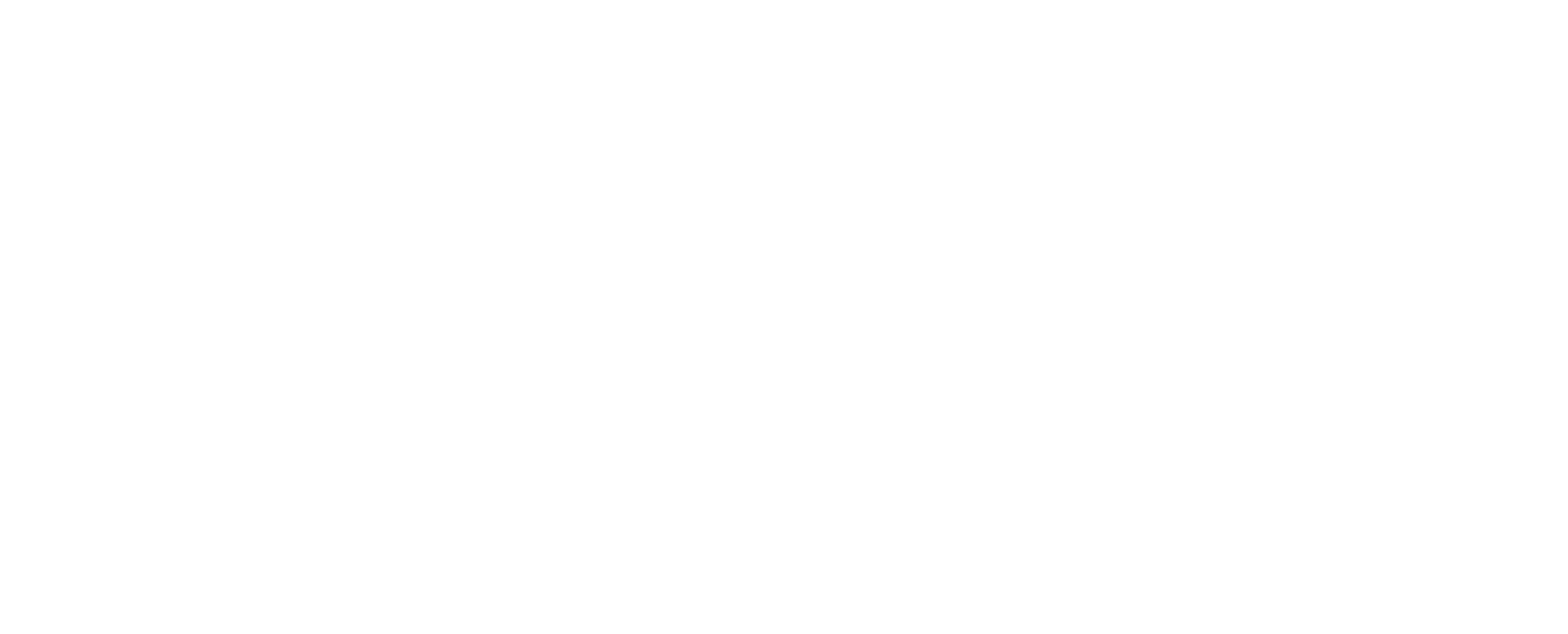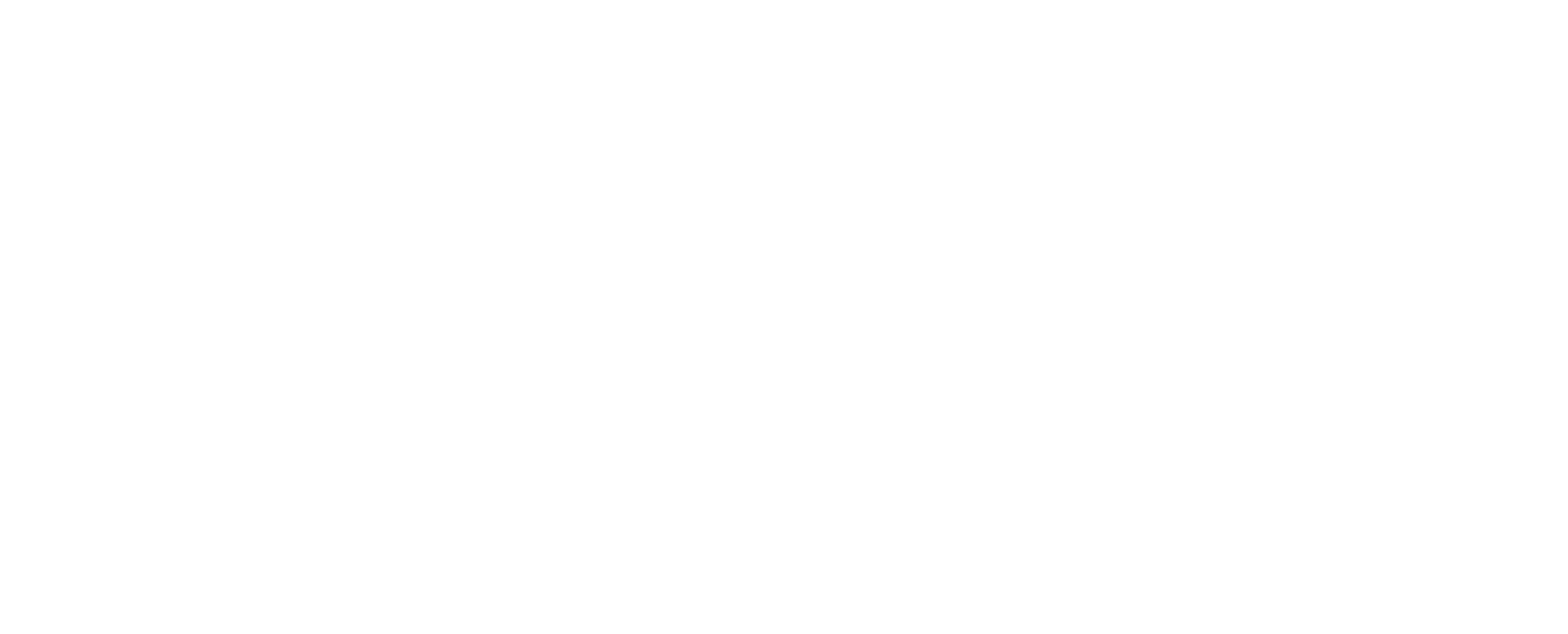
Q: The voltage meter doesn’t seem to work properly.
A: Like the Stack light, the voltage meter is only active when one or
more RocketPod modules are stacked onto the DockPod and the
DockPod is turned on.
Q: Do I need to worry about the exposed Stack&Play connector
when my DockPod or
RocketPod stack is powered on?
A: Since every RocketPod peripheral has a connector built into the
top, you will alwa
ys have an exposed or free connector with the last
(top) module in a stack. Free connectors are inactive; they do not
have po
wer, so it is perfectly safe to touch them. However, we do
recommend that you cover the free connector using the Connector
Cap that comes with every stack-on RocketPod peripheral in order to
protect the connector and prevent dust from collecting on it.
Q: When I leave my computer idle for a while and come back, my
RocketPod modules won’t work properly.
A: The most likely cause is that your computer is going into sleep
mode. The immediate solution is to restart your computer. To pre
-
vent this problem from recurring, set your computer to never go into
sleep mode. (See the documentation that came with your computer
for instructions
.)
37
operate at USB 1.x speeds.
You will need to follow any necessary
set-up instructions for each RocketPod modu
le, as described in their
respective User’s Guides.
Q: I stacked on a RocketPod module and it powered on but
my
computer did not recognize it.
A: Make sure you properly followed the set-up instructions for that
device. Each RocketPod peripheral has it’s own set-up requirements
independent of the DockPod. Also, check to make sure that you are
using the correct interface and that it is properly connected. For
example, if the RocketPod module you stacked onto your DockPod
uses a USB 2.0 interface, make sure you properly connect the
DockPod’s USB 2.0 interface to your computer or USB hub.
Q: I have a RocketPod module stacked onto my DockPod, but the
Stack light is not on.
A: First, make sure your DockPod is turned on. If it is, the most likely
cause is the module is not properly seated on the DockPod. Remove
the module and re-connect it, following the connection procedure in
this guide. If your stacked-on modules are recognized by your com
-
puter and functioning fine but the Stack light is not illuminated, there
is a problem with the light itself.
36