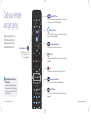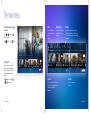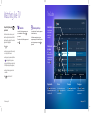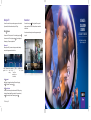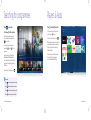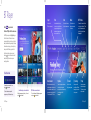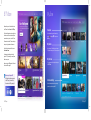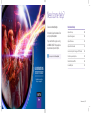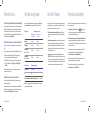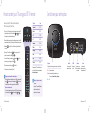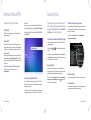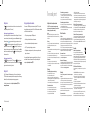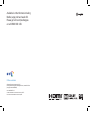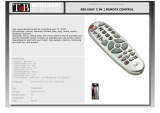Job No. 3447
Client BT
Project BT TV Z4 user guide v3 – DF
Revision 5-DR
Modied 20/01/17
Created 14/09/16
TV user guide

Hello
Use this guide to see what’s what with your new BT TV.
Or sneak a peek at bt.com/tv/welcome
Grab your remote and get going 4
The main menu 6
Watching live TV 8
Pausing live TV 10
Searching for programmes 12
Players & Apps 13
BT Player, BT TV Store and My Zone 14
Help with set-up 20
Help with saving power 20
Help with Freeview 21
Help with extra channels 21
How to control your TV using your BT TV remote 22
Get to know your set-top box 23
Parental Controls and PINs 24
Accessibility tools 25
Here’s what’s in this guide Need some help?
And there’s more in Store
for you – see page 16
AVAILABLE TO OWN NOW
PIXAR’S
FINDING DORY
©
D
i
s
n
e
y
/
P
i
x
a
r
2
0
1
6
3 Welcome to BT TV

Want to control your TV using your
BT TV remote?
Sometimes it’s hard enough keeping track
of one remote, let alone two. Why not just
use one? To work your TV using your BT TV
remote, see page 22.
Grab your remote
and get going
Switch your box on or o
To nd out how to also control
your TV using your remote,
have a look at page 22.
Meet your new best friend – your
BT TV remote control. Use it to
wander around, see the sights,
pick what you’d like to watch.
Explore the BT Player
You’ll nd a huge library of on-demand entertainment, sport, lms, music
and kids’ shows, and the BT TV Store. See page 14
Open the main menu
It’s the home of BT TV and where you go to get on-demand programmes,
players, apps, and settings. See page 6
See more about a programme
For when you want more information about the show.
Pause live TV
You can pause, rewind and fast forward live TV, so you never miss a thing.
See page 10
Record
This button won’t work as this box doesn’t have a record function.
Your super-smart search tool
Use this to search across all TV and on-demand. See page 12
Open the TV guide
See what’s on and scroll back to catch programmes you might’ve missed.
See page 8
4 5 Grab your remote and get goingGrab your remote and get going

The main menu
Tw
ON NO
Celebrity Big Bro…
ON NOW
Manhattan
ON NOW
Location, Locatio…
ON NOW
Coronation Street
ON NOW
Casualty
ON NOW
Players & Apps BT Player SettingsGuide
8:20PM
Tw
Celebrity Big Bro… ManhattanLocation, Locatio…Coronation StreetCasualty
Players & Apps BT Player SettingsGuide
8:20PM
To open the main menu, press on
your remote
Use the and arrow keys and to
nd your way around.
Press
Back
go back a step, or to exit.
The preview bar
Below each menu item is a handy row of
shortcuts. For example: when Guide is
highlighted, you’ll see what’s on TV now.
You can then nd and jump straight to
a channel.
Press to get to this row, then use
and and to pick a shortcut.
Tw
ON NO
Celebrity Big Bro…
ON NOW
Manhattan
ON NOW
Location, Locatio…
ON NOW
Coronation Street
ON NOW
Casualty
ON NOW
Players & Apps BT Player SettingsGuide
8:20PM
Search
Use this handy, super-smart search tool to
nd what you want to watch across all your
channels and on-demand players.
See page 12
Settings
Where you can manage your
box settings.
Guide
See what’s on and catch up
on programmes from the last
seven days.
See page 8
Players & Apps
Find all the on-demand players
and apps, like BBC iPlayer.
See page 13
BT Player
Explore the BT Player to watch a huge library of
on-demand entertainment, sport, lms, music and
kids’ shows. And remember to see what’s in the Store.
See page 14
6 The main menu 7 The main menu

Watching live TV
Seven-day catch-up
If you see this symbol, it means the programme
is available on catch-up.
Scroll back over seven days to catch up on
programmes you might’ve missed. When you’ve
got to the programme you want, press to
get started.
To open the TV guide, press on
your remote
Use the arrow buttons to move up and
down through the channels and left and
right through the schedule. The selected
programme is highlighted.
Press when:
• selecting a programme that’s currently
on to jump to that channel
• selecting a past programme (which has
a icon) to play that programme
on-demand (this will open a player like
BBC iPlayer and play the programme)
• selecting a future programme to set
a reminder.
Press to get back to live TV.
The Guide
Reminders
In the Guide, nd the programme you want
to be reminded about. Then press on
your remote.
To cancel a reminder, nd the programme and
press .
Subscribed lter
Use this lter to see
only the channels
included in your
subscription.
Filter channels
by category
Press on your
remote and scroll left
or right to choose the
category you want.
Then press .
001
002
003
004
005
006
Call the Midwife
Casualty
Dragons’ Den
James May's Cars of the PeopleDad’s Army
New: Big Star’s Little Star
The Jonathan Ross Show
Night at the Museum 2
Walking the Himalayas
The Wedding Date
Celebrity Big Brother5 News
Cats and Dogs: The Revenge of Kitty Galore
Skyfall
8:00 9:00 9:308:30
INFO
ON NOW CATEGORIES
CHANGE PAGE
CHANGE DAY
ALL CHANNELS HD SUBSCRIBED ENTERTAINMENT CHILDREN’S NEWS SPORT FILMS FACTUAL & LIFESTYLE RADIO
8:20PM
13
TUE
12
MON
11
SUN
10
SAT
09
FRI
08
THU
07
WED
21
WED
20
TUE
19
MON
18
SUN
17
SAT
16
FRI
15
THU
14
TODAY
Programme info
Press to nd out more about
the selected programme or to see if
it’s available in HD.
On now
If you’ve lost where you are, just
press to jump straight back to
now in the Guide.
Change day
Press and to skip backwards
and forwards by 24 hours.
Change page
Press P and P to move
quickly through the channels,
a page at a time.
8 9 Watching live TVWatching live TV 9 Watching live TV

Now and next
To see what’s on next, press . The mini guide will show you what’s
coming up over the next 24 hours. Scroll up and down to see what’s on
other channels.
You can also set reminders and get more info on programmes using the
mini guide.
Pausing live TV
You won’t miss a minute. You can pause the programme, rewind to catch the
bit you missed, then fast forward to catch up to live TV again.
Press to pause
You can pause live TV for up to two hours. To start watching again, press .
You can return to live TV at any time by pressing . If you change channel
while pausing, you’ll lose your paused position.
Where are you?
When you pause live TV, you can see when your pause started, where you
are now, and the programme start and end times.
©
2
0
1
6
T
w
e
n
t
i
e
t
h
C
e
n
t
u
r
y
F
o
x
H
o
m
e
E
n
t
e
r
t
a
i
n
m
e
n
t
L
L
C
.
A
l
l
r
i
g
h
t
s
r
e
s
e
r
v
e
d
.
Press to rewind
Keep pressing it to change the rewind speed. To start watching again,
press . To skip back 15 seconds, press .
Press to fast forward
You can only do this when you’ve paused or rewound live TV. Keep pressing
it to change the forward speed. When you reach the bit you want to watch,
press . You can also skip forward 60 seconds by pressing .
Location, Locati on, Lo cation
8:20PM
8:00PM
9:00PM
ON NEXT
Location, Location, Location
004
And there’s more in Store
for you – see page 16
AVAILABLE TO OWN NOW
ICE AGE 5:
COLLISION
COURSE
Programme
start
Previous
programme
Next
programme
Where you
started
watching
Where you
are now
The rest of the
recorded bit (you can
fast forward this)
Live TV Programme
end
8:20PM
The Shield
00:00
Manhattan
23:00
Fear the Walking D…
22:00
Mad Men
21:00
Grey’s Anatomy
ON NOW
332
8:20PM
10 Watching live TV

Searching for programmes
Press on your remote
Or choose from the main menu
Use the number buttons to type what
you’re searching for (for example, press
twice to get ‘b’).
As you type, suggested programmes
appear. Press and press to pick a
progamme.
Some programmes might be available
On Demand and On Now & Later. If you
choose a programme from the On Demand
search results, it will launch a player (like
BBC iPlayer).
To return to live TV at any time, press .
Players & Apps
Press and choose Players & Apps
Use the arrow buttons to choose a Player
or App, then press to open.
To return to live TV at any time, press .
BT Player oers a wide range of on-demand
and subscription programmes (see page 14).
And you’ve got apps to choose from too,
like News and Sport.
But you don’t just get BT Player. You can
also watch lots of other on-demand
services, like Netix and BBC iPlayer.
Players Apps 8:20PM
Players Apps 8:20PM
Breaking Bad
On Demand (9) Now & Next (12)
Breaking Bad
BUY, SUBSCRIPTION
65 EPISODES
Breaking Bad
SUBSCRIPTION
Breaking Bad
SUBSCRIPTION
Breaking Bad
SUBSCRIPTION
Breaking Bad
SUBSCRIPTION
Breaking Bad
SUBSCRIPTION
8:20PM
Breaking Bad
On Demand (9) Now & Next (12)
Breaking Bad
Breaking Bad Breaking Bad Breaking Bad Breaking BadBreaking Bad
8:20PM
Search tips
Press on your remote control to enter a space.
Press to delete the last letter you entered.
Press to see all results that match your search.
Press to clear your search and start another.
12 13 Players & AppsSearching for programmes

BT Player
Press on your remote
Or choose BT Player from the main menu
The BT Player opens on the Highlights page.
You’ll see the best of the best and some
recommendations for you to browse. If you’ve
already started watching something, the player
will remember where you got to and pick up
where you left o when you go back to it.
Use the arrow buttons to move around,
and press to select. Remember to scroll
down (and right) to make sure you see
everything there is.
Add or remove a favourite
This one’s really easy. Highlight a programme
and press on your remote.
Available to buy, rent or subscribe to
Highlight a programme that has a
icon and
press for more detail.
BT TV Store
Choose from thousands of lms
to buy or rent, the latest TV box
sets, kids’ favourites and the
best of Curzon Home Cinema.
See page 16
My Zone
Come here to see your favourites
and what you’ve bought or
rented, and to continue watching
from where you left o.
See page 17
Music
The home of music
videos, concerts and
full albums.
Kids
All the kids’ favourites.
And with no adverts too.
Film
Latest available lms for you
to rent, or buy to keep. Explore
by genre, trending lms, most
viewed, new releases, award
winners and kids’ lms.
Sport
Get the best of
BT Sport, on demand.
Entertainment
What we recommend, recently
added episodes, trending box sets,
what’s available on catch-up, best
documentaries, and the latest full
TV series from the BT TV Store.
To see what you can watch for free,
press on your remote.
This is also the easiest way to nd
programmes you’d like to catch up on.
Show free to me
Search
Use this for help
nding a programme.
Settings
Here you can nd
your Payment PIN and
manage who can use it
to buy content.
Help
Answers to common
questions about your
TV service, equipment
and error codes.
14 BT Player 15 BT Player

When to use your Payment PIN
You’ll need it to authorise any payments
in the BT Player, if you’ve set this up.
For more about this PIN, go to page 24.
My Zone
Favourites
If you like something, make it a favourite by
pressing or selecting
. It’ll then show in
My Zone.
My Rentals
Here’s where you’ll nd the lms you’ve rented.
They’ll show here during the 48-hour rental period.
My Purchases
This is where you can nd what you’ve bought in
the BT TV Store.
Continue watching
If you’ve already started watching something,
you can carry on where you left o.
Browse and buy or rent the latest blockbusters
and TV box sets. Choose Store in the BT Player.
There’s a world of entertainment at your ngertips
with thousands of lms to choose from. Buy and
own to watch at any time – or rent for 48 hours.
There are also hundreds of TV box sets which you
can buy as single episodes or whole seasons.
And for the best in independent lm, browse
Curzon Home Cinema.
You can download anything you’ve bought
using the BT TV purchases app on smartphones,
tablets or computers.
Store content can be PIN protected. See Parental
Controls and PINs on page 24.
BT TV Store
The BFG © 2016 Storyteller Distribution Co., LLC. All Rights Reserved. David Brent: Life on the Road © 2016 LOTR Films Ltd, British Broadcasting Corporation, Entertainment One UK Ltd. Star Trek Beyond
© 2017 Paramount Pictures. All Rights Reserved. Suicide Squad © 2017 Warner Bros. Entertainment. All rights reserved. TM & © DC Comics. The Legend Of Tarzan © 2017 Warner Bros. Entertainment.
All Rights Reserved. TARZAN
®
“Trademark TARZAN owned by Edgar Rice Burroughs, Inc. and used by Permission” © 2017 Edgar Rice Burroughs, Inc. and Warner Bros. Entertainment. All Rights Reserved.
16 BT Player 17 BT Player

Need some help?
And there’s more in Store
for you – see page 16
©
2
0
1
6
C
o
l
u
m
b
i
a
P
i
c
t
u
r
e
s
I
n
d
u
s
t
r
ie
s
,
I
n
c
.
a
nd
V
i
l
l
a
g
e
R
o
a
d
s
ho
w
F
i
l
m
s
G
l
o
b
a
l
I
n
c
.
A
l
l
r
i
g
h
t
s
r
e
s
e
r
v
e
d
.
AVAILABLE TO OWN NOW
GHOSTBUSTERS
Here’s what’s in help
Help with set-up 20
Help with saving power 20
Help with Freeview 21
Help with extra channels 21
How to control your TV using your BT TV remote 22
Get to know your set-top box 23
Parental Controls and PINs 24
Accessibility tools 25
Take a l ook at bt.com/help/tv
Or chat with us (any time between 7am
and 11pm) at bt.com/chat
If you need to talk to us, give us a ring
on 0800 111 4567. We’re usually less
busy between 12pm and 6.30pm.
You can report a fault at bt.com/faults
18 19 Need some help?

Help with extra channels
Extra channels come to you over your broadband, so make sure your set-top
box is always connected.
1 Check your box is up to date by pressing the button on your
remote. Then go back to the channels you’re trying to watch. If they’re
still not working, follow the steps below.
2 Check the connection between your TV box and broadband is working
by playing an on-demand programme. If that doesn’t work, check the
connection to your Hub. If your broadband isn’t working on other devices,
get in touch to let us know.
3 If you’re able to watch other on-demand programmes, you’ll need to
check the box software is up to date by going to Settings, then
Software Information and then Update Software.
4 If that doesn’t work, switch your Hub o at the power and then back
on again and do the same with your set-top box.
5 If you’re still having problems, let us know by reporting a fault at
bt.com/faults or call us on 0800 111 4567.
Help with saving power
There are three dierent standby modes. To change these, go to Settings,
then Power and Standby. You can adjust Deep Sleep timings here, too.
Standby mode Approximate energy use
When connected
using Ethernet
With no network
connection
Energy Saver 0.3 watt 0.3 watt
Always Ready 8.3 watts 8 watts
Smart Standby
(default 1am – 5am)
0.3 watt 0.3 watt
Smart Standby
(default 5am –1am)
8 watts 8 watts
Other box states Approximate energy use
In full operation Up to 8 watts
O n/a
Time to switch from On to Standby in Energy Saver mode 180 seconds
Note that if you switch power o (at the socket) overnight to save energy,
it won’t pick up software updates.
Help with Freeview
You might nd some or all of your Freeview channels are missing or they’re
poor quality. Most of the time, the problem will right itself. Or you might
need to make a quick and easy x. Here’s what to do.
1 Check the coverage in your area at digitaluk.co.uk. Just type in your
postcode and house number to see which channels you should be able
to get.
2 Check your aerial connections. Your aerial needs to be in good working
order to get Freeview channels. Make sure the aerial cable is going
straight into the Aerial IN socket on the back of your TV box. You might
also get a better picture quality by removing any ampliers or splitters
that you’ve got connected.
3 If you’re stuck, you can report a fault at bt.com/faults or call us on
0800 111 4567 and we’ll send a specialist to check your aerial. It might
be out of place, or something might be restricting the signal. Or you can
contact a local professional to help. If you need outside or roof access to
your aerial, we recommend getting someone in to do it for you.
Help with set-up
Can’t connect using broadband extenders (powerline adapters)?
Try connecting your Hub directly to your BT TV box using an Ethernet cable.
If they’re both in the same room, the ten-metre cable that came with your
BT TV box should be long enough. If it isn’t, or they’re in dierent rooms,
use a longer Ethernet cable or try your broadband extenders again. For more
help on this, take a look at bt.com/help/tv
Can’t see the welcome screen or the screen says ‘No Signal’?
This could mean your TV is using the wrong source or input. Here’s what
to do.
1 Check your set-top box is correctly connected to an HDMI port on your TV.
2 If they’re connected okay, check your BT TV box has a blue light on
its top. (You can nd out more about lights on page 23.)
3 If the light’s blue, nd and press the ‘Input’ or ‘Source’ button on your
TV remote (it’ll look something like ) and select HDMI1, HDMI2
or HDMI3.
You should have the right input now. If not, please have a look at your
TV maker’s guide for more help.
What’s the best way to connect surround sound?
You should be able to nd this in the maker’s guide that came with your
surround sound equipment.
You can connect your box to a surround sound system using an HDMI cable.
But there are some programmes you might not be able to get in surround
sound. Take a look at bt.com/help/tv for more information.
20 21 Need some help?Need some help?

Get to know your set-top box
Aerial In
Connects to the
aerial wall socket
HDMI
Connects to
your TV
Ethernet
Connects to your
Hub for a broadband
connection
Power
Connects to the
mains power using
the supplied cable
How to control your TV using your BT TV remote
TV brand Code
Goodmans 2037
Hitachi 2424
JVC 2788
LG 2992
Panasonic 3846
Philips 3951
Samsung 4483
Sharp 4848
Sony 4985
Toshiba 5523
If your make of TV isn’t listed here, you
can nd a full list of brands and codes at
bt.com/help/remote
You can set your BT TV remote to control both your
BT TV box and your TV. Here’s how.
1 Turn on your TV, then look up the four-digit code for your brand of TV
(see the table on the right). Then hold down and until the
blue light on the remote ashes three times.
2 When the ashing stops, enter the four-digit code for your brand of TV
(see the table on the right). The blue light will ash another three times.
3 Hold down until your TV turns o. The blue light will blink while
it turns o.
4 When your TV turns o, let go of and press it again – your TV
should turn back on. Next try Vol , Vol .
For some TV brands, you need to press instead of . So if it’s
not working, try this step again but press .
5 If the volume control works, press . And that’s it!
If it doesn’t work, start again from Step 3.
The lights
The lights on the top of your box show you what it’s doing.
Red Low power standby
Purple Active standby (gives a faster start-up.
Or change to Smart Standby in Settings)
Blue On
Using your remote to switch to another device
When switching to another device on your TV (like a games console),
press on your remote, then keep pressing (not the up or
down arrows) to scroll through your choices (like HDMI1).
Maximum volume too low?
If you need to change the volume on your BT TV box after setting up
your remote, hold down
AD
while pressing Vol , Vol .
Once you’ve set up your remote,
you can:
• turn your TV on and o (standby)
• switch to another device
• adjust or mute the volume.
22 23 Need some help?Need some help?

Accessibility tools
There are lots of things you can do to make your BT TV even
easier to use. To review and change your accessibility settings,
press then select Settings and scroll down to Accessibility
and Language. Here’s a summary of what’s what.
Turn on Subtitles, A udio Desc ri ption (AD) and Si gn Languag e
If the broadcaster provides these features, they’re available on live TV and
on-demand programmes.
On your remote, use and
AD
to turn Subtitles and Audio Description
on and o.
For sign language settings, go to Settings and scroll down to Accessibility
and Language to get to the options available. All on-demand programmes
have a subtitles or audio description option.
Using audio feedback
If you aren’t sure you’ve pressed a key or not, turn on audio feedback so
there’s a bleep on the TV every time you press a key on the remote. Partially
sighted and blind viewers might nd it makes navigation easier.
To switch this on or o, go to Settings and scroll down to Accessibility and
Language and choose Audio feedback. When pressing , you can go left
or right to turn audio feedback o or on.
Switching on the high-contrast colour scheme
If you nd the menus dicult to read, there’s a high-contrast colour scheme
you can use instead. It has white text on black and the menu options don’t
blend in with the background.
To switch this on, go to Settings and scroll down to Accessibility and
Language and choose Appearance.
Remove channel logos
You can stop these logos appearing in the Guide to make it easier to read.
Remove transparency
You can change settings so that you don’t see the ‘transparent’ background
image of a programme while you’re browsing the Guide.
Parental Controls and PINs
It’s easy to control access to BT TV, if you want to.
Parental Controls
With BT TV, you only need to set these once. They’ll cover all channels,
players and programmes.
About your PINs
There are two PINs. Use your Parental Control PIN to control access to
programmes with an age rating. Use your Payment PIN to make purchases
on the BT Player. You can have the same PIN number for both if you like.
Parental Control PIN
Your default PIN is always 1234. But you can change it at any time. To do
that, go to Settings, then Change Parental Control PIN. You’ll also need
to create a security question, which you’ll be asked for the answer to if you
forget your PIN.
Can’t remember your Parental Control PIN and security question?
You’ll need to reset the box. To nd out how, pop over to
bt.com/help/resettv
Payment PIN
When you set up your box you’ll be asked to set a Payment PIN. To turn this
PIN on or o, go to the BT Player, then choose Settings and PIN Settings.
If you forget your Payment PIN, call the BT helpdesk on 0800 111 4567 or
go to bt.com/PIN
Unhiding age-rated programmes and lms
When you activate Parental Controls, all programmes rated PG, 12, 15 and
18 are hidden. You can also choose to put Parental Controls on programmes
that have a guidance warning.
You might need to type in your Parental Control PIN if you try to watch a live
programme with an age rating of 15 or above between 5.30am and 9pm.
24 25 Need some help?Need some help?

The small print
Safety instructions and precautions
Your BT TV set-top box has been made to comply
with international safety standards. Please read the
following safety precautions carefully.
Liquid
Keep all kinds of liquids away from your set-top box. Don’t put
anything lled with liquid (like a vase of owers or an oil-burning
candle) on it.
Cleaning
• Unplug your set-top box from the wall outlet before cleaning.
• Use a light damp cloth (no solvents) to dust it.
Ventilation
• Keep the ventilation slots uncovered to allow proper airow into
your set-top box.
• Don’t stand it on soft furnishings, carpets or delicate surfaces.
• Don’t stack other electronic equipment on top of it.
• Don’t keep it in a conned, unventilated space (like a cupboard).
Environment
• Don’t expose your set-top box to direct sunlight.
• Avoid putting your set-top box on a delicate surface or antique
or veneered wood.
Warning
To avoid damaging the power cord or plug
• Don’t change the power cord or plug.
• Don’t bend or twist the power cord.
• Make sure you unplug the power cord by holding the plug.
• Keep heating appliances as far away as possible from the power
cord to avoid the vinyl cover melting.
• You should have easy access to the mains plug at all times.
To avoid electrical shock
• Don’t open the main body of your set-top box.
• Don’t insert metal or ammable objects into it.
• Don’t touch the power plug with wet hands.
• Unplug it to install the aerial cable.
• Proof of purchase is needed.
• The equipment is returned to BT or its agents as instructed.
• Doesn’t cover any faults or defects caused by accidents, misuse,
fair wear and tear, neglect, tampering with the equipment, or any
attempt at adjustment or repair other than by approved agents.
• Doesn’t aect your statutory rights.
Within the 12-month guarantee period
If you have problems using your set-top box, don’t return it before
you’ve contacted the BT Technical Helpdesk on 0800 111 4567.
In the unlikely event of a defect occurring, please follow the
Helpdesk’s instructions for replacement or repair.
Outside the 12-month guarantee period
If your set-top box needs repair after the end of the guarantee
period, the repair must meet the approval requirements for
connection to the broadband and telephone network. Contact
the BT Technical Helpdesk on 0800 111 4567 for details of BT’s
approved repair agents.
Recycling
How to recycle your equipment
Your set-top box, remote control and broadband
extenders (if you have them) are classed as electrical or
electronic equipment, so DO NOT put them in your normal rubbish
bin. It’s all part of the Waste Electrical and Electronic Equipment
(WEEE) Directive (2002/96/EU) to recycle products in the best way
– to be kinder to the planet, get rid of dangerous things more safely
and bury less rubbish in the ground.
The BT Electrical Take Back Scheme
If you’d rather send your set-top box back to us, it’s easy and free
of charge.
1 Call 0800 800 150 and tell us what you want to return.
We’ll then send you a pre-paid posting bag.
2 Pack everything, including any cables, into the original box.
(If you don’t have it, please use another box or bubble wrap
as protection.)
3 Pop it in the posting bag and seal it.
4 Peel o the barcode from the address label and stick it next to
the postage label on the posting bag.
5 Take it to your local Post Oce. We recommend you ask for
proof of posting – there’s no charge for this.
Sorry, but we can only deal with BT equipment. You can usually
take other old equipment to your local recycling centre.
Remember, batteries need to be disposed of responsibly too.
To avoid damaging your set-top box
• Don’t use your set-top box if it’s out of order. If you keep
using it when it is defective, you might cause serious damage.
Please contact BT if it isn’t working properly.
• Unplug it from the mains socket if there’s severe lightning.
To avoid damaging the hard disk drive
• Don’t move your set-top box or turn the power o suddenly
while the hard disk drive is running.
• BT won’t be liable for any corruption of data on the hard disk
drive caused by carelessness or misuse.
Other information
YouView
YouView is subject to terms of use, suitable broadband speed, TV
aerial and coverage. See www.youview.com. Software contained
in this device is licensed on a limited basis. All other rights are
reserved. YouView and the YouView logo are trademarks of YouView
TV Limited and are used under licence. © YouView TV Limited
2010 – 2017. All logos and content images are trademarks and/or
copyright of their respective owners. Images are for illustration only
and may dier on screen. Content is subject to availability.
Open source software
Your set-top box uses open source software. To nd out more,
go to bt.com/vision/opensource
Declaration of Conformance
Low Voltage Directive 2006/95/EC, EMC Directive 2004/108/EC
and Energy-related Products Directive 2009/125/EC. The BT TV
set-top box is for use within the UK. You can nd the Declaration
of Conformance at bt.com/help/youviewdoc
Warranty
Your set-top box is guaranteed for 12 months from the date you
bought it.
Subject to the terms listed below, the guarantee covers the repair
or, at BT’s or its agent’s discretion, the option to replace the set-
top box or any of its components (other than batteries) – if any are
found to be faulty or below standard, or not put together well or
using unsuitable materials.
A set-top box over 28 days old from the date you bought it may be
replaced with a refurbished or repaired product.
Guarantee conditions
• Only covers defects that occur during the guarantee period.
Using Zoom
The button has two functions: one for the main menu and one for the
Guide (where you nd live TV channels).
How to zoom when using the main menu
If you’re nding it dicult to read some of the text while you’re in the main
menu or sub-menus (such as settings), you can use Zoom to make it bigger.
For example: press on your remote to bring up your main menu, then
press on your remote to make the text bigger (you’ll be able to use the
options on the screen as usual). Press
again and you’ll be able to use
the arrow buttons on your remote to move around the screen. Press Select
to be able to use the options again. Press for the third time to go back
to the normal view.
How to zoom when in the Guide
Press . When you can see the TV listings, press to make the text
bigger (you’ll be able to use the options on the screen as usual). Press
again to return the text to its original size.
Using Grid 2
Grid 2 is software for Windows computers. You can use it to control your
BT TV box without a remote or keyboard. It accepts input from a wide range
of devices, like switches, head pointers and eye gaze systems.
You can nd out more about this at btplc.com/inclusion/BTTV and
sensorysoftware.com
Using your keyboard as a remote
You can use a UK USB keyboard to interact with your BT TV box, either
alongside the remote or instead of it. There’s a USB connection on the back
and the left-hand side of the box.
• This option supports popular USB keyboards.
• Certain keys imitate the buttons on the remote.
• You can use the standard alphabet keys to enter text.
• The ‘1’ key also cycles through punctuation.
• The keyboard number keys work in just the same way as the number
keys on the remote.
A number of keyboard layouts are supported, like Jumbo, Clevy and
multimedia. You can read more about this and print out keyboard
overlays at btplc.com/inclusion/BTTV
26 Need some help?

Available in other formats including
Braille, large print and audio CD.
Please go to bt.com/mediatypes
or call 0800 800 150.
Oces worldwide
© British Telecommunications plc 2017.
We’re registered in England at 81 Newgate Street, London EC1A 7AJ
(company number 1800000).
Item code 080871 V3
All this information was correct as of January 2017.
See our terms and conditions at bt.com/terms
20000-00584 MANUAL/DTRT4000/100GB
-
 1
1
-
 2
2
-
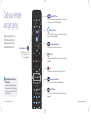 3
3
-
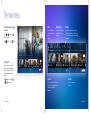 4
4
-
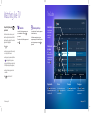 5
5
-
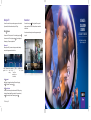 6
6
-
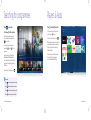 7
7
-
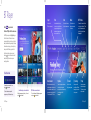 8
8
-
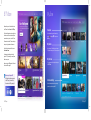 9
9
-
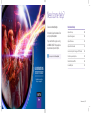 10
10
-
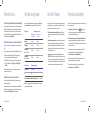 11
11
-
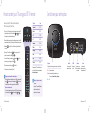 12
12
-
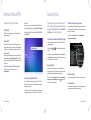 13
13
-
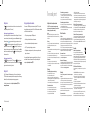 14
14
-
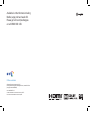 15
15
BT YouView G4 User manual
- Type
- User manual
- This manual is also suitable for
Ask a question and I''ll find the answer in the document
Finding information in a document is now easier with AI
Related papers
Other documents
-
Manhattan 172059 Installation guide
-
Sony KD-43X8301C User guide
-
Humax DTR-T2000 Owner's manual
-
Humax DTR-T1010 - YouView Owner's manual
-
Manhattan 176385 Datasheet
-
Goodmans GV102ZRH50 Operating instructions
-
Goodmans GD11FSRHD32 Operating instructions
-
Goodmans GFSAT200HD/B Operating instructions
-
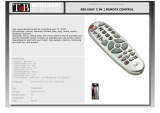 T'nB TNBTCUNBIGEASY Datasheet
T'nB TNBTCUNBIGEASY Datasheet
-
Manhattan T2-R 500GB Freeview HD Recorder User manual