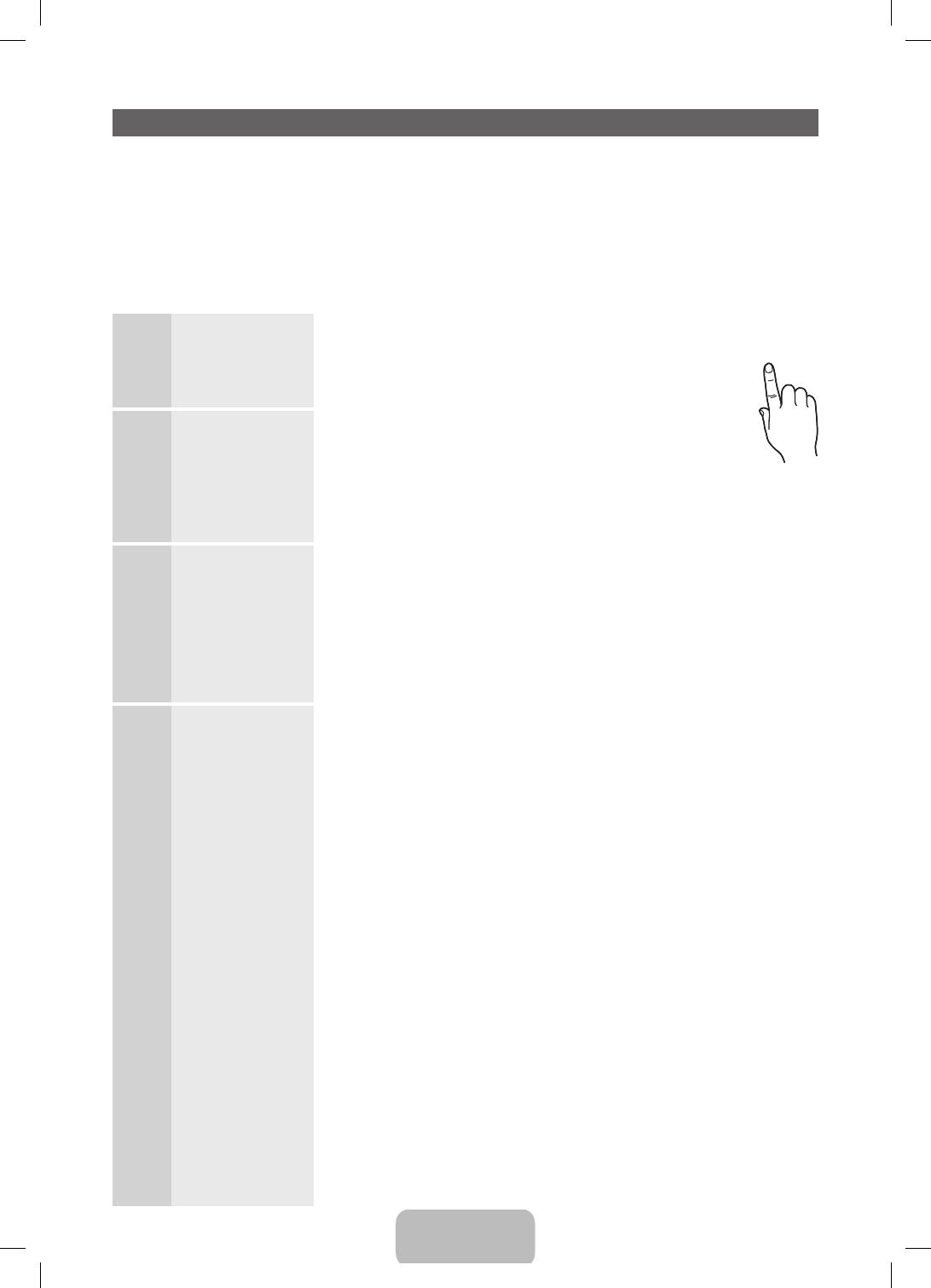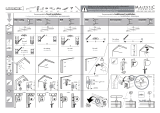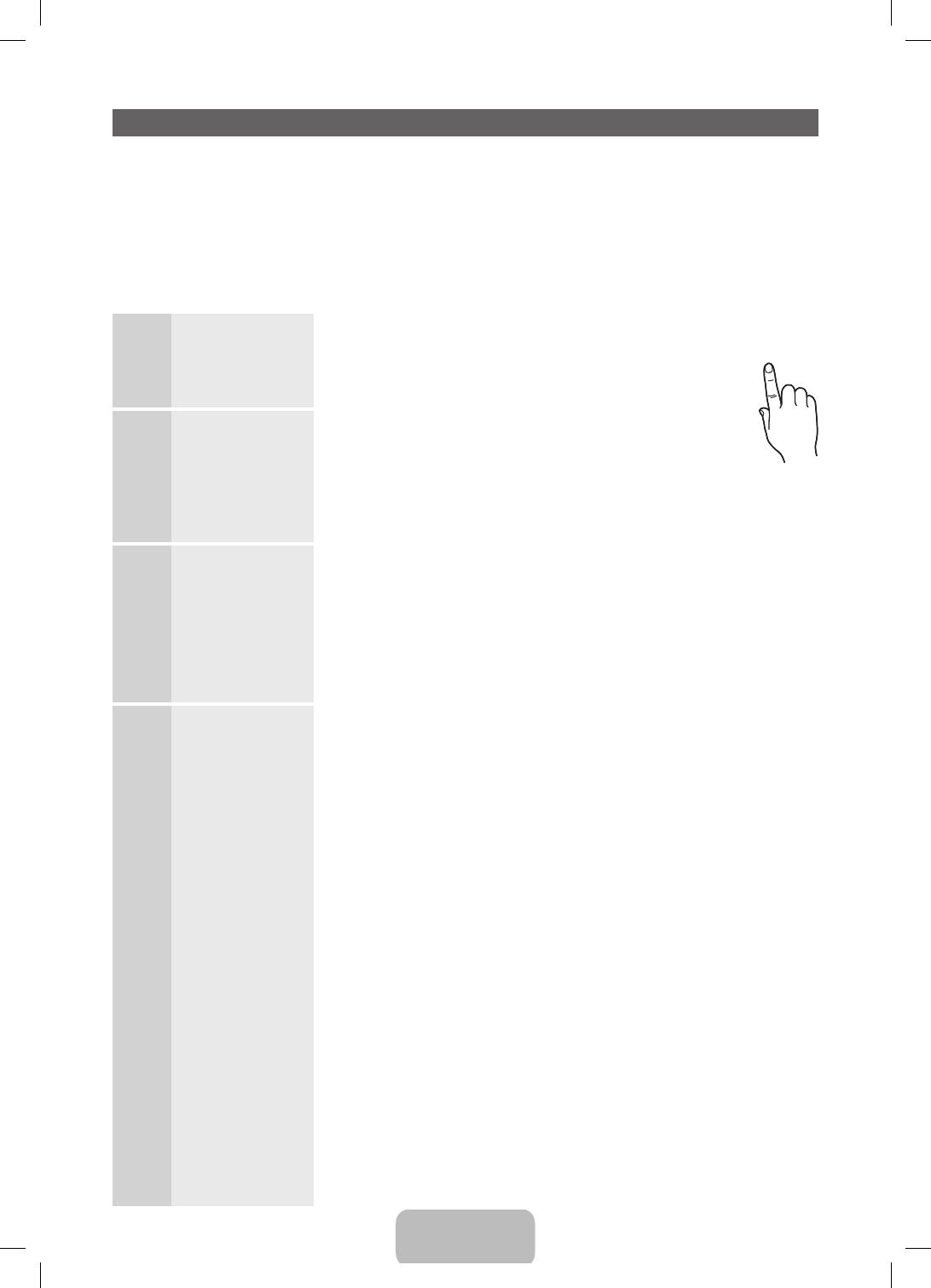
English - 10
Configuring the Basic Settings in Initial Setup
When you turn the TV on for the first time, a sequence of screens and on-screen prompts will assist you in configuring the TV’s
basic settings. Plug the power cord into a wall outlet, and then press the POWER
P
button to turn on the TV.
✎
Setup is available only when the Source is set to TV. See Changing the Input Source on page 12.
✎
To return to the previous step in the Setup sequence, select Previous, and then press ENTER
E
button.
✎
If you are not using a cable box or satellite box, make you sure have connected the TV to an antenna or cable
connection before you turn on the TV. See page 4 for instructions.
✎
If you want to configure a network connection, make sure you’ve connected the Samsung Wireless LAN Adaptor or a
LAN cable to your TV. See pages 7 and 8 for instructions.
1
Menu Language:
Select a menu
language.
After you press the Power Button, the Start Screen appears. Press the
ENTER
E
button on your remote to continue. The Menu Language
screen appears.
Use the ▲/▼buttons to select a language, and then press ENTER
E
.
The cursor jumps to Next. Press the ENTER
E
button.
POWER
2
Use Mode: Select the
Use Mode.
On the Use Mode screen, press ENTER
E
to select the Home Use
mode. The cursor jumps to Next. Press the ENTER
E
button. The
Network Settings screen appears.
✎
Store Demo mode is for retail environments only. If you select
Store Demo, some functions will not work, and the TV will reset
all functions to their factory default every 15 minutes. For more
information about Store Demo, go to the end of this section.
3
Network Settings:
Configure the network
settings.
1. The TV automatically senses whether you connected the Wireless Adaptor or a LAN
cable to the TV. To continue configuring the network settings, press the ENTER
E
button, and then go to Wireless Network or Wired Network below.
✎
If you do not have a network, select Skip, press the ENTER
E
button, and
then go to Auto Program (1) on the next page.
✎
If you have a Network, you can also select Skip, and then configure your
network later through Network Settings in the TV’s Menu. For more
information, refer to “Setting the Wired Network / Setting the Wireless
Network” in the e-Manual or go to page 16 in this manual.
3
a
Wireless Network 1. The TV searches for and then displays all the wireless networks within range. When
done, it displays a list of the networks. Use the ▲/▼buttons to select a network,
and then press ENTER
E
. The cursor jumps to Next. Press ENTER
E.
The
Security Key screen appears.
✎
If you have a WPS(PBC) compatible router, select WPS(PBC) instead, press
ENTER
E
, and then follow the directions on the screen. When done, go to
Step 4.
2. Enter your network security key or WPS PIN using the remote.
✎
Enter numbers by pressing the number buttons on your remote.
✎
Enter letters by selecting a letter using the ▲/▼/◄/► buttons, and then
pressing ENTER
E
.
✎
To display capital letters (or redisplay small letters if capital letters are
displayed), select Shift, and then press ENTER
E
.
✎
To display symbols and punctuation, select , and then press ENTER
E
.
To redisplay letters, select Shift, and then press ENTER
E
.
3. When done, use the ▲/▼/◄/► buttons to select Next if you have entered
a security key or WPS PIN if you have entered a WPS PIN, and then press
ENTER
E
.
4. The TV checks the wireless connection. If the connection is successful, the “Your
wireless network and Internet connection are setup and ready to use.” message
appears. The cursor jumps to Next. Press ENTER
E
, and then go to 4 Software
Update on the next page.
✎
If the connection fails, select Previous, repeat Step 1 and 2, carefully
re-enter your security key or WPS PIN, then repeat Steps 3 and 4. If it
fails again, select Next on the “Connection Failed” screen, and then go to
Auto Program (1) on the next page. Configure your network later through
Network Settings in the TV’s Menu. For more information, refer to “Setting
the Wired Network / Setting the Wireless Network” in the e-Manual.
[UE6030-ZX]BN68-04458C.indb 10 2012-05-21 �� 11:18:53