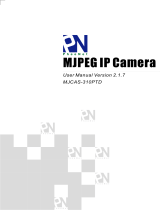28
6.4 Question 4: How to know the WAN IP of the device.
1. From internet: If you want to know the WAN IP of your device,
please go to http://www.whatismyip.com. You will find the cu-
rrent WAN IP of your device.
2. From router: You can also get the WAN IP address from your
router.
7. OBTAINING TECHNICAL SUPPORT
While we hope your experience with the IP CAMERA network
camera is enjoyable and easy to use, you may experience some
difficulties or have some questions that this User Guide has not
answered. Please contact your reseller and ask them for help
first. If they are unable to resolve your issue, please contact our
company.
This user manual is based on the latest version of our came-
ra. System Firmware: 17.22.2.30 Web UI: 20.8.1.88
If your cameras does support some special functions showed
in the manual, please contact our technical support team to ob-
tain the latest Firmware and WEB UI file for doing upgrade.
NOTE: Some older versions cannot be upgraded to the latest version. It
is not only due to the software difference, but also due to the hardware
difference. If you cannot make sure of it, please contact our technical
support team directly.
Thank you for your support and attention, for further operation details,
please consult the full version of the user manual of our IP Cameras.
English