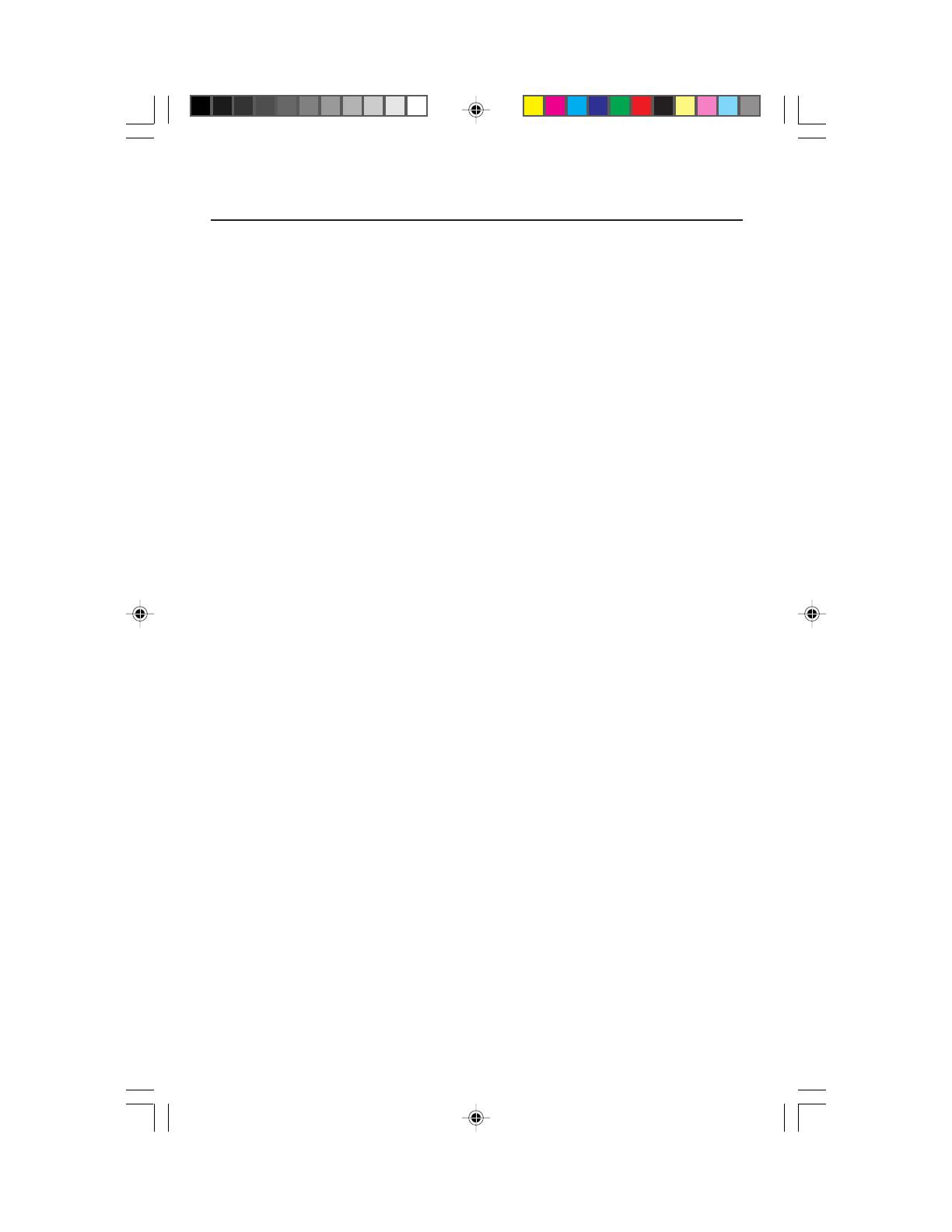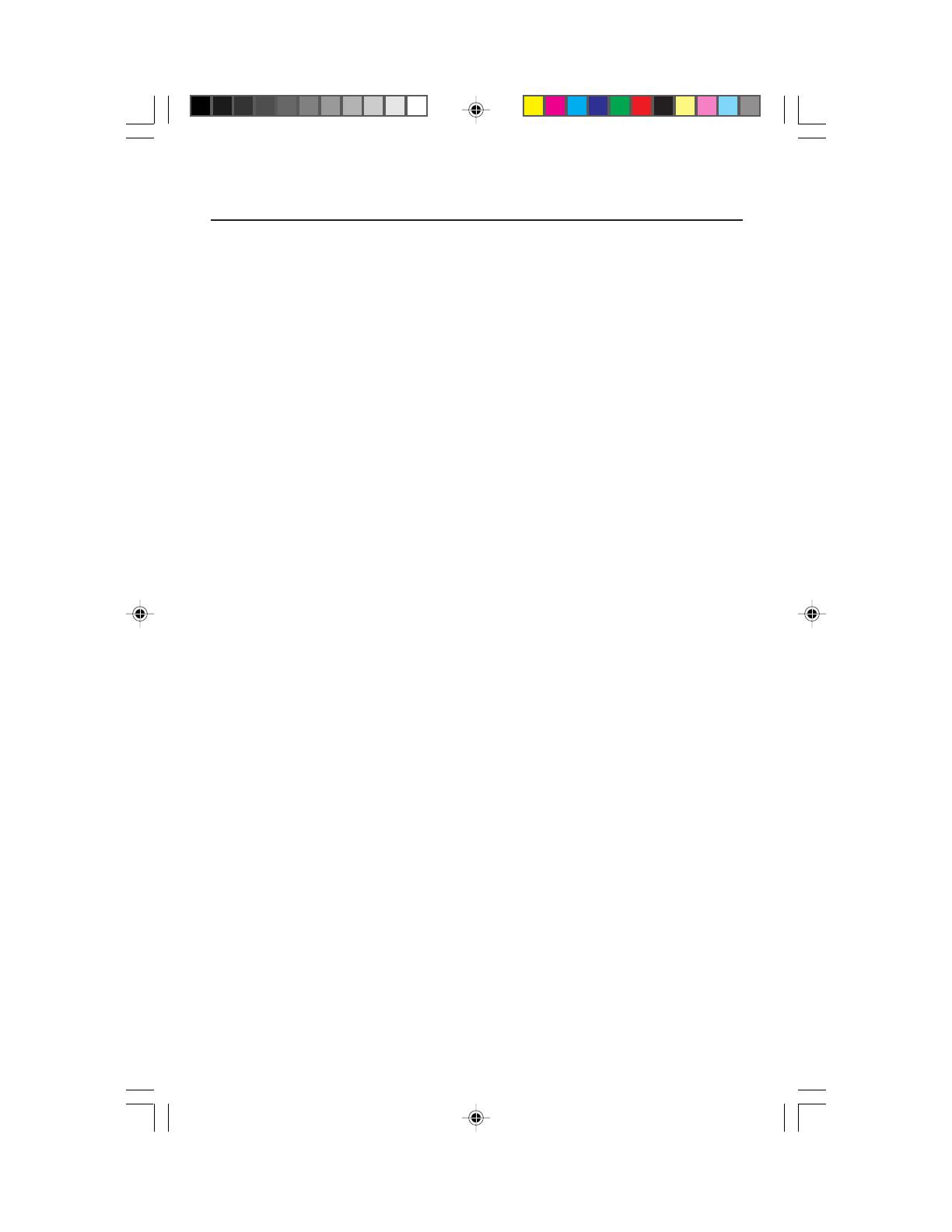
16
Limited Warranty
NEC Technologies, Inc. (hereinafter “NECTECH”), warrants this Product to be free from
defects in material and workmanship and, subject to the conditions set forth below, agrees
to repair or replace (at NECTECH’s sole option) any part of the enclosed unit which proves
defective for a period of three (3) years from the date of first consumer purchase. Spare parts
are warranted for ninety (90) days. Replacement parts or units may be new or refurbished and
will meet specifications of the original parts or unit.
This warranty gives you specific legal rights and you may also have other rights which vary
from state to state. This warranty is limited to the original purchaser of the Product and is not
transferable. This warranty covers only NECTECH-supplied components. Service required as
a result of third party components is not covered under this warranty. In order to be covered
under this warranty, the Product must have been purchased in the U.S.A. or Canada by the
original purchaser. This warranty only covers Product distribution in the U.S.A. or Canada by
NECTECH. No warranty service is provided outside of the U.S.A. or Canada. Proof of
Purchase will be required by NECTECH to substantiate date of purchase. Such proof of
purchase must be an original bill of sale or receipt containing name and address of seller,
purchaser, and the serial number of the product.
It shall be your obligation and expense to have the Product shipped, freight prepaid, or
delivered to the authorized reseller from whom it was purchased or other facility authorized
by NECTECH to render the services provided hereunder in either the original package or a
similar package affording an equal degree of protection. All Products returned to NECTECH
for service MUST have prior approval, which may be obtained by calling 1-800-632-4662.
The Product shall not have been previously altered, repaired, or serviced by anyone other
than a service facility authorized by NECTECH to render such service, the serial number
of the product shall not have been altered or removed. In order to be covered by this warranty
the Product shall not have been subjected to displaying of fixed images for long periods of
time resulting in image persistence (afterimage effects), accident, misuse or abuse or operated
contrary to the instructions contained in the User’s Manual. Any such conditions will void this
warranty.
NECTECH SHALL NOT BE LIABLE FOR DIRECT, INDIRECT, INCIDENTAL, CONSEQUENTIAL,
OR OTHER TYPES OF DAMAGES RESULTING FROM THE USE OF ANY NECTECH
PRODUCT OTHER THAN THE LIABILITY STATED ABOVE. THESE WARRANTIES ARE IN LIEU OF
ALL OTHER WARRANTIES EXPRESS OR IMPLIED, INCLUDING, BUT NOT LIMITED TO, THE
IMPLIED WARRANTIES OF MERCHANTABILITY OR FITNESS FOR A PARTICULAR PURPOSE.
SOME STATES DO NOT ALLOW THE EXCLUSION OF IMPLIED WARRANTIES OR THE
LIMITATION OR EXCLUSION OF LIABILITY FOR INCIDENTAL OR CONSEQUENTIAL
DAMAGES SO THE ABOVE EXCLUSIONS OR LIMITATIONS MAY NOT APPLY TO YOU.
This Product is warranted in accordance with the terms of this limited warranty. Consumers
are cautioned that Product performance is affected by system configuration, software, the
application, customer data, and operator control of the system, among other factors. While
NECTECH Products are considered to be compatible with many systems, specific functional
implementation by the customers of the Product may vary. Therefore, suitability of a Product
for a specific purpose or application must be determined by consumer and is not warranted
by NECTECH.
For the name of your nearest authorized NECTECH service facility, contact NECTECH
at 1-800-632-4662.
78134761.wpc 9/16/99, 4:10 PM18