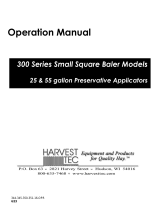Maintenance
Dielectric Grease Connections: Disconnect all harnesses on the applicator, clean the connections, and
repack with dielectric grease.
Battery Connections: Follow the batteries safety warnings and clean the battery connections. If the
connections cannot be cleaned, replace harness.
Winter Storage
Disconnect power from the Three Hundred Series controller (THS).
Common Questions
1. How do I turn the system on/off?
To turn the system ON open the Hay App and select the active system for the baler you are using.
2. The moisture content displays “LO” or “HI” all the time.
When the moisture content display does not change frequently while baling, there is likely a faulty moisture
disc connection. Check if there is build up around the moisture discs and for grounding between the disc
and the bale chamber. Also, check all moisture disc wires and connectors to see if there is a continuity.
3. Should the battery connections be removed before jump starting or charging a battery?
Yes. Anytime the tractor will have voltage going up rapidly the connections should be removed.
4. What is the expected battery life of the iPad when baling?
3.5 hours is the expected amount of time for the battery when continuously baling. Shut off all other
applications, wireless internet, and Wi-Fi signal to reduce the amount of programs iPad is running.
It is recommended to use an accessory outlet charger when operating (not included with iPad).
*Note: Not all chargers are designed to charge an iPad, verify before purchasing.
5. What is the max distance for connection between the iPad and the Bluetooth Receiver?
Pre-2020 applicators were equipped Bluetooth receivers (030-6672B). The range for the connection will
depend on the amount of equipment (tractor, baler, ect.). The max distance will range between 10’–20’.
6. What do the lights on the 030-6672B indicate?
Pre-2020 applicators were equipped Bluetooth receivers (030-6672B) and are now equipped with lights to
indicate both power and Hay App connection on the Apple iPad. Red Light – The Bluetooth receiver has
power. Green Light – The Bluetooth receiver is connected to the Hay App.
Troubleshooting