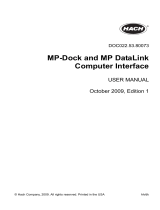Page is loading ...

Service Letter
SL 40006-EN 1
Bulletin: 40006
Date: 07 April 2009
Product: Compressors
Subject: Cummins Diagnostic Tool
COMPRESSORS AFFECTED:
GENERAL INFORMATION:
This release concerns the basic diagnostic tool for Cummins electronic engines.
PARTS:
Diagnostic Tool (QC5100) 46518098 Hardware
NOTE:
• PowerSpec CE reads Cummins engine configuration settings
• PowerSpec CE transfers a HotSpec created by the PowerSpec PC application to your Cummins engine
• PowerSpec CE reads active and inactive faults
• PowerSpec CE clears inactive faults
• PowerSpec CE reads and resets vehicle trip data
• QuickCheck CE reads electronic engine and vehicle subsystem data
• QuickCheck CE reads engine/vehicle operating parameters
• QuickCheck CE reads and stores active and inactive faults
• QuickCheck CE reads and stores dataplate information
• Stored information on the QC5100 handheld computer can be downloaded to a PC with an ActiveSync
®
operation
• Operating parameters displayed by QuickCheck CE can be changed using QC Configurator
MODELS
9-215 / 9-235 / 9-270 / 9-300 / 10-370 / 10-425 / 10-455
/ 12-235 / 17-235 / 21-215 / P 425 / P 1600 / HP 375 /
HP 675 / HP 750 / HP 915 / HP 935 / HP 1300 / HP
1600 / MHP 825 / NHP 1500 / XP 375 / XP 750 / XP
825 / XP 1000 / XP 1050 / XP 1400
Revised (10-12)
Doosan purchased Bobcat Company from Ingersoll-Rand Company in
2007. Any reference to Ingersoll-Rand Company or use of trademarks,
service marks, logos, or other proprietary identifying marks belonging
to Ingersoll-Rand Company in this manual is historical or nominative
in nature, and is not meant to suggest a current affiliation between
Ingersoll-Rand C
ompany and Doosan
Company or the products of
e
ith
er.

SL 40006-EN 2
This pages left intentionally blank

……
QC5100
Handheld Computer
User’s Guide

1
Copyright © 2007 Cummins Inc. All rights reserved. No part of this
documentation may be reproduced or transmitted in any form or by any
means or used to make any derivative work (such as translation,
transformation, or adaptation) without express written consent from
Cummins Inc.
Windows CE is a registered trademark of Microsoft.
Cummins Inc. reserves the right to revise this documentation and to
make changes in content from time to time without obligation on the part
of Cummins Inc. to provide notification of such revision or changes.
Cummins Inc. makes no representations or warranties that the
documentation is free of errors. The documentation is provided on an ‘as
is’ basis.

2
DISCLAIMER
POWERSPEC CE AND QUICKCHECK CE SOFTWARE, REFERRED
TO HEREAFTER AS COVERED CODE, IS PROVIDED UNDER
THIS LICENSE ON AN ''AS IS'' BASIS, WITHOUT WARRANTY OF
ANY KIND, EITHER EXPRESSED OR IMPLIED, INCLUDING,
WITHOUT LIMITATION, WARRANTIES THAT THE COVERED
CODE IS FREE OF DEFECTS, MERCHANTABLE, FIT FOR A
PARTICULAR PURPOSE OR NON-INFRINGING. LICENSEE
BEARS THE ENTIRE RISK AS TO THE QUALITY AND
PERFORMANCE OF THE COVERED CODE. SHOULD ANY
COVERED CODE PROVE INEFFECTIVE IN ANY RESPECT,
LICENSEE SHALL ASSUME THE COST OF ANY NECESSARY
SERVICING, REPAIR OR CORRECTION. THIS DISCLAIMER OF
WARRANTY CONSTITUTES AN ESSENTIAL PART OF THIS
LICENSE. NO USE OF ANY COVERED CODE IS AUTHORIZED
HEREUNDER EXCEPT UNDER THIS DISCLAIMER. LICENSEE
AGREES NOT TO TRANSLATE, REVERSE ASSEMBLE, REVERSE
COMPILE, ADAPT, TRANSLATE, ALTAR, MODIFY, OR CHANGE
IN ANY WAY THE LICENSED SOFTWARE OR ANY UPDATE
THERETO WITHOUT THE PRIOR WRITTEN AUTHORIZATION
OF CUMMINS. LICENSEE AGREES THAT UNDER NO
CIRCUMSTANCES SHALL LICENSOR BE RESPONSIBLE FOR
ANY DAMAGES, WHETHER DIRECT, INCIDENTAL,
CONSEQUENTIAL, EXEMPLARY OR PUNITIVE, STEMMING
FROM LOSS OF USE, DATA, PROFITS OR OTHER LOSSES
RESULTING IN WHOLE OR IN PART FROM LICENSEE’S
INSTALLATION OR USE OF THE COVERED CODE. BY ITS
INSTALLATION OF THE COVERED CODE, LICENSEE AFFIRMS
ITS ACCEPTANCE OF THE ABOVE DISCLAIMER AND
RELEASES LICENSOR, ITS SUBSIDIARIES AND ITS AFFILIATES
FROM ANY AND ALL CLAIMS FOR DAMAGE STEMMING
EITHER FROM LICENSEE’S INSTALLATION OR USE OF THE
COVERED CODE.

3
Table of Contents
Caution............................................................................................... 6
Welcome............................................................................................ 7
Introduction to QC5100 Handheld..................................................... 8
Starting a QC5100 Application .............................................................8
Introduction to Windows CE ............................................................. 9
Command Bar...................................................................................... 10
Popup Menus.......................................................................................10
Stylus and Taps.................................................................................... 10
Control Panel....................................................................................... 11
About Your QC5100 Handheld ....................................................... 12
Touch Screen....................................................................................... 13
Stylus................................................................................................... 13
LED’s ..................................................................................................13
Display................................................................................................. 14
Contrast................................................................................................ 14
Speaker ................................................................................................15
Memory ...............................................................................................15
Keypad................................................................................................. 17
Reset Button ........................................................................................18
USB Connector....................................................................................20
Battery Charging.................................................................................. 21
ActiveSync...........................................................................................21
PC Requirements.................................................................................21
Installing QC5100 PC Software....................................................... 22
Installing the USB Driver for ActiveSync........................................... 23
Transferring Files via ActiveSync....................................................... 25
Introduction to PowerSpec CE......................................................... 26
Activating POWERSPEC CE..................................................................26
Main Menu Screen............................................................................... 26
Trip Screen .......................................................................................... 28
Read/ Reset Faults ............................................................................... 29
Read Feature Settings.......................................................................... 31
Data Plate............................................................................................. 31
Edit Data Plate..................................................................................... 32
Transfer HotSpec Option..................................................................... 32
Install and License PowerSpec PC...................................................... 34
Register the QC5100 Handheld Computer.......................................... 35
Browse Engine Reports .......................................................................35
Configuration Options......................................................................... 36
About Screen .......................................................................................38
POWERSPEC CE Basic Tutorial........................................................ 39
Installation........................................................................................... 41
Data...................................................................................................... 41

4
Formats................................................................................................ 41
Introduction to QUICKCHECK CE.................................................... 42
Activating QUICKCHECK CE ...............................................................42
Equipment Screen................................................................................42
Fault Screen......................................................................................... 46
Monitor Screen.................................................................................... 48
Trip Screen .......................................................................................... 48
Switching Between Datalinks.............................................................. 49
Review Mode....................................................................................... 49
Launch Configurator............................................................................ 51
Units Selector ......................................................................................52
About Screen .......................................................................................52
QUICKCHECK CE Basic Tutorial ..................................................... 53
QC CONFIGURATOR......................................................................... 56
Parameter List......................................................................................56
Faults Selector ..................................................................................... 57
Subsystem Screens...............................................................................57
Menu Options...................................................................................... 58
Help Screens........................................................................................ 59
Parameter Identifier Description Screen..............................................60
QC CONFIGURATOR Basic Tutorial ................................................. 62
SyncReports..................................................................................... 63
Transfer Mechanism............................................................................ 64
Data...................................................................................................... 64
Location............................................................................................... 65
Formats................................................................................................ 65
System Specifications...................................................................... 67
Physical................................................................................................67
Environmental ..................................................................................... 67
Hardware ............................................................................................. 67
Battery ................................................................................................. 68
Troubleshooting and Technical Support.......................................... 68
Warranty .......................................................................................... 69
Products Warranted ............................................................................. 69
Warranty.............................................................................................. 69
Return Policy ................................................................................... 70
Appendix A: Maintaining Your QC5100 Handheld....................... 71
Datalink Cable Storage........................................................................ 71
Care...................................................................................................... 71
Appendix B: Frequently Asked Questions...................................... 72
ActiveSync Problems...........................................................................73
POWERSPEC CE Installation Problems................................................. 74
POWERSPEC CE Hardware Problems...................................................75
POWERSPEC CE Application Problems................................................ 75

5
QUICKCHECK CE Installation Problems.............................................. 76
QUICKCHECK CE Hardware Problems ................................................ 77
QUICKCHECK CE Application Problems .............................................77
Appendix C: Fault Codes................................................................ 79
SAE J1587* and J1939 Failure Mode Identifiers (FMI)**................. 80
Appendix D: Glossary..................................................................... 81
Appendix E: Connector Pin-outs .................................................... 83

6
Caution
• Do not attempt to service the QC5100 Handheld yourself. Do not
disassemble, modify, drop, puncture, mutilate, solder, or alter the
device. Always follow the installation instructions closely.
• Do not expose the device to temperatures in excess of 60º C (140º
F). When heated to excessive temperatures, battery cell could
explode or vent, posing a risk of fire. While a recharging battery
will normally feel warm to the touch, a damaged pack may
produce extreme heat or give off a burning odor. Use only the
specified charger to charge the battery.
• Before you clean your QC5100 Handheld, disconnect the device
from the vehicle, electrical outlet power, or person computer.
Clean your handheld device with a soft cloth dampened with
water. Do not use liquid or aerosol cleaners. Do not use abrasive
cleansers or materials on the screen - they may cause scratches.

7
Welcome
We thank you for purchasing a Cummins QC5100 Handheld Computer
for Automotive and Industrial vehicle and diesel engine applications. It
is our hope that this device will add value to your already valuable
Cummins engine by giving you the ability to read engine and vehicle
subsystem information quickly and conveniently. It is not intended to
replace the Cummins INSITE™ tool. It has limited functionality
compared to INSITE™, but offers the advantage of being more portable,
affordable, and convenient for basic engine and vehicle subsystem data
gathering.
The Q
UICKCHECK CE application communicates with the engine ECM
(electronic control module) component, as well as other vehicle
subsystem components that broadcast on the SAE J1939 or J1587
datalink(s).
The P
OWERSPEC CE application communicates with an engine ECM on
the SAE J1939 or J1587 datalink(s). The P
OWERSPEC CE application is
designed to work with late-model Cummins automotive engines (ISB,
ISC, ISL, ISM, and ISX).
Additionally, Q
UICKREPORT office software may be purchase to present
easy-to-read reports from the P
OWERSPEC CE trip data.
To transfer data from the QC5100 Handheld Computer to a PC requires
version 4.5 of the Microsoft ActiveSync® synchronization technology
software (included on the installation CD). If your software is an earlier
version, update it to the latest version without cost at the Microsoft web
site:
http://www.microsoft.com/windowsmobile/downloads/activesync45.mspx

8
Introduction to QC5100 Handheld
When you first power on the Cummins QC5100 Handheld Computer, the
QC5100 User Interface screen will be launched.
Figure 1 – QC5100 User Interface
Starting a QC5100 Application
You have several options that can be selected from the QC5100 User
Interface:
• To start the P
OWERSPEC CE application, simply tap the
PowerSpec icon on the screen or use the numeric key “1” on the
keypad.
• To start the Q
UICKCHECK CE application, simply tap the
QuickCheck icon on the screen or use the numeric key “2” on
the keypad.
• To close the QC5100 User Interface and enter into the Windows
CE User Interface, tap the Close icon on the screen or use the
numeric key “9” on the keypad.

9
Introduction to Windows CE
The QC5100 Handheld Computer is powered by Microsoft® Windows®
CE, an operating system designed for mobile devices. Windows PC
users will find a familiar look and feel to the user interface of Windows
CE-based devices.
Figure 2 – Windows CE User Interface
The Windows CE environment provides users with the tools necessary to
access files, run applications, and change settings. Windows CE includes
the following user interface features:

10
Command Bar
Use the command bar (also referred to as the taskbar) at the bottom
of the screen to perform tasks within applications. The command bar
includes menu names, functions, and the Input Panel icon, when
needed. To see the name of an icon, tap and hold the stylus on the
icon. To cancel the action, drag the stylus off the icon.
Popup Menus
Tap and hold an item to see a pop-up menu containing a list of
actions that can be performed. Pop-up menus allow quick and easy
access to the most common actions. When the menu appears, tap the
action to be performed. To cancel the menu, tap anywhere on the
screen outside the menu.
Stylus and Taps
The stylus replaces the mouse in the Windows CE environment and is
used as follows:
Tap Touch the screen once with the stylus to select
options, close applications, or launch menus from
the taskbar.
Double
Tap
Touch the screen twice with the stylus to launch
applications.
Drag Hold the stylus on the screen and drag across the
screen to select text and images.
Tap and
hold
Tap and hold the stylus on an icon to see a list of
actions available for the item. On the pop-up menu
that appears, tap the action to be performed.

11
Control Panel
The Windows CE Control Panel can be used to configure and
customize the settings of the QC5100 Handheld Computer. Use the
Control Panel for such tasks as changing the speaker volume,
adjusting the display, or monitoring the battery level.
Figure 3 – Control Panel
To launch the Control Panel, tap the Start button in the Command
Bar. Next tap Settings. Then tap Control Panel.

12
About Your QC5100 Handheld
This section will introduce some of the basic components of the QC5100
Handheld Computer, including its display, memory, and keypad.
Figure 4 – Front View

13
Touch Screen
Figure 5 - Touch Screen Calibration
Use the touch screen to enter information into the device. If the
device is not responding properly to presses on the touch screen, a
recalibration may be required. Press and hold the Shift and Power
keys for approximately four seconds to launch the Touch Screen
Calibration screen.
Stylus
Use the stylus to draw or tap on the touch screen. To remove the
stylus, pull it straight up and out of the holder. Make sure to return
the stylus to its holder when not in use.
LED’s
The orange LED indicates the status of the battery-charging
circuitry. The green LED indicates the status of the datalink.

14
Display
The QC5100 Handheld Computer contains a 3.8” LCD display with
a resolution of 240 x 320 pixels. The device is a monochrome LCD.
The backlight of the LCD can be shut off to preserve power. Press
and hold the Power key for approximately one second to toggle the
backlight on and off.
Figure 6 – Display Properties
Contrast
If the monochrome LCD isn’t viewable, its contrast may need to be
adjusted. Press and hold the Shift and Power keys to launch the
Contrast Control Panel. The unit will beep to acknowledge that the
Control Panel is running. The Left and Right Arrow keys can then
be used to adjust the contrast.

15
Speaker
Figure 7 – Volume & Sounds Properties
The QC5100 Handheld Computer includes a front-facing speaker
with a sound pressure level of 70 dB. Use the Volume & Sounds
Control Panel to configure the speaker settings. Move the slider to
select the desired volume level. The sounds associated with
different system events can also be adjusted.
Memory
RAM
The QC5100 Handheld Computer contains 64 MB of RAM
(Random Access Memory). Approximately half of this memory
is used by the Operating System. The remaining part of the
memory is used to run applications. To launch an application,
tap Start, then tap Start > Programs, and then select the
application. When a new application is launched, the previous
application does not need to be closed. Windows CE will
manage this memory automatically.

16
Flash Memory
The QC5100 Handheld Computer contains 32 MB of Flash
memory. Part of Flash memory contains the Windows CE
Operating System and device-specific files installed at the
factory. These files cannot be deleted or accidentally lost from
the system.
Figure 8 – OnBoard Flash
The remaining part of Flash memory is allocated to the Onboard
Flash Drive, an internal drive that can be used to store critical
nonvolatile files. To access the drive, double-tap My Device,
and then double-tap OnBoard Flash.

17
Keypad
Figure 9 – Keypad Layout
Keypad Layout
The QC5100 Handheld Computer features a keypad consisting
of twenty keys, as shown in Figure 9 – Keypad Layout. The
keypad includes the following:
• Arrow Keys
• Numeric Keys
• Tab
• Enter
• Backspace
• Shift
• Power
• Reset button
Power Key
The Power key is used to turn the unit on and off. When the
Power key is pressed to turn the unit off, the QC5100 Handheld
Computer actually enters Suspend mode. In Suspend mode, the
unit continues to supply power to all memory, but turns off
power to most hardware. This feature is designed to prolong
battery life. When the Power key is pressed to turn the unit back
on, the unit exits Suspend mode.
/