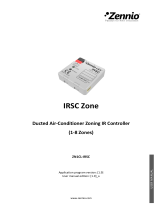CONTENTS
Contents ........................................................................................................................................ 2
Changelog ...................................................................................................................................... 3
Z41 Remote iOS Updates ...................................................................................................... 3
Z41 Remote Android Updates ............................................................................................... 5
Introduction .................................................................................................................................. 6
Installation ..................................................................................................................................... 7
iOS / Android Compatibility .................................................................................................. 7
iOS Installation ...................................................................................................................... 7
Android Installation............................................................................................................... 9
Main menu .................................................................................................................................. 10
Device Pairing .............................................................................................................................. 15
Device Controlling ....................................................................................................................... 18
Push Notifications ....................................................................................................................... 24
LAN Connectivity ......................................................................................................................... 25
Differences between Z41 and Z41 Remote ................................................................................. 27
User Profiles ................................................................................................................................ 28
Troubleshooting .......................................................................................................................... 29