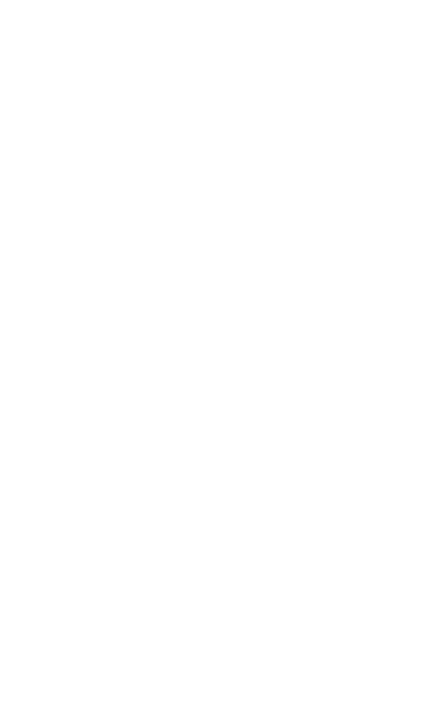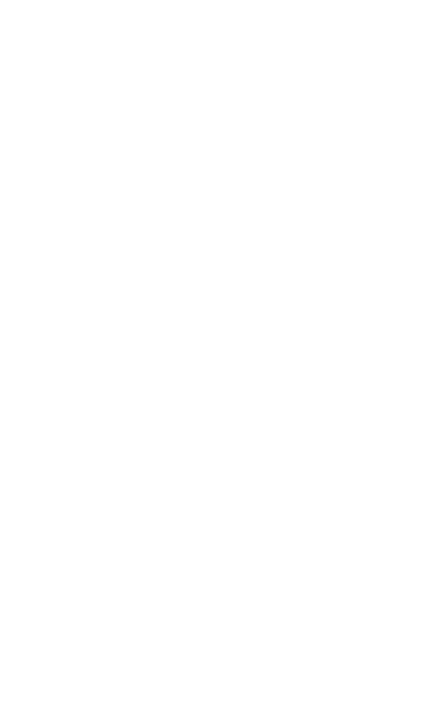
2 Quick start guide
Before you do anything else, please read this
Charge the battery
The battery in your phone hasn’t been charged yet. While your
phone is charging, it’s important that you do not remove the
battery pack. Doing so can damage your phone. Also, please don’t
try to take your phone apart. (If you do, it may invalidate your
warranty.)
Choose a rate plan wisely
Your phone can use up a lot of Internet bandwidth really quickly.
Before you use your phone, we strongly recommend that you talk
to your mobile operator about data rates. If you’re on a standard
data plan, the costs could really add up. Switching to a flat-rate
plan could be more cost effective or suitable.
Know about privacy laws
Some countries have strict laws about how and when you can
record phone conversations. For example, you may need to tell the
person you’re speaking to before you start recording. It’s a good
idea to find out what the laws are where you live before you use
your phone’s recording feature.
And finally, a few important words from our legal team
(LIMITATION OF DAMAGES)
To the maximum extent permitted by applicable law, in no event
shall HTC or its affiliates be liable to you, any user, or third party
for any indirect, special, consequential, incidental or punitive
damages of any kind, arising in contract, tort, or otherwise,
including, but not limited to, injury, loss of revenue, loss of
goodwill, loss of business opportunity, loss of data, and/or loss of
profits, regardless of the foreseeability thereof or whether HTC or
its affiliates have been advised of the possibility of such damages.
And in no event shall the total liability of HTC or its affiliates
exceed the amount received from you, regardless of the legal
theory under which the cause of action is brought. The foregoing
does not affect any statutory rights which may not be disclaimed.