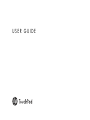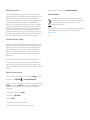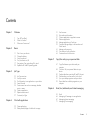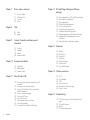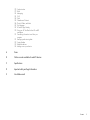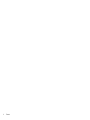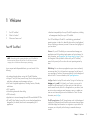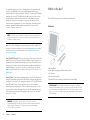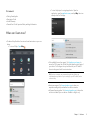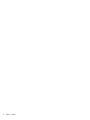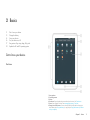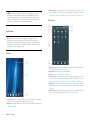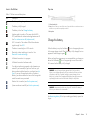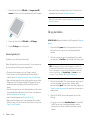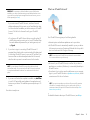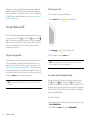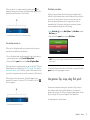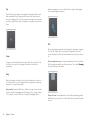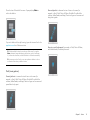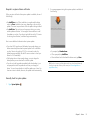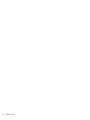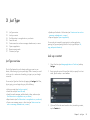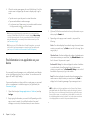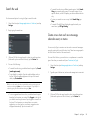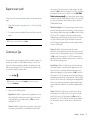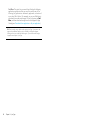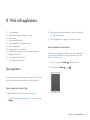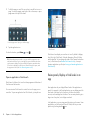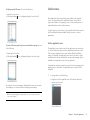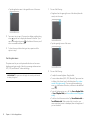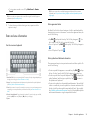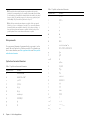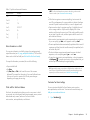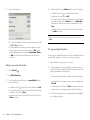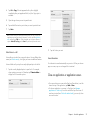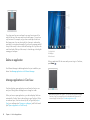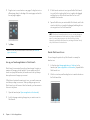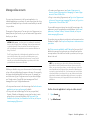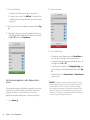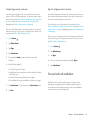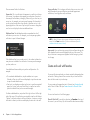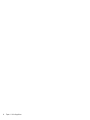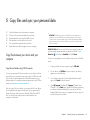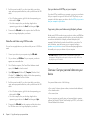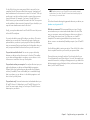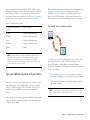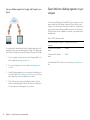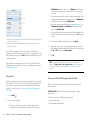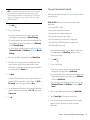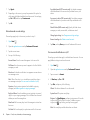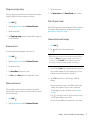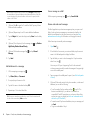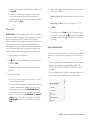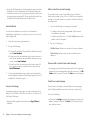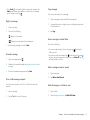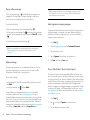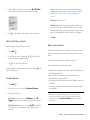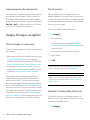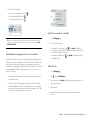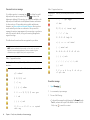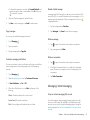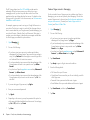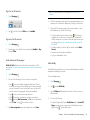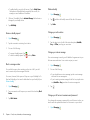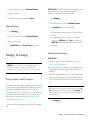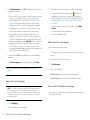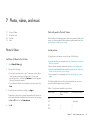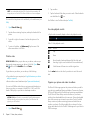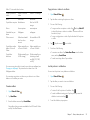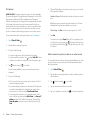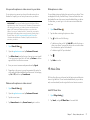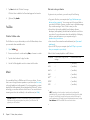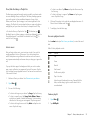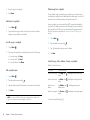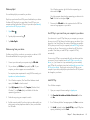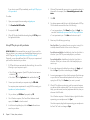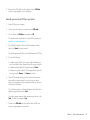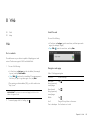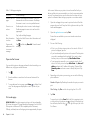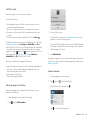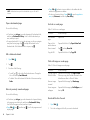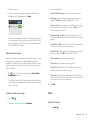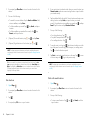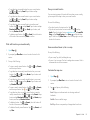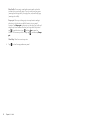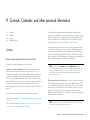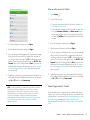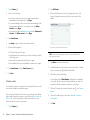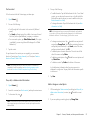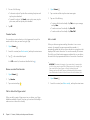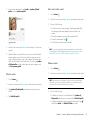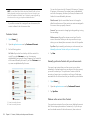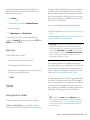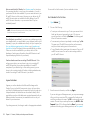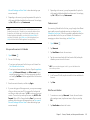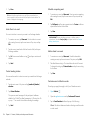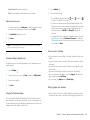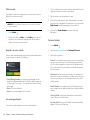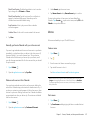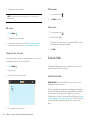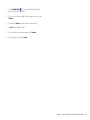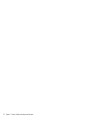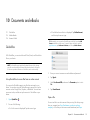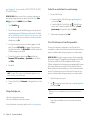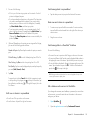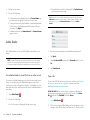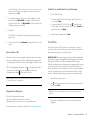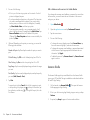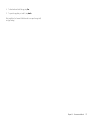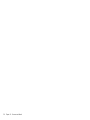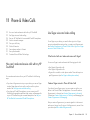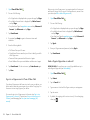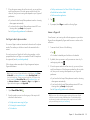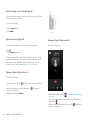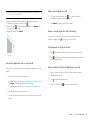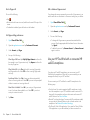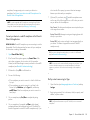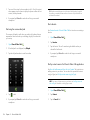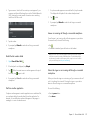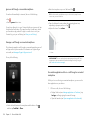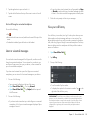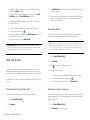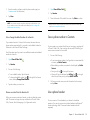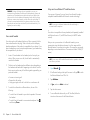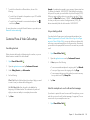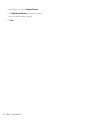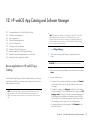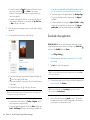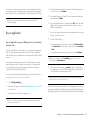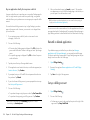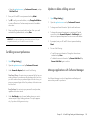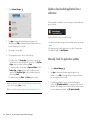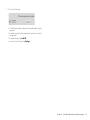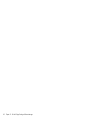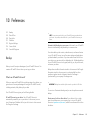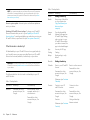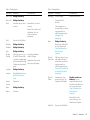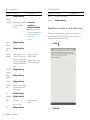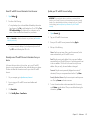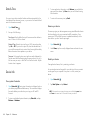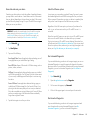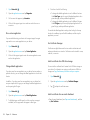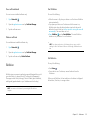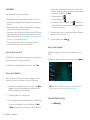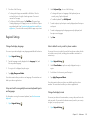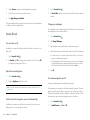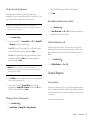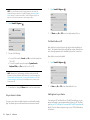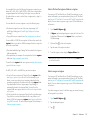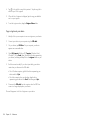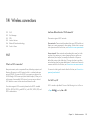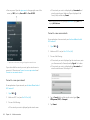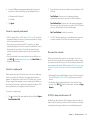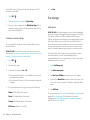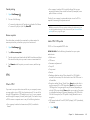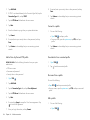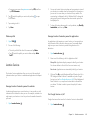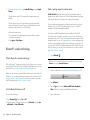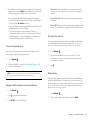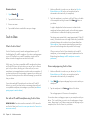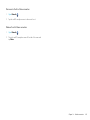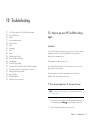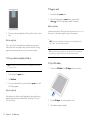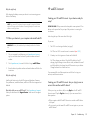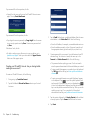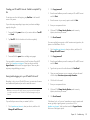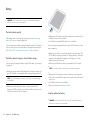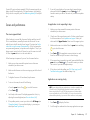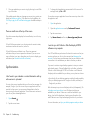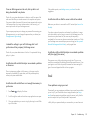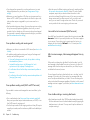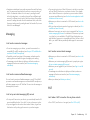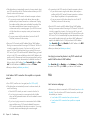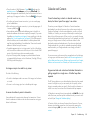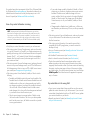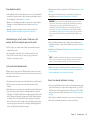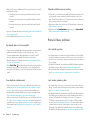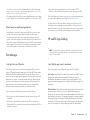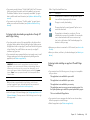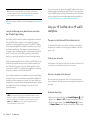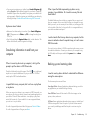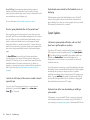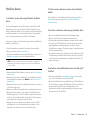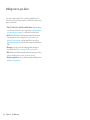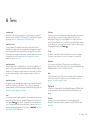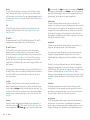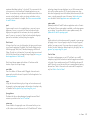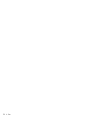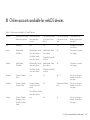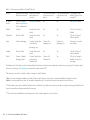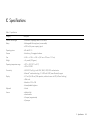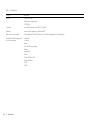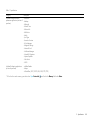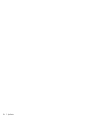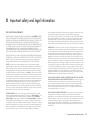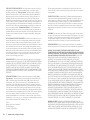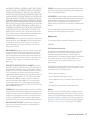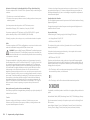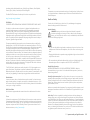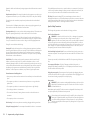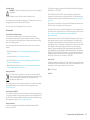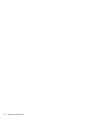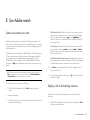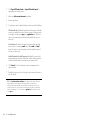USER GUIDE

Intellectual property notices
© 2011 Hewlett-Packard Development Company, L.P. The information contained herein is
subject to change without notice. Adobe, Adobe Acrobat, and the Adobe Acrobat logo are
trademarks of Adobe Systems Incorporated. Amazon and Kindle are trademarks of
Amazon.com, Inc. or its affiliates. Bluetooth is a trademark owned by its proprietor and used
by Hewlett-Packard Company under license. Facebook is a registered trademark of
Facebook, Inc. Google, Gmail, and YouTube are trademarks of Google, Inc. LinkedIn and
the LinkedIn logo are registered trademarks of LinkedIn Corporation in the United States
and/or other countries. Microsoft, ActiveSync, Excel, Outlook, PowerPoint, Windows, and
Windows Vista are trademarks of the Microsoft group of companies. Quickoffice is a
registered trademark of Quickoffice, Inc. Skype is a trademark of Skype, Inc. Yahoo! and
Yahoo! Mail are registered trademarks of Yahoo! Inc. All other brand and product names
are or may be trademarks of their respective owners. All screen images simulated.
Disclaimer and limitation of liability
Hewlett-Packard Company and its suppliers assume no responsibility for any damage or loss
resulting from the use of this guide. Hewlett-Packard Company and its suppliers assume no
responsibility for any loss or claims by third parties that may arise through the use of this
software. Hewlett-Packard Company and its suppliers assume no responsibility for any
damage or loss caused by deletion of data as a result of malfunction, dead battery, or
repairs. Be sure to make backup copies of all important data on other media to protect
against data loss.
Patent pending. This product also is licensed under United States patent 6,058,304.
Screen images simulated. Internet access within wireless coverage area only. Wi-Fi within
range of 802.11a/b/g/n Wi-Fi network. Some Wi-Fi hotspots may require fee for usage.
Not all web content may be available. Email and related information required for setup and
activation.
Open Source License information
You can view the Open Source License terms on your device. Press Center and then tap
the Launcher icon. Tap Adobe Reader . Tap Open Source Information.pdf.
You can also view the file on your computer. Connect your device to your computer with the
USB cable. On your device, tap USB Drive. On your computer, locate and double-click the
removable drive named for your device. To locate the drive, do the following for your
operating system:
•Windows Vista/Windows 7: Open Computer.
• Windows XP: Open My Computer.
•Mac: Open Finder.
• Linux (Ubuntu): The drive is displayed on the desktop.
• Other Linux distribution: The location of the drive may vary by system.
After you open the drive, double-click the file Open Source Information.pdf.
Recycling and disposal
This symbol means do not dispose of your product with your other household
waste. Instead, you should protect human health and the environment by handing
over your waste equipment to designated collection, please contact your
household waste disposal service.
HP encourages customers to recycle used electronic hardware, HP original print cartridges,
and rechargeable batteries. For more information about recycling programs, go to
www.hp.com/recycle.
v. 1.0

Contents 3
Contents
Chapter 1 Welcome
7 Your HP TouchPad
8 What’s in the box?
9 Where can I learn more?
Chapter 2 Basics
11 Get to know your device
13 Charge the battery
14 Set up your device
16 Turn your device on/off
17 Use gestures: Tap, swipe, drag, flick, pinch
20 Update the HP webOS operating system
Chapter 3 Just Type
23 Just Type overview
23 Look up a contact
24 Find information in an application on your device
25 Search the web
25 Create a new item such as a message, calendar
event, or memo
26 Open an application
27 Repeat a recent search
27 Customize Just Type
Chapter 4 Work with applications
29 Open applications
30 Resize panels/display or hide levels in an app
31 Use the menus
33 Enter and save information
37 Close an application or application screen
38 Delete an application
38 Manage applications in Card view
39 Customize the app display in the Launcher and
Quick Launch
41 Manage online accounts
43 View and work with notifications
44 Create and work with favorites
Chapter 5 Copy files and sync your personal data
47 Copy files between your device and your
computer
48 Overview: Get your personal data onto your
device
50 Transfer data from an existing HP webOS Account
50 Get data from an online account in the cloud
51 Sync your desktop organizer and your device
52 Export data from a desktop organizer on your
computer
Chapter 6 Email, text, multimedia, and instant messaging
53 Email
64 Messaging: All messages in one application
67 Messaging: Instant messaging
71 Messaging: Text messaging

4Contents
Chapter 7 Photos, videos, and music
73 Photos & Videos
77 HP Movie Store
78 YouTube
78 Music
Chapter 8 Web
85 Web
89 Maps
Chapter 9 Contacts, Calendar, and other personal
information
93 Contacts
101 Calendar
107 Memos
108 Facebook Tablet
Chapter 10 Documents and eBooks
111 Quickoffice
114 Adobe Reader
116 Amazon Kindle
Chapter 11 Phone & Video Calls
119 How can I make and receive calls with my HP
TouchPad?
119 Use Skype voice and video calling
124 Use your HP TouchPad with a connected HP
webOS smartphone
129 Listen to voicemail messages
129 View your call history
130 Work with favorites
131 Save a phone number to Contacts
131 Use a phone headset
133 Customize Phone & Video Calls settings
Chapter 12 HP webOS App Catalog and Software
Manager
135 Browse applications in HP webOS App Catalog
136 Download a free application
137 Buy an application
138 Reinstall a deleted application
138 Set up a billing account
139 Set billing account preferences
139 Update or delete a billing account
139 Manage applications with Software Manager
140 Update a downloaded application from a
notification
140 Manually check for application updates
Chapter 13 Preferences
143 Backup
148 Date & Time
148 Device Info
151 Exhibition
153 Regional Settings
154 Screen & Lock
155 Sounds & Ringtones
Chapter 14 Wireless connections
159 Wi-Fi
162 Print Manager
163 VPN
165 Location Services
166 Bluetooth
®
wireless technology
168 Touch to Share
Chapter 15 Troubleshooting
171 5Ts: Ways to get your HP TouchPad working
again
173 HP webOS Account
176 Battery
177 Screen and performance

Contents 5
178 Synchronization
179 Email
181 Messaging
181 Wi-Fi
182 Web
183 Calendar and Contacts
186 Photos & Videos, and Music
187 Print Manager
187 HP webOS App Catalog
190 Using your HP TouchPad with an HP webOS
smartphone
191 Transferring information to and from your
computer
191 Backing up and restoring data
192 System Updates
193 Hands-free devices
194 Making room on your device
ATerms
B Online accounts available for webOS devices
C Specifications
D Important safety and legal information
E Use Adobe search

6Contents

Chapter 1 : Welcome 7
1 Welcome
7Your HP TouchPad
8What’s in the box?
9 Where can I learn more?
Your HP TouchPad
NOTE When referring to the company that makes your HP TouchPad, this
document uses both the terms HP and Palm. HP and Palm are the same
company; the use of both terms reflects company terminology.
In one compact and indispensable device, you now have all of the
following:
• An advanced wireless device running the HP webOS platform
• A large 9.7 inch (246.3mm) screen for easy, full-color viewing of photos
and videos, web pages, email messages, and more
• A full suite of organizer applications, including Contacts, Calendar,
and Memos
• Wi-Fi capability
• A front-facing camera for video calling
• GPS functionality
• Applications to view and manage Microsoft Office and Adobe PDF files
• HP webOS App Catalog, from which you can download applications
designed for your device; select from an ever-expanding list of
applications
• Seamless interoperability with many HP webOS smartphones, including
call management directly from your HP TouchPad.
Your HP TouchPad puts HP webOS—a multitasking, gesture-based
operating system—inside a thin, beautiful device with a virtual keyboard
that you can bring up whenever you need it. Here are a few highlights of
your new device.
Gestures: On your HP TouchPad, you move around and manage your
applications and info by making simple gestures on the touchscreen. For
more information, see Use gestures: Tap, swipe, drag, flick, pinch. Carry
the Navigation Guide (included in the box with your HP TouchPad)
around with you and you’ll soon know the most important gestures by
heart.
Multitasking: You can have many applications open at once and easily
move among them. Go to the Launcher to open apps. See the lineup of
your open apps in Card view. Tap an app to bring it into the foreground
and work with it. For more information, see Open applications.
Just Type: Need to look up Ed’s work number? Just go to Card view, tap
Just type, and type ed. If he’s listed in your Contacts, you can get his
numbers from the search results. Just Type works just as fast when you
need to search the web, find info in an application on your device, start
an action such as creating an email message or memo, or update your
status on social networking sites such as Facebook or Twitter. For more
information, see Just Type.
The HP Synergy feature: The HP Synergy feature works in the background
to gather your information from the various online sources where you keep
it and then display that information in a single view on your device. You
can access your info quickly without having to remember where you
stored it.

8 Chapter 1 : Welcome
For example, suppose you have a Google account for personal email,
contacts, and calendar events, and an Exchange account for your
corporate email, contacts, and events. The Email, Contacts, and Calendar
applications on your HP TouchPad all provide a view in which you can
see information from both of those accounts in one place—but even
though the information is brought into one view, the sources of that
information are kept separate. For more information, read about linked
contacts, layered calendars, and the single inbox for your email in
Contacts, Calendar, and Email.
NOTE See Online accounts available for webOS devices for the current list of
online accounts that you can set up on your device and for information about
the behavior of these accounts.
Sync: Your HP TouchPad gives you synchronization without a cable. You
can sync with online services so that you can store and sync your info in
online accounts. For more information, see Get data from an online
account in the cloud.
Your HP webOS Account: When you set up your device, you create an HP
webOS Account by entering a valid email address. Use this account to
create and store contacts and calendar events. Your HP webOS Account
also gives you access to services like automatic updates and automatic,
frequent backups of any of your info that is stored only on your device
and isn’t synchronized with an online account (see What information is
backed up?).
Touch to Share: If you have a web page open on your HP TouchPad or on
a webOS smartphone, simply touch the devices to transfer the page from
one device to the other. If your smartphone and your HP TouchPad use the
same HP webOS Account, you can also touch the two to create a
Bluetooth pairing between them. After the devices are paired, not only
can you touch to share web pages, but you can also make and receive
calls, and send and receive text messages, right on your HP TouchPad
(see Touch to Share).
WARNING Please refer to Important safety and legal information for
information that helps you safely use your device. Failure to read and follow the
important safety information in this guide may result in property damage,
serious bodily injury, or death.
What’s in the box?
All of the following items are included in the device box.
Hardware
• HP TouchPad
• USB cable (charging and data transfer cable)
• AC charger
• Screen cleaning cloth
• Standard lithium-ion battery (installed and nonremovable)
DID YOU KNOW? The USB cable included with your device is used both to
charge your device battery (see Charge the battery) and to connect your device
to your computer as a removable USB drive (see Copy files between your device
and your computer). To simplify charging, you can purchase an HP Touchstone
(sold separately).

Chapter 1 : Welcome 9
Print material
• Getting Started guide
• Navigation Guide
• Limited Warranty
• General User Guide: Important Safety and Legal Information
Where can I learn more?
• On-device Help: Read short how-tos and watch animations on your new
device.
• To view all Help: Open Help .
• To view Help topics for a single application: Open the
application, open the application menu, and tap Help. Here is an
example from the Web app:
• Tools available from online support: Visit hpwebos.com/support to
access the 200+ page User Guide (this guide) detailing every facet of
your device. On the support site you can also edit your HP webOS
Account settings and watch how-to animations.
• Peer-to-peer support: Visit forums.hpwebos.com to share your
experiences and get help and advice from fellow customers.
• Self-paced learning guides: Visit learning.hpwebos.com to take a free
online tutorial about your new device. Available in English only.
TIP If you’re at a computer, we recommend using the User Guide to get
information about your device. If you’re working on your HP TouchPad, use the
on-device Help.

10 Chapter 1 : Welcome

Chapter 2 : Basics 11
2 Basics
11 Get to know your device
13 Charge the battery
14 Set up your device
16 Turn your device on/off
17 Use gestures: Tap, swipe, drag, flick, pinch
20 Update the HP webOS operating system
Get to know your device
Front view
1 Stereo speakers
2 Front-facing camera
3 Volume
4 Touchscreen: Tap and make other gestures directly on the screen. See Touchscreen.
5 Center: Press to display Card view. see Manage applications in Card view.
6 Charger/microUSB connector: Connect the small end of the USB cable to charge your
device battery (see Charge the battery) or copy files (see Copy files between your device
and your computer).

12 Chapter 2 : Basics
NOTE The volume you set for each individual audio component is saved
automatically, whether the audio component is a wired headset, a wireless
headset that uses Bluetooth
®
wireless technology, the built-in stereo speakers,
and so on. When you return to using an audio component, the audio plays at
the volume you left it the last time you used that component.
Touchscreen
Card view
1 Just Type field: Tap here and then type some text to look for, create, or use information on
your device, without needing to go to a specific app. See Just Type.
2 Wallpaper: The background image in Card view. You can customize your wallpaper. See
Change your wallpaper.
3 Quick Launch: Bar containing up to five icons for the apps you use most, plus an icon to
open the Launcher. You can customize the apps that appear in Quick Launch. See Open
an application in Quick Launch and Line up your favorite applications in Quick Launch.
The Launcher
1 Application name: Displays the name of the currently open application. Drag down over
or tap the app name to open the application menu.
2 Page name: Tap a name to jump to a different page.
3 Launcher: See Open an application in the Launcher.
4 Quick Launch: Bar containing up to five icons for the apps you use most, plus an icon to
open the Launcher. You can customize the apps that appear in Quick Launch. See Open
an application in Quick Launch and Line up your favorite applications in Quick Launch.
5 System icons: Show the status of wireless service connections, battery strength, and other
system functions (see Icons in the title bar). Drag down over or tap the icons to open the
system menu.
6 Notification icons: Show new email messages, alarms, and more. Drag down over or tap
the icons to view notification details. See View and work with notifications.
TIP Be careful not to scratch, crush, or apply too much pressure on the
touchscreen. Do not store your device in a place where other items might
damage it. Do not use harsh chemicals, cleaning solvents, or aerosols to clean
the device or its accessories. Do not expose your device to extreme heat or cold
(see Specifications for temperature info).

Chapter 2 : Basics 13
Icons in the title bar Top view
1 3.5mm headset jack
2 Power: Press to wake up or turn off the screen. Press and hold to turn wireless services on
and off or turn your device completely on and off.
3 Microphone
Charge the battery
When the battery is very low, the battery icon in the upper-right corner
of the screen changes to red. When the battery is fully charged, the icon
appears full and changes to green .
Before you begin the setup process, we recommend that you charge your
device until the battery icon in the upper-right corner of the screen is
full to ensure that the battery is fully charged.
WARNING Use only chargers that are approved by HP with your device.
Failure to use a charger approved by HP may increase the risk that your device
will overheat, catch fire, or explode, resulting in property damage, serious
bodily injury, or death. Use of unapproved third-party power supply accessories
may damage the device and void the Limited Warranty for the product.
WARNING Never remove the back cover of your HP TouchPad. The battery is
built in to your device and is not removable.
See Maximizing battery life for tips on making your battery’s power last
longer.
Table 1. Title bar icons and descriptions
Item Description
The battery is being charged.
The battery is fully charged.
The battery is low. See Charge the battery.
Airplane mode is turned on. This means that the Wi-Fi,
VPN, and Bluetooth
®
wireless technology features are off.
See Turn wireless services off (airplane mode).
Wi-Fi is turned on. The number of filled-in bars denotes
signal strength. See Wi-Fi.
The device is searching for a Wi-Fi network.
Bluetooth
®
wireless technology is turned on. See
Bluetooth® wireless technology.
A Bluetooth connection is in progress.
A Bluetooth connection has been made.
Your device is performing a search on the characters you
entered. If you accessed Just Type from Card view, your
device conducts a global search on your device (see Just
Type). If you are in an application such as Contacts or
Memos, your device searches for items within the app that
match the search term you entered.
Rotation lock is turned on (see Use the system menu).
System sounds are turned off (see Use the system menu).

14 Chapter 2 : Basics
1 Attach the small end of the USB cable to the charger/microUSB
connector. The silver circle on the cable faces the front of the device.
2 Connect the other end of the USB cable to the AC charger.
3Plug the AC charger into a working outlet.
Maximizing battery life
The battery in your device cannot be removed.
Battery life depends on how you use your device. You can maximize the
life of your battery by following a few easy guidelines:
• Charge your device whenever you can. Charge it overnight.
• Set your screen to turn off automatically after a shorter period of
inactivity (see Set the interval for turning the screen off automatically).
• Keep your battery away from direct sunlight and other sources of heat.
Temperatures over 104 degrees Fahrenheit (40 degrees Celsius) can
permanently reduce the capacity and life span of any lithium-ion
battery.
• If you set up an email account in the Email application, set the interval
to automatically download email to every two hours or less frequently
(see Enter advanced account settings).
• Lower the screen brightness (see Turn auto dim on/off).
• Keep in mind that frequent use of instant messaging (IM) can reduce
battery life. Sign out of your IM account when you are not using it (see
Sign out of an IM account).
• Shut down the device completely when you won’t be using it for an
extended period of time (see Shut down your device).
Set up your device
BEFORE YOU BEGIN Make sure the battery is fully charged (see Charge the
battery).
1 Press and hold the power button on the upper-right corner of your
device until you see a logo on the screen (approximately five
seconds).
2 Follow the onscreen instructions to complete setup. If you need to
start setup over, tap Start Over in the lower-left corner of any screen.
NOTE At the beginning of setup, you select a language for your device. This
language sets the default formats for currency, date and time, and so on. If your
country is not displayed, or you want to use a different format, complete setup
and then do the following: Open Regional Settings. Tap Formats and select
your region. For more information, see Change the display formats.
3 When the list of available Wi-Fi networks appears, tap the network
you want. If prompted, enter the network username and/or
password and tap Sign In. If the network name doesn’t appear, see
Connect to a new secure network for instructions on connecting to a
hidden network.
4 When the HP webOS Account screen appears, do one of the
following:
• If you are a new user: Tap Create New Account. To create an HP
webOS Account, enter a working email address, create a
password for your account, and select and answer a security
question.
TIP If you think that the battery needs to be replaced, see I need to replace the
battery for instructions.

Chapter 2 : Basics 15
IMPORTANT You must enter a valid email address to access all the features
available on your device. Note that entering an email address here does not set
up your device to send and receive messages from that email account; you must
do that separately (see Email).
If you create a new HP webOS Account, write down the email
address and password that you enter; you will need them later. Later,
look for an email at the address you used to create your HP webOS
Account. Click the link in the email to verify your HP webOS
Account.
• If you have an HP webOS Account that you use with another HP
webOS device, and you want to use it on your HP TouchPad: Enter
the email address and password for your existing account, and
tap Sign In.
5 If you chose to sign in to an existing HP webOS Account: If
prompted, select whether to do a one-time transfer of the data stored
in the existing HP webOS Account to your new HP TouchPad. If you
have more than one device already associated with this account,
select the device you want to use as the source for the transfer.
NOTE If you use the same HP webOS Account with two devices, after the
one-time data transfer, info you enter into the HP webOS Account on one device
is not synchronized between the devices. You need to enter the info in both
places.
6 If you see a notification that an update is available, tap Install Now
to install it. HP periodically sends updates to the applications and
features on your device. The installation process may take up to 20
minutes.
Your device is ready to use.
What is an HP webOS Account?
Your HP webOS Account gives you the following benefits:
• Automatic system and software updates are sent to your device.
• An HP webOS Account is automatically created for you on your device.
In this account you can store Contacts and Calendar info that you don’t
store in online accounts like Google or Exchange.
NOTE You cannot access HP webOS Account data on the account website.
You can access the data on your device only.
• Info stored in your HP webOS Account, as well as info you have in
applications on your device (like Memos), is automatically backed up to
the webOS servers.
• If your device is lost or stolen, open the web browser on your computer,
sign in to your HP webOS Account on hpwebos.com/account, and do
a remote erase of the info on the device.
NOTE If you want to erase data on your device while you are still in possession
of the device—for example, before you give it to someone else—don’t do a
remote erase. Instead, do a partial or full erase of the device itself (see Erase
data and reset your device).
For detailed information about your HP webOS Account, see Backup.

16 Chapter 2 : Basics
Although you create an HP webOS Account by entering a valid email
address, setting up an HP webOS Account is different from setting up
email on your device. To set up email, see Set up email. To change your
HP webOS Account information after you set it up, see Update your HP
webOS Account settings.
Turn your device on/off
Your device’s screen can be turned on and off separately from its wireless
services (which are the Wi-Fi app, Bluetooth
®
app, and VPN
app). This means you can wake up the screen to use just the organizer
features of your device (Calendar, Contacts, Memos, and so on) without
turning on the wireless features. Also, when the screen is turned off,
wireless services can be on.
Why the screen goes dark
When the device is on and idle, the screen first dims and then turns off.
This is normal behavior, caused by the auto shut-off interval. You can
adjust this auto shut-off interval to be as long as 10 minutes (see Set the
interval for turning the screen off automatically). At first, the screen dims
as a power-saving measure. Just tap the screen to brighten it. Then, if your
device remains inactive for the full interval you set, the screen turns itself
off. Press the power button to turn the screen back on.
NOTE If you can’t turn the screen back on, see The screen appears blank for
instructions.
Turn the screen on/off
To turn the screen on, do one of the following:
• Press the power button. Drag up to unlock the screen.
* Power
• Press Center . Drag up to unlock the screen.
To turn the screen off, press the power button.
NOTE Pressing the power button to turn the screen off also works when your
device is placed on a Touchstone (sold separately).
Turn wireless services off (airplane mode)
Airplane mode turns off your device’s wireless services (which are the
Wi-Fi app, VPN app, and Bluetooth
®
app). Use airplane
mode when you are on a plane or anywhere else you need to turn off all
wireless services. You can’t browse the web, but you can still use apps like
Calendar, Contacts, Photos & Videos, Music, Quickoffice
®
mobile office
software, and Adobe Reader.
Do one of the following:
• Tap the upper-right corner of any screen to open the system menu. Tap
Turn on Airplane Mode.
• Press and hold the power button and tap Airplane Mode.

Chapter 2 : Basics 17
When your device is in airplane mode, the airplane mode icon
appears at the top of every screen, and Airplane Mode appears in the
upper-left corner of the screen in the Card view.
* These indicate that wireless services are off (airplane mode).
Turn wireless services on
When you turn off airplane mode, any wireless services that were on
previously are turned back on automatically.
• To turn off airplane mode, tap the upper-right corner of any screen to
open the system menu, and tap Turn off Airplane Mode.
• Press and hold the power button and tap Turn off Airplane Mode.
When your device is in airplane mode, you can turn the Wi-Fi, VPN, and
Bluetooth features on individually (see Turn Wi-Fi on/off, VPN, and Turn
the Bluetooth feature on/off). Note that to make a VPN connection while
your device is in airplane mode, you must first connect to a Wi-Fi network.
When wireless services are turned on, HP webOS appears in the
upper-left of the screen in Card view. If Wi-Fi is turned on, the Wi-Fi
icon also appears.
* These indicate that data services are on.
Shut down your device
Usually, turning your device off and/or putting it in airplane mode is
sufficient for normal periods when you have the device with you but you’re
not using it. On rare occasions, however, you may want to put your
device into deep sleep because you are not going to use it for an
extended period. At those times, shut down the screen and wireless
services completely by doing one of the following:
• Open Device Info and tap Reset Options. Tap Shut Down, and tap
Shut Down again.
• Press and hold the power button and tap Shut Down.
NOTE When you turn everything off, the device’s alarms and notifications are
also turned off.
To turn both the screen and wireless services back on, press and hold the
power button until a logo appears onscreen.
Use gestures: Tap, swipe, drag, flick, pinch
Gestures are an important, basic part of your device. They’re easy to
learn, and they make working with the device fast. You make most
gestures with one finger. For a few, you need two. Make gestures with the
tip of your finger. Do not use your fingernail. Don’t bear down.
You make gestures on the touchscreen.

18 Chapter 2 : Basics
Tap
Tap with the tip of the finger, not the fingernail. Tap fast and firmly, and
then immediately lift your fingertip off the screen. Don’t bear down on
what you’re tapping. Don’t wait for a response; the response comes after
you lift your finger. Don’t linger on the gesture; a tap takes a split second
to do.
Swipe
A swipe is a horizontal gesture, from right to left or left to right. Do it fast,
do it lightly. In a swipe, your fingertip just skims the surface of the
touchscreen.
Drag
Drag is the gesture you make for a slow scroll up and down, such as in a
list, in a document, or on a web page. Slide your fingertip slowly along
the surface—no need to bear down.
Drag and drop: Tap and hold the item. Wait until you get a visual cue that
the item is ready to be dragged, and then drag it. Lift your finger to drop
it. For example, a card in Card view is ready to be dragged when it
becomes transparent; an icon in the Launcher is ready to be dragged
when a border appears around it.
Flick
This is a quick gesture, great for scrolling long lists, documents, or pages.
Do it fast, do it lightly; as with a swipe, your fingertip just skims the
surface. The faster you flick, the faster and farther you scroll up or down a
list.
Close an application screen: To close an application screen in Card view,
flick the card up toward the top of the touchscreen. This is called throwing
the card off the top of the screen.
Delete a list item: In some applications, such as Email, Messaging, Music,
and Bluetooth, you can throw a list item off the side of the screen to delete
the item.

Chapter 2 : Basics 19
Throw the item off the side of the screen. If prompted, tap Delete to
confirm the deletion.
If you can’t delete a list item by throwing it, open the item and look in the
application menu for a Delete menu item.
Pinch (zoom gestures)
Zoom in/pinch out to increase the size of items on the screen (for
example, in Email, Web, Photos & Videos, Quickoffice
®
mobile office
software, Adobe Reader, and Maps): Place two fingers on the screen and
spread them slowly apart.
Zoom out/pinch in to decrease the size of items on the screen (for
example, in Email, Web, Photos & Videos, Quickoffice
®
mobile office
software, Adobe Reader, and Maps): Place two fingers on the screen and
bring them together.
Zoom in or out a fixed amount (for example, in Web, Photos & Videos,
and Adobe Reader): Double-tap the screen.
TIP To delete multiple list items, throw each one off the screen. If you get the
Delete confirmation prompt after throwing the first item, you don’t need to tap
it—just throw the second item, and the first deletion is confirmed automatically.
TIP In some apps, such as Email, you can set a preference whether to show a
confirmation screen when you delete a list item.

20 Chapter 2 : Basics
Scroll gestures
Scroll slow: Drag the screen in the desired direction.
Scroll fast: Flick the screen in the desired direction.
Stop scrolling: Tap or drag the screen while scrolling.
Text selection gestures
For information on working with text after you select it, see Cut, copy, and
paste information.
Insert the cursor in a text field: Tap the location.
Select text: Tap and hold the text. Tap Select or Select All. See Cut, copy,
and paste information for more information.
Update the HP webOS operating system
HP provides updates to your device’s operating system. Update
notifications are sent to your device automatically when a system update
is available (see Respond to a system software notification). When you
update your device’s operating system, your personal information and
files are not affected. In addition to receiving update notifications, you
can manually check for operating system updates at any time (see
Manually check for system updates).
What’s more, both HP and many application developers make updates
available for applications you installed on your device. You can check in
Software Manager at any time for application updates (see Update a
downloaded application from a notification and Manually check for
application updates).
Page is loading ...
Page is loading ...
Page is loading ...
Page is loading ...
Page is loading ...
Page is loading ...
Page is loading ...
Page is loading ...
Page is loading ...
Page is loading ...
Page is loading ...
Page is loading ...
Page is loading ...
Page is loading ...
Page is loading ...
Page is loading ...
Page is loading ...
Page is loading ...
Page is loading ...
Page is loading ...
Page is loading ...
Page is loading ...
Page is loading ...
Page is loading ...
Page is loading ...
Page is loading ...
Page is loading ...
Page is loading ...
Page is loading ...
Page is loading ...
Page is loading ...
Page is loading ...
Page is loading ...
Page is loading ...
Page is loading ...
Page is loading ...
Page is loading ...
Page is loading ...
Page is loading ...
Page is loading ...
Page is loading ...
Page is loading ...
Page is loading ...
Page is loading ...
Page is loading ...
Page is loading ...
Page is loading ...
Page is loading ...
Page is loading ...
Page is loading ...
Page is loading ...
Page is loading ...
Page is loading ...
Page is loading ...
Page is loading ...
Page is loading ...
Page is loading ...
Page is loading ...
Page is loading ...
Page is loading ...
Page is loading ...
Page is loading ...
Page is loading ...
Page is loading ...
Page is loading ...
Page is loading ...
Page is loading ...
Page is loading ...
Page is loading ...
Page is loading ...
Page is loading ...
Page is loading ...
Page is loading ...
Page is loading ...
Page is loading ...
Page is loading ...
Page is loading ...
Page is loading ...
Page is loading ...
Page is loading ...
Page is loading ...
Page is loading ...
Page is loading ...
Page is loading ...
Page is loading ...
Page is loading ...
Page is loading ...
Page is loading ...
Page is loading ...
Page is loading ...
Page is loading ...
Page is loading ...
Page is loading ...
Page is loading ...
Page is loading ...
Page is loading ...
Page is loading ...
Page is loading ...
Page is loading ...
Page is loading ...
Page is loading ...
Page is loading ...
Page is loading ...
Page is loading ...
Page is loading ...
Page is loading ...
Page is loading ...
Page is loading ...
Page is loading ...
Page is loading ...
Page is loading ...
Page is loading ...
Page is loading ...
Page is loading ...
Page is loading ...
Page is loading ...
Page is loading ...
Page is loading ...
Page is loading ...
Page is loading ...
Page is loading ...
Page is loading ...
Page is loading ...
Page is loading ...
Page is loading ...
Page is loading ...
Page is loading ...
Page is loading ...
Page is loading ...
Page is loading ...
Page is loading ...
Page is loading ...
Page is loading ...
Page is loading ...
Page is loading ...
Page is loading ...
Page is loading ...
Page is loading ...
Page is loading ...
Page is loading ...
Page is loading ...
Page is loading ...
Page is loading ...
Page is loading ...
Page is loading ...
Page is loading ...
Page is loading ...
Page is loading ...
Page is loading ...
Page is loading ...
Page is loading ...
Page is loading ...
Page is loading ...
Page is loading ...
Page is loading ...
Page is loading ...
Page is loading ...
Page is loading ...
Page is loading ...
Page is loading ...
Page is loading ...
Page is loading ...
Page is loading ...
Page is loading ...
Page is loading ...
Page is loading ...
Page is loading ...
Page is loading ...
Page is loading ...
Page is loading ...
Page is loading ...
Page is loading ...
Page is loading ...
Page is loading ...
Page is loading ...
Page is loading ...
Page is loading ...
Page is loading ...
Page is loading ...
Page is loading ...
Page is loading ...
Page is loading ...
Page is loading ...
Page is loading ...
Page is loading ...
Page is loading ...
Page is loading ...
Page is loading ...
Page is loading ...
Page is loading ...
Page is loading ...
Page is loading ...
Page is loading ...
Page is loading ...
-
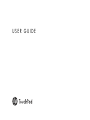 1
1
-
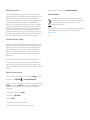 2
2
-
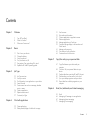 3
3
-
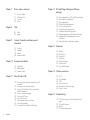 4
4
-
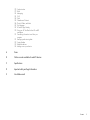 5
5
-
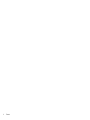 6
6
-
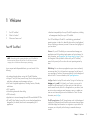 7
7
-
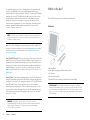 8
8
-
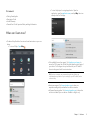 9
9
-
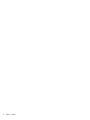 10
10
-
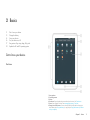 11
11
-
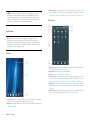 12
12
-
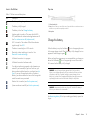 13
13
-
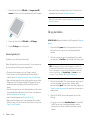 14
14
-
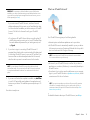 15
15
-
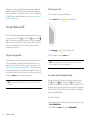 16
16
-
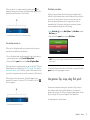 17
17
-
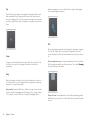 18
18
-
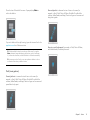 19
19
-
 20
20
-
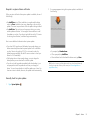 21
21
-
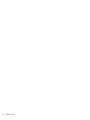 22
22
-
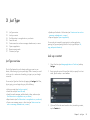 23
23
-
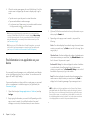 24
24
-
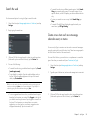 25
25
-
 26
26
-
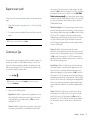 27
27
-
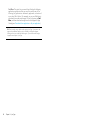 28
28
-
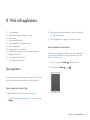 29
29
-
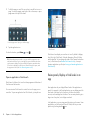 30
30
-
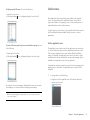 31
31
-
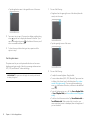 32
32
-
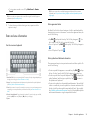 33
33
-
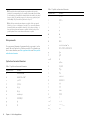 34
34
-
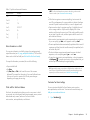 35
35
-
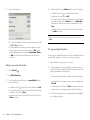 36
36
-
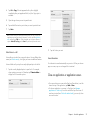 37
37
-
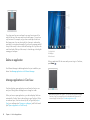 38
38
-
 39
39
-
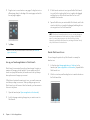 40
40
-
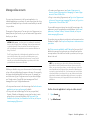 41
41
-
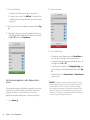 42
42
-
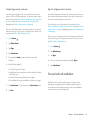 43
43
-
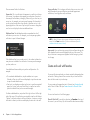 44
44
-
 45
45
-
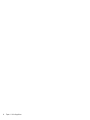 46
46
-
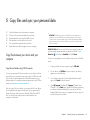 47
47
-
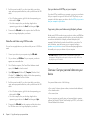 48
48
-
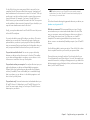 49
49
-
 50
50
-
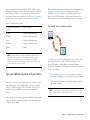 51
51
-
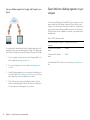 52
52
-
 53
53
-
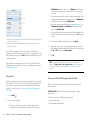 54
54
-
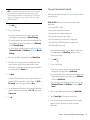 55
55
-
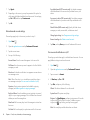 56
56
-
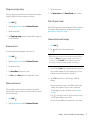 57
57
-
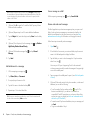 58
58
-
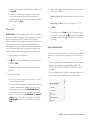 59
59
-
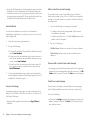 60
60
-
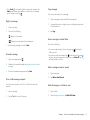 61
61
-
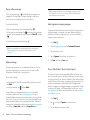 62
62
-
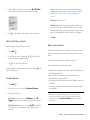 63
63
-
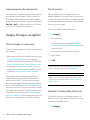 64
64
-
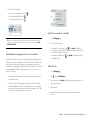 65
65
-
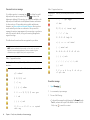 66
66
-
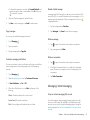 67
67
-
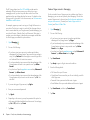 68
68
-
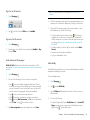 69
69
-
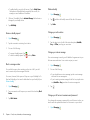 70
70
-
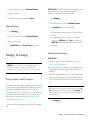 71
71
-
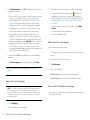 72
72
-
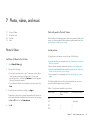 73
73
-
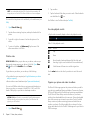 74
74
-
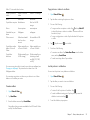 75
75
-
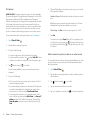 76
76
-
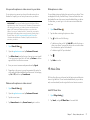 77
77
-
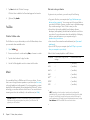 78
78
-
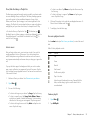 79
79
-
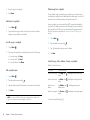 80
80
-
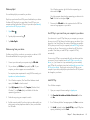 81
81
-
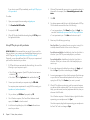 82
82
-
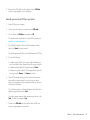 83
83
-
 84
84
-
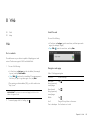 85
85
-
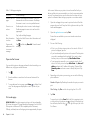 86
86
-
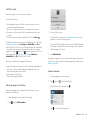 87
87
-
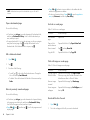 88
88
-
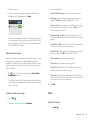 89
89
-
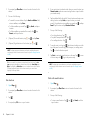 90
90
-
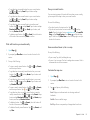 91
91
-
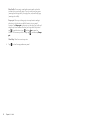 92
92
-
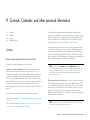 93
93
-
 94
94
-
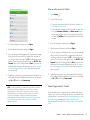 95
95
-
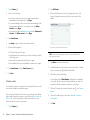 96
96
-
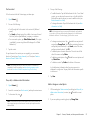 97
97
-
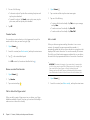 98
98
-
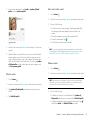 99
99
-
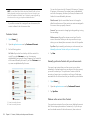 100
100
-
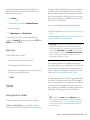 101
101
-
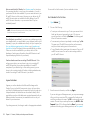 102
102
-
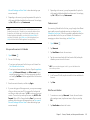 103
103
-
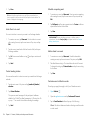 104
104
-
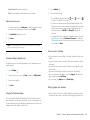 105
105
-
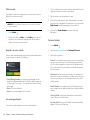 106
106
-
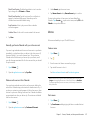 107
107
-
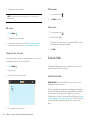 108
108
-
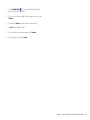 109
109
-
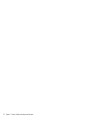 110
110
-
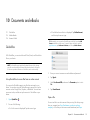 111
111
-
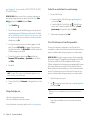 112
112
-
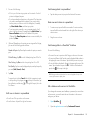 113
113
-
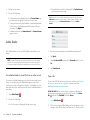 114
114
-
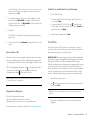 115
115
-
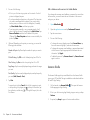 116
116
-
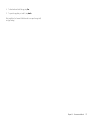 117
117
-
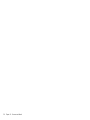 118
118
-
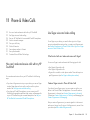 119
119
-
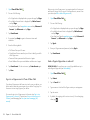 120
120
-
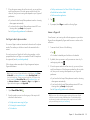 121
121
-
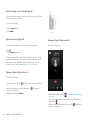 122
122
-
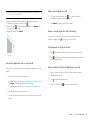 123
123
-
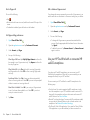 124
124
-
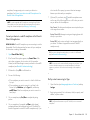 125
125
-
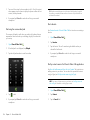 126
126
-
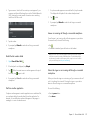 127
127
-
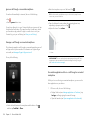 128
128
-
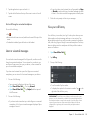 129
129
-
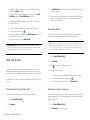 130
130
-
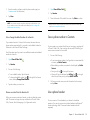 131
131
-
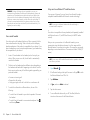 132
132
-
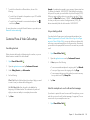 133
133
-
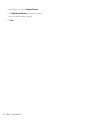 134
134
-
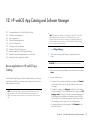 135
135
-
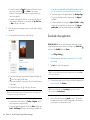 136
136
-
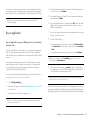 137
137
-
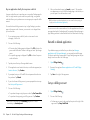 138
138
-
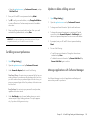 139
139
-
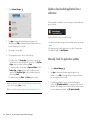 140
140
-
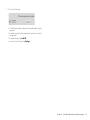 141
141
-
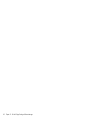 142
142
-
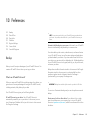 143
143
-
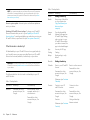 144
144
-
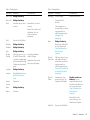 145
145
-
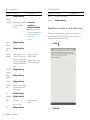 146
146
-
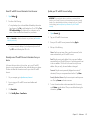 147
147
-
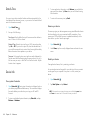 148
148
-
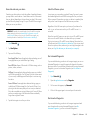 149
149
-
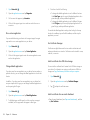 150
150
-
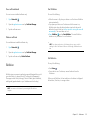 151
151
-
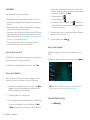 152
152
-
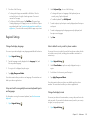 153
153
-
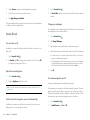 154
154
-
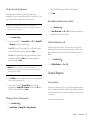 155
155
-
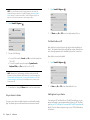 156
156
-
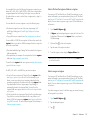 157
157
-
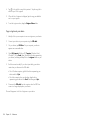 158
158
-
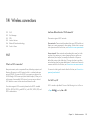 159
159
-
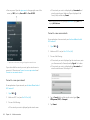 160
160
-
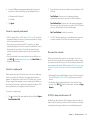 161
161
-
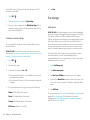 162
162
-
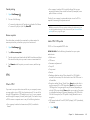 163
163
-
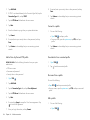 164
164
-
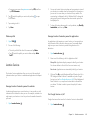 165
165
-
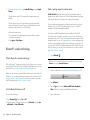 166
166
-
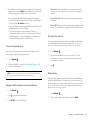 167
167
-
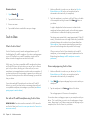 168
168
-
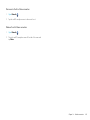 169
169
-
 170
170
-
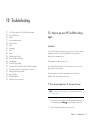 171
171
-
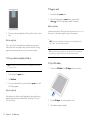 172
172
-
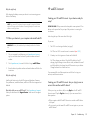 173
173
-
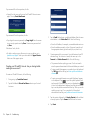 174
174
-
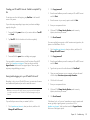 175
175
-
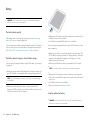 176
176
-
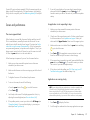 177
177
-
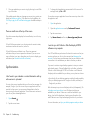 178
178
-
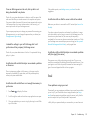 179
179
-
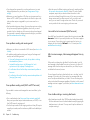 180
180
-
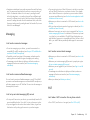 181
181
-
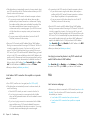 182
182
-
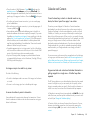 183
183
-
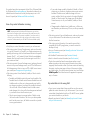 184
184
-
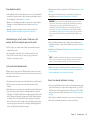 185
185
-
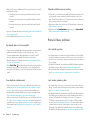 186
186
-
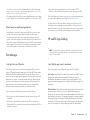 187
187
-
 188
188
-
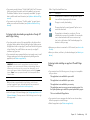 189
189
-
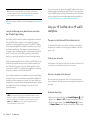 190
190
-
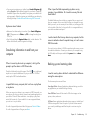 191
191
-
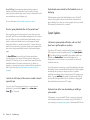 192
192
-
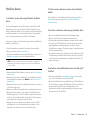 193
193
-
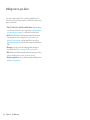 194
194
-
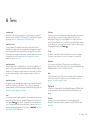 195
195
-
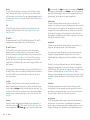 196
196
-
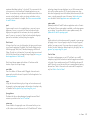 197
197
-
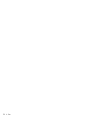 198
198
-
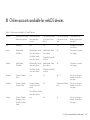 199
199
-
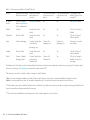 200
200
-
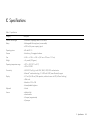 201
201
-
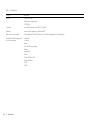 202
202
-
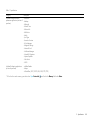 203
203
-
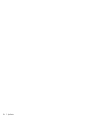 204
204
-
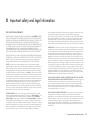 205
205
-
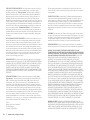 206
206
-
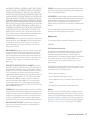 207
207
-
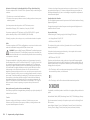 208
208
-
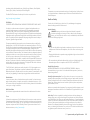 209
209
-
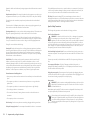 210
210
-
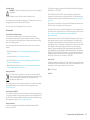 211
211
-
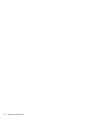 212
212
-
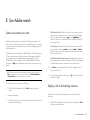 213
213
-
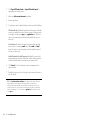 214
214
HP TouchPad Wi-Fi User manual
- Category
- Smartphones
- Type
- User manual
Ask a question and I''ll find the answer in the document
Finding information in a document is now easier with AI
Related papers
Other documents
-
APPS Soluno Sync Contacts From The Apps User guide
-
ActionTec VOSKYMTV00-01 Quick start guide
-
Palm PRE User manual
-
Palm O8F-CASY User manual
-
Handspring PALM PRE 2 User manual
-
Palm Pre 2 Rogers User manual
-
Palm PRE User manual
-
Palm Pre Bell User manual
-
Palm Pre Plus User manual
-
Palm PIXI PLUS User manual