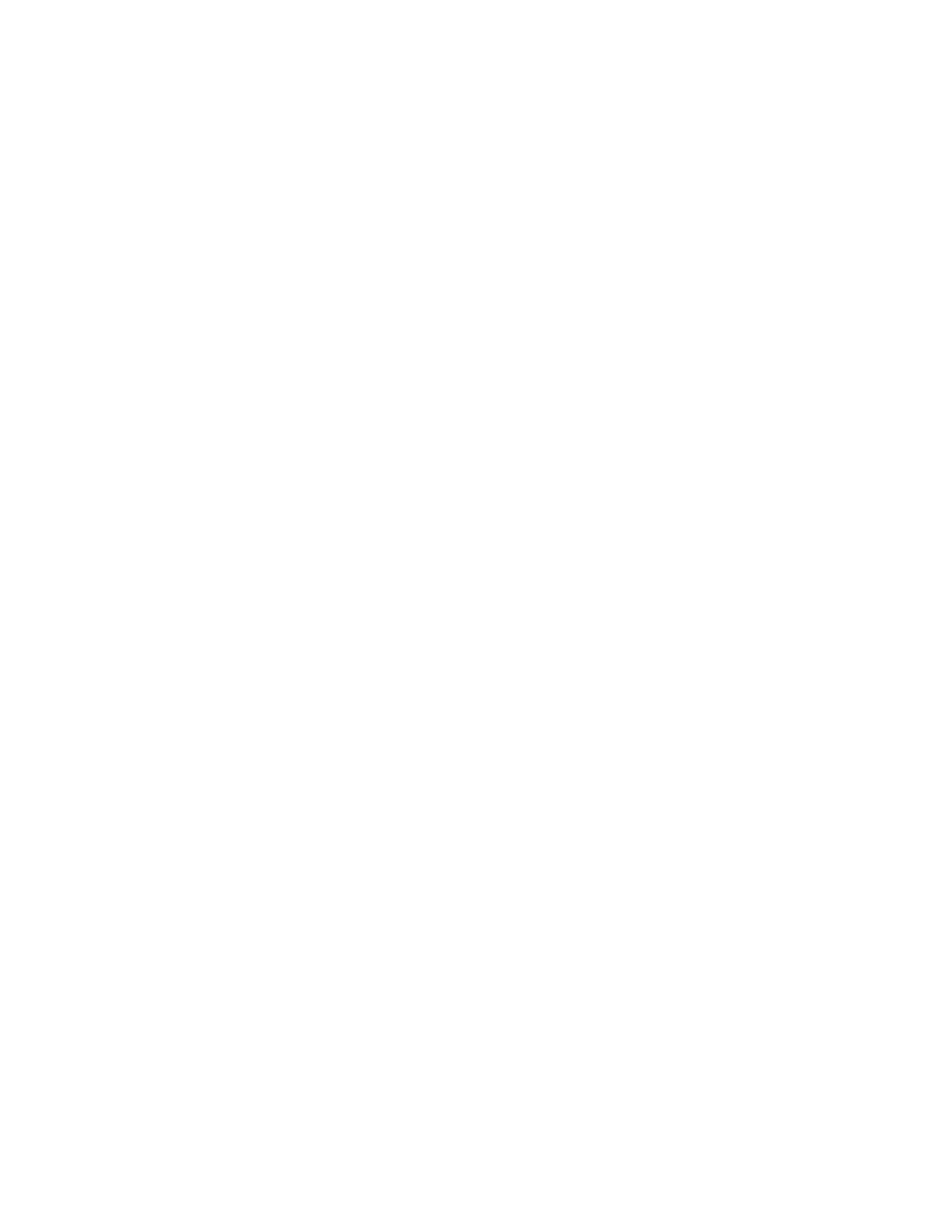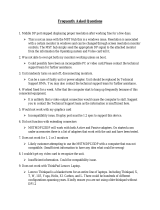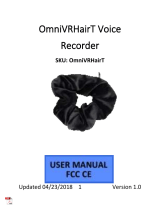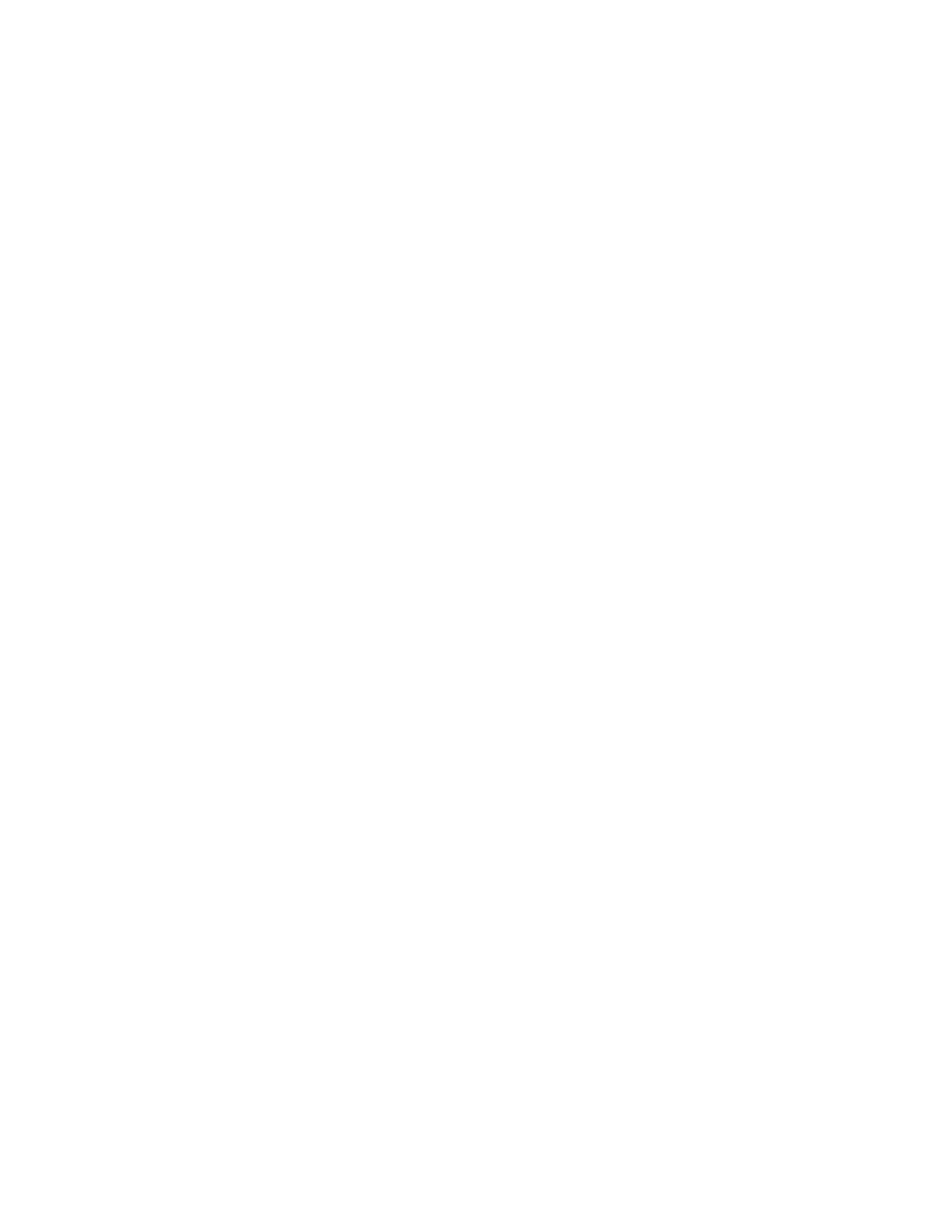
Installing the Windows 10 operating system . . . . 55
Installing device drivers . . . . . . . . . . . . 56
Using the ThinkPad Setup program . . . . . . . 56
Configuring ThinkPad Setup . . . . . . . . 57
Changing the startup sequence . . . . . . . 57
Updating the UEFI BIOS. . . . . . . . . . 58
BIOS menu. . . . . . . . . . . . . . . 58
Using system management . . . . . . . . . . 67
Chapter 7. Troubleshooting
computer problems . . . . . . . . . . 71
General tips for preventing problems . . . . . . 71
Diagnosing problems with Lenovo Companion. . . 71
Troubleshooting . . . . . . . . . . . . . . 72
Computer stops responding . . . . . . . . 72
Spills on the keyboard . . . . . . . . . . 72
Error messages . . . . . . . . . . . . . 72
Beep errors. . . . . . . . . . . . . . . 74
Memory module problems . . . . . . . . . 75
Ethernet problems . . . . . . . . . . . . 76
Wireless-LAN problem . . . . . . . . . . 77
Bluetooth problem . . . . . . . . . . . . 77
ThinkPad pointing device problems . . . . . 77
Keyboard problems . . . . . . . . . . . 77
Computer screen problems . . . . . . . . 78
External monitor problems . . . . . . . . . 80
Audio problems . . . . . . . . . . . . . 81
Fingerprint reader problems . . . . . . . . 82
Battery problems . . . . . . . . . . . . 83
ac power adapter problem. . . . . . . . . 83
Power problems. . . . . . . . . . . . . 83
Power button problem . . . . . . . . . . 84
Boot problems . . . . . . . . . . . . . 84
Sleep and hibernation problems . . . . . . 84
Solid-state drive problem . . . . . . . . . 85
ThinkPad Pen Pro problem . . . . . . . . 85
Software problem . . . . . . . . . . . . 85
USB problem . . . . . . . . . . . . . . 86
Chapter 8. Recovery information . . . 87
Resetting your computer . . . . . . . . . . . 87
Using advanced startup options . . . . . . . . 87
Recovering your operating system if Windows 10
fails to start . . . . . . . . . . . . . . . . 87
Creating and using a recovery USB drive . . . . . 88
Chapter 9. Replacing devices . . . . . 89
Customer Replaceable Units. . . . . . . . . . 89
Static electricity prevention . . . . . . . . . . 89
Disabling the built-in battery . . . . . . . . . . 90
Replacing the microSD card . . . . . . . . . . 90
Replacing the keyboard . . . . . . . . . . . 91
Replacing the base cover assembly . . . . . . . 97
Replacing a memory module. . . . . . . . . . 98
Replacing the M.2 solid-state drive . . . . . . . 100
Replacing the coin-cell battery . . . . . . . . . 101
Chapter 10. Getting support. . . . . . 103
Before you contact Lenovo . . . . . . . . . . 103
Getting help and service . . . . . . . . . . . 103
Lenovo Support Web site . . . . . . . . . 104
Calling Lenovo . . . . . . . . . . . . . 104
Purchasing additional services . . . . . . . . . 105
Appendix A. Supplemental
information about the Ubuntu operating
system . . . . . . . . . . . . . . . . . 107
Appendix B. Regulatory
information . . . . . . . . . . . . . . . 109
Certification-related information . . . . . . . . 109
Wireless-related information . . . . . . . . . . 109
Wireless interoperability. . . . . . . . . . 109
Usage environment and your health . . . . . 109
Locating the UltraConnect wireless
antennas. . . . . . . . . . . . . . . . 110
Wireless-radio compliance information . . . . 110
Locating wireless regulatory notices . . . . . 110
TCO certification . . . . . . . . . . . . . . 111
Export classification notice . . . . . . . . . . 111
Electronic emission notices . . . . . . . . . . 111
Federal Communications Commission
Declaration of Conformity . . . . . . . . . 111
Industry Canada Class B emission
compliance statement . . . . . . . . . . 112
European Union conformity . . . . . . . . 112
German Class B compliance statement. . . . 112
Japan VCCI Class B compliance
statement . . . . . . . . . . . . . . . 113
Japan compliance statement for products
which connect to the power mains with rated
current less than or equal to 20 A per
phase . . . . . . . . . . . . . . . . . 113
Japan notice for ac power cord . . . . . . . 113
Lenovo product service information for
Taiwan . . . . . . . . . . . . . . . . 113
Eurasian compliance mark . . . . . . . . . . 113
Brazil audio notice . . . . . . . . . . . . . . 113
Appendix C. WEEE and recycling
statements . . . . . . . . . . . . . . . 115
General recycling information . . . . . . . . . 115
Important WEEE information . . . . . . . . . . 115
Japan recycling statements . . . . . . . . . . 116
ii L380, L380 Yoga, S2 3rd Gen, and S2 Yoga 3rd Gen User Guide