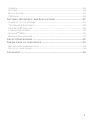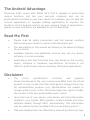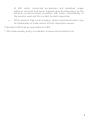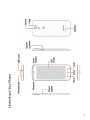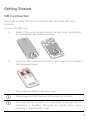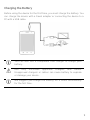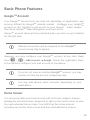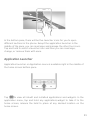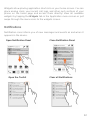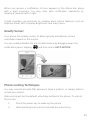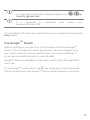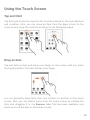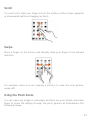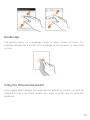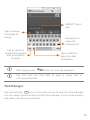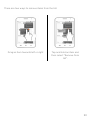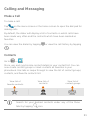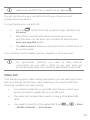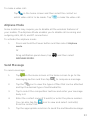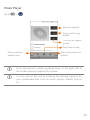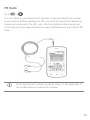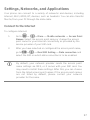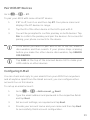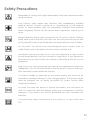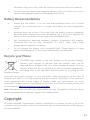Micromax Canvas Entice Owner's manual
- Category
- Telephones
- Type
- Owner's manual
This manual is also suitable for

1
CONTENTS
THE ANDROID ADVANTAGE............................................................................ 3
READ ME FIRST................................................................................................ 3
DISCLAIMER ...................................................................................................... 3
UNDERSTAND YOUR PHONE .......................................................................... 5
GETTING STARTED .......................................................................................... 6
SIM CARD INSERTION........................................................................................................ 6
MEMORY CARD INSERTION .............................................................................................. 7
TURNING YOUR PHONE ON/ OFF ................................................................................... 7
HANDSET KEYS.................................................................................................................... 8
CHARGING THE BATTERY.................................................................................................. 9
BASIC PHONE FEATURES .............................................................................10
GOOGLE
TM
ACCOUNT ...................................................................................................... 10
HOME SCREEN ................................................................................................................... 10
APPLICATION LAUNCHER ................................................................................................ 11
NOTIFICATIONS .................................................................................................................. 12
GRAVITY SENSOR ............................................................................................................. 13
PHONE LOCKING TECHNIQUES ..................................................................................... 13
USE GOOGLE
TM
SEARCH ............................................................................................... 15
USING THE TOUCH SCREEN .........................................................................16
TAP AND HOLD ................................................................................................................... 16
DRAG AN ITEM .................................................................................................................... 16
SCROLL ................................................................................................................................ 17
SWIPE ................................................................................................................................... 17
USING THE PINCH ZOOM ................................................................................................. 17
DOUBLE-TAP ....................................................................................................................... 18
USING THE ONSCREEN KEYBOARD ............................................................................. 18
TASK MANAGER ................................................................................................................. 19
CALLING AND MESSAGING ...........................................................................21
MAKE A CALL ...................................................................................................................... 21
CONTACTS........................................................................................................................... 21
VIDEO CALL......................................................................................................................... 22
AIRPLANE MODE ................................................................................................................ 23
SEND MESSAGE................................................................................................................. 23
MULTIMEDIA ....................................................................................................24

2
CAMERA ............................................................................................................................... 24
GALLERY .............................................................................................................................. 24
MUSIC PLAYER................................................................................................................... 25
FM RADIO............................................................................................................................ 26
SETTINGS, NETWORKS, AND APPLICATIONS ............................................27
CONNECT TO THE INTERNET .......................................................................................... 27
TETHERING & PORTABILITY............................................................................................ 28
PAIR WITH BT DEVICES .................................................................................................. 29
CONFIGURING E-MAIL ..................................................................................................... 29
GOOGLE
TM
MAPS .............................................................................................................. 30
MANAGE APPLICATIONS .................................................................................................. 31
SAFETY PRECAUTIONS .................................................................................32
TAKING CARE OF YOUR DEVICE ..................................................................33
BATTERY RECOMMENDATIONS ..................................................................................... 34
RECYCLE YOUR PHONE................................................................................................... 34
COPYRIGHT .....................................................................................................34

3
The Android Advantage
Micromax A105 comes with KitKat 4.4.2 that is capable of performing
various functions just like your personal computer and can be
personalized according to your own needs. For example, you can add and
remove applications or upgrade existing applications to improve the
functions. At the Android market, an ever growing range of applications,
games, movies, and books are available for you to download.
Read Me First
Please read all safety precautions and this manual carefully
before using your device to ensure safe and proper use.
The descriptions in this manual are based on the default settings
of your device.
Available features and additional services may vary by device,
software, or service provider.
Applications and their functions may vary based on the country,
region, software or hardware specifications. Micromax is not
liable for performance issues caused by third-party applications.
Disclaimer
The colors, specifications, functions and graphics
shown/mentioned in the user manual may differ from the actual
product. In such a case, the latter shall govern. Images shown are
for representation purpose only. Specifications are subject to
change without prior notice. Micromax keeps the right to modify
the content in this user guide without prior notice.
Upon first use of your device, your device will send information
related to your mobile, IMEI numbers, location details and other
software details through SMS* automatically. This information
may be used as further specified in Micromax privacy policy**.
Talk and standby times are affected by network preferences, type

4
of SIM cards, connected accessories and individual usage
patterns. Services and some features may be dependent on the
network, service/content providers, SIM cards, compatibility of
the devices used and the content formats supported.
Other product logos and company names mentioned herein may
be trademarks or trade names of their respective owners.
*Operator tariff shall be applicable for SMS.
**Micromax privacy policy is available at www.micromaxinfo.com.

5
Understand Your Phone

6
Getting Started
SIM Card Insertion
Your A105 is a dual SIM phone. Insert the SIM card in the SIM slots
correctly.
To insert the SIM card:
1. Switch off your phone and remove the rear cover and battery
as illustrated in the following image:
2. Insert the SIM card correctly in the card slot(s), as illustrated in
the following image:
3. Place back the battery and rear cover.
Please keep the SIM Card out of the reach of children.
The card and the contacts are vulnerable to damage due to
scratching or bending. Therefore, be careful when using,
inserting or removing the cards

7
Memory Card Insertion
To store additional multimedia files, you must insert a memory card.
To insert memory card:
1. Switch off the mobile phone, and then remove the rear cover
and battery.
2. Insert the memory card into the slot as illustrated in the
following image:
3. Place back the battery and rear cover of the mobile phone.
Use only compatible memory cards approved by Micromax
with this device. Incompatible memory cards may damage the
card or the device and corrupt the data stored in the card.
Turning Your Phone On/ Off
Press and hold the Power key for a few seconds to switch on/off the
phone.
To restart your phone, long press the Power key and select
Restart.

8
Handset Keys
Keys Functions
Long press to switch on or switch off
the phone.
Press once to turn off the screen or
to wake up the screen.
Press for 2 seconds to view quick
options to turn off the phone, reboot
the device, switch to airplane mode,
or adjust the sound profiles.
Adjust the phone volume from the
volume keys available on the right
side of the device.
Opens a menu with items that affect
the current screen or application.
Opens the Home screen. If you are
viewing the left or right extended
Home screen, opens the central
Home screen.
On long tap, opens the most recently
used applications.
Opens the previous screen you were
working on.
If the onscreen keyboard is open,
closes the keyboard.

9
Charging the Battery
Before using the device for the first time, you must charge the battery. You
can charge the device with a travel adapter or connecting the device to a
PC with a USB cable.
You can also use a compatible USB charger to charge your
battery.
Use only Micromax approved chargers and cables.
Unapproved chargers or cables can cause battery to explode
or damage your device.
We suggest you charge the battery for 4 hours continuously
for the first time.

10
Basic Phone Features
Google
TM
Account
Your Google
TM
Account lets you take full advantage of applications and
services offered by Google
TM
Android market. Configure your Google
TM
account on this handset to get access to your Google
TM
mails, Google
TM
Play Store, Google
TM
Maps, Navigation, and much more.
Google
TM
account setup will be prompted when you turn on your handset
for the first time.
Network connection will be required for the Google
TM
account setup step to appear.
However, you may configure your Google
TM
account at any later stage
from → → Add account → Google. Follow the registration steps
to successfully configure your mail account on the device.
If you do not have an existing Google
TM
account, you may
create one from the account configuring step.
You may add various other accounts, depending on your
applications.
Home Screen
You can personalize your home screen with shortcuts, widgets, themes,
wallpapers and other items. Swipe left or right on the home screen to view
the next extended home screen. Your A105 has five home screens
including one center home screen and four extended home screens.

11
In the bottom pane, there will be five launcher icons for you to open
different sections in the phone. Except the application launcher in the
middle of the pane, you can rearrange and manage the other four icons.
Tap and hold to select a launcher icon and then you can rearrange,
change, or remove them with ease.
Application Launcher
Application launcher or Application menu is available right in the middle of
the home screen bottom pane.
Tap to view all inbuilt and installed applications and widgets. In the
application menu, tap and hold any application/widget to take it to the
home screen; release the hold to place at any desired location on the
home screen.

12
Widgets allow placing application shortcuts on your home screen. You can
place analog clock, your recent call logs, and other such sections of your
phone on the home page and access them directly! View all available
widgets by tapping the Widgets tab in the Application menu screen or just
swipe through the menu icons to the widgets screen.
Notifications
Notification icons inform you of new messages and events as and when it
appears in the device.
Open Notification Panel Close Notification Panel
Open the Toolkit Clear all Notifications

13
When you receive a notification, its icon appears in the status bar, along
with a brief summary. You may clear each notification separately by
swiping it towards left or right.
Toolkit provides you shortcuts to manage basic phone features, such as
Airplane Mode, Wi-Fi, Display Brightness, and many more.
Gravity Sensor
Your phone has gravity sensor to detect gravity and display correct
orientation based on the motion.
You can enable/disable the auto-rotate feature by dragging down the
notification panel, tapping , and then select AUTO ROTATE.
Phone Locking Techniques
You may need to provide PIN, password, draw a pattern, or simply slide to
unlock your phone.
Slide unlock will be the default unlocking method in the phone. To unlock
the screen:
1. Press the power key to wake up the phone.
2. Hold and drag the lock icon towards the unlock icon.

14
PIN
Enter your PIN to unlock your phone!
You may enter a PIN and set
it as your screen unlocking
password.
Pattern
Set and draw your desired pattern!
You can set your own
pattern by connecting the
dots to prevent your phone
from unauthorized access.
Password
Enter your password to unlock!
You may enter any desired
password and set it as your
screen unlocking password.
Slide
Slide from lock icon to unlock icon!
Just wake up the screen and
slide the lock icon towards
the unlock icon to unlock
your phone.

15
You can disable all unlocking methods from your handset by selecting the
None option.
Use Google
TM
Search
Search anything in your phone or in the outside world from Google
TM
Search. You can type your search keywords or can even speak it up as
your search supports voice recognition also. Use voice commands to
access various useful sections on your handset.
Google
TM
Search is available on the home screen and in the application
menu too.
To use Google
TM
voice search, tap and speak your search keywords.
The phone will return the Google
TM
search results based on your input.
You may set any desired locking technique from → →
Security → Screen lock.
It is important to remember your screen lock
password/pattern/PIN.

16
Using the Touch Screen
Tap and Hold
Tap and hold an item to view the list of actions based on the selected item
and condition. Also, you can move an item from the Apps screen to the
home screen using this method, as shown in the following image:
Drag an Item
Tap and hold an item and move your finger on the screen until you reach
the target position. The item follows your finger.
You can generally drag items from one location to another on the home
screen. Also, you can delete items from the home screen by holding the
item and dragging it to the Remove label that becomes available only
when you hold the item on the Home screen.

17
Scroll
To scroll a list, slide your finger across the surface of the screen upwards
or downwards (without dragging an item).
Swipe
Place a finger on the screen and steadily slide your finger in the desired
direction.
For example, when you are viewing a picture, to view the next picture,
swipe left.
Using the Pinch Zoom
You can open any image or web page and then use your thumb and index
finger to zoom the display through the pinch gesture as illustrated in the
following image.

18
Double-tap
Tap quickly twice on a webpage, map, or other screen to zoom. For
example, double-tap a section of a webpage in the browser to zoom that
section.
Using the Onscreen Keyboard
Some applications display the keyboard by default. In others, you will be
required to tap a text field, where you want to enter text, to open the
keyboard.

19
Task Manager
Tap and hold the key on the home screen to view the task manager.
You can easily remove items from the task manager to free some memory
and make your phone work faster.
After typing, press button to close the keyboard.
Tap and hold the text field to open a menu and to
cut/copy/paste text.
Tap to switch to
numerical keyboard
with punctuation
symbols.
QWERTY touch
pad
Backspace to
erase the
entered text.
Tap to change
the sentence
casing.
Tap to switch to
speech-to-text
recognition.

20
There are two ways to remove items from the list.
Drag an item towards left or right
Tap and hold an item and
then select “Remove from
list”.
Page is loading ...
Page is loading ...
Page is loading ...
Page is loading ...
Page is loading ...
Page is loading ...
Page is loading ...
Page is loading ...
Page is loading ...
Page is loading ...
Page is loading ...
Page is loading ...
Page is loading ...
Page is loading ...
-
 1
1
-
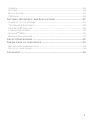 2
2
-
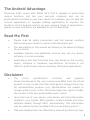 3
3
-
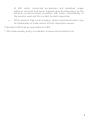 4
4
-
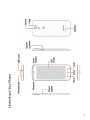 5
5
-
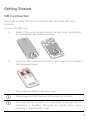 6
6
-
 7
7
-
 8
8
-
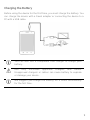 9
9
-
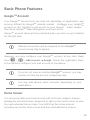 10
10
-
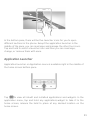 11
11
-
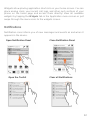 12
12
-
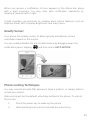 13
13
-
 14
14
-
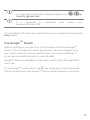 15
15
-
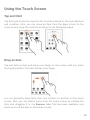 16
16
-
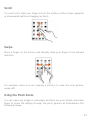 17
17
-
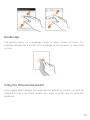 18
18
-
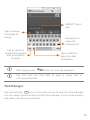 19
19
-
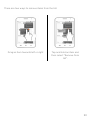 20
20
-
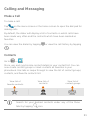 21
21
-
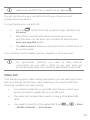 22
22
-
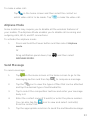 23
23
-
 24
24
-
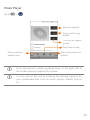 25
25
-
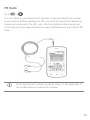 26
26
-
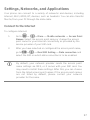 27
27
-
 28
28
-
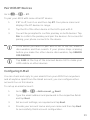 29
29
-
 30
30
-
 31
31
-
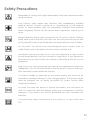 32
32
-
 33
33
-
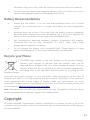 34
34
Micromax Canvas Entice Owner's manual
- Category
- Telephones
- Type
- Owner's manual
- This manual is also suitable for
Ask a question and I''ll find the answer in the document
Finding information in a document is now easier with AI
Related papers
-
Micromax Bolt AD4500 User guide
-
Micromax X3203 User guide
-
Micromax CANVAS juice 2 Owner's manual
-
Micromax CANVAS juice 2 Owner's manual
-
Micromax Canvas Selfie 3 Operating instructions
-
Micromax Bolt S300 Owner's manual
-
Micromax Canvas Beat Owner's manual
-
Micromax Q371 Owner's manual
-
Micromax Bolt Q324 User guide
-
Micromax Canvas Fire A093 Owner's manual