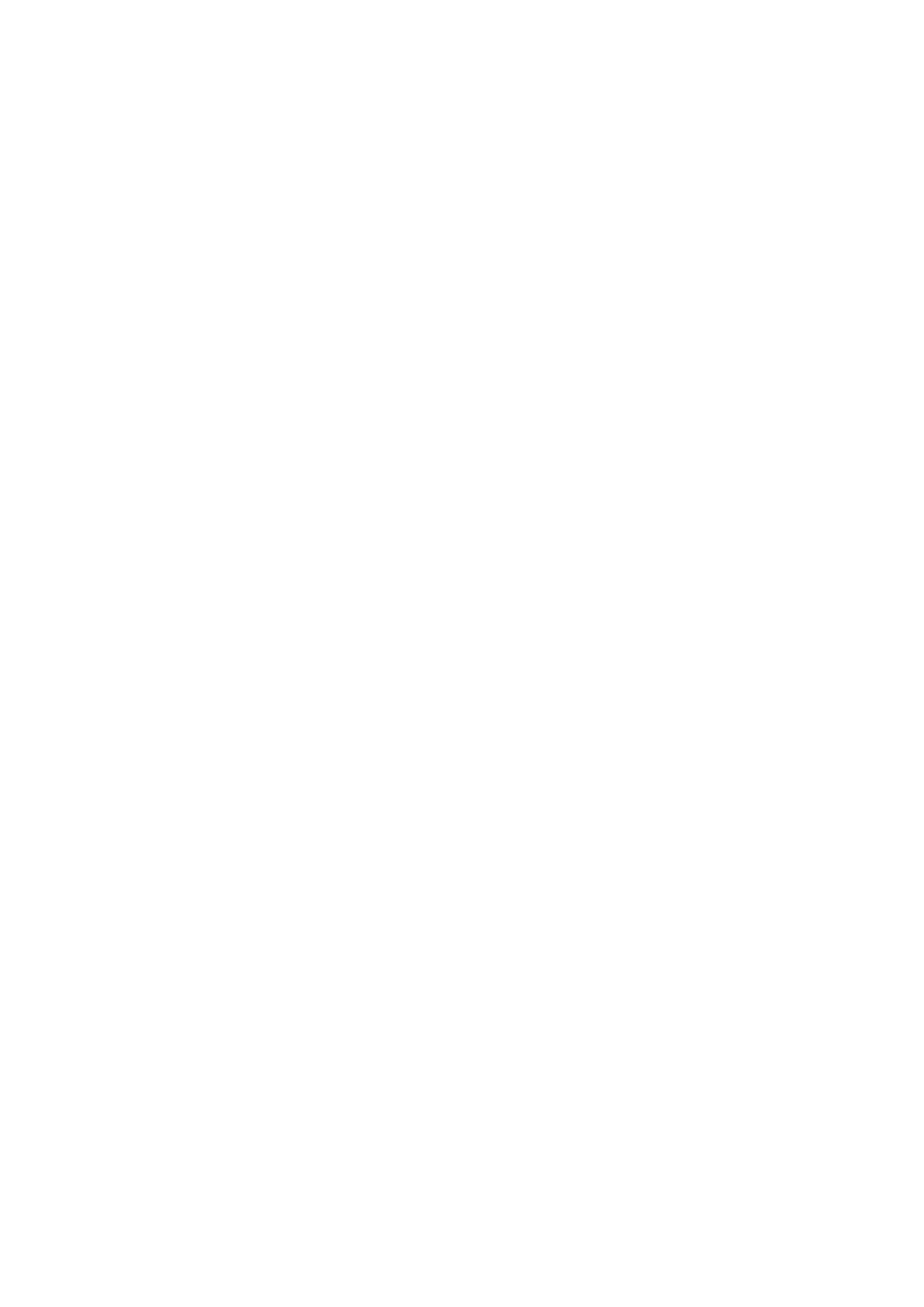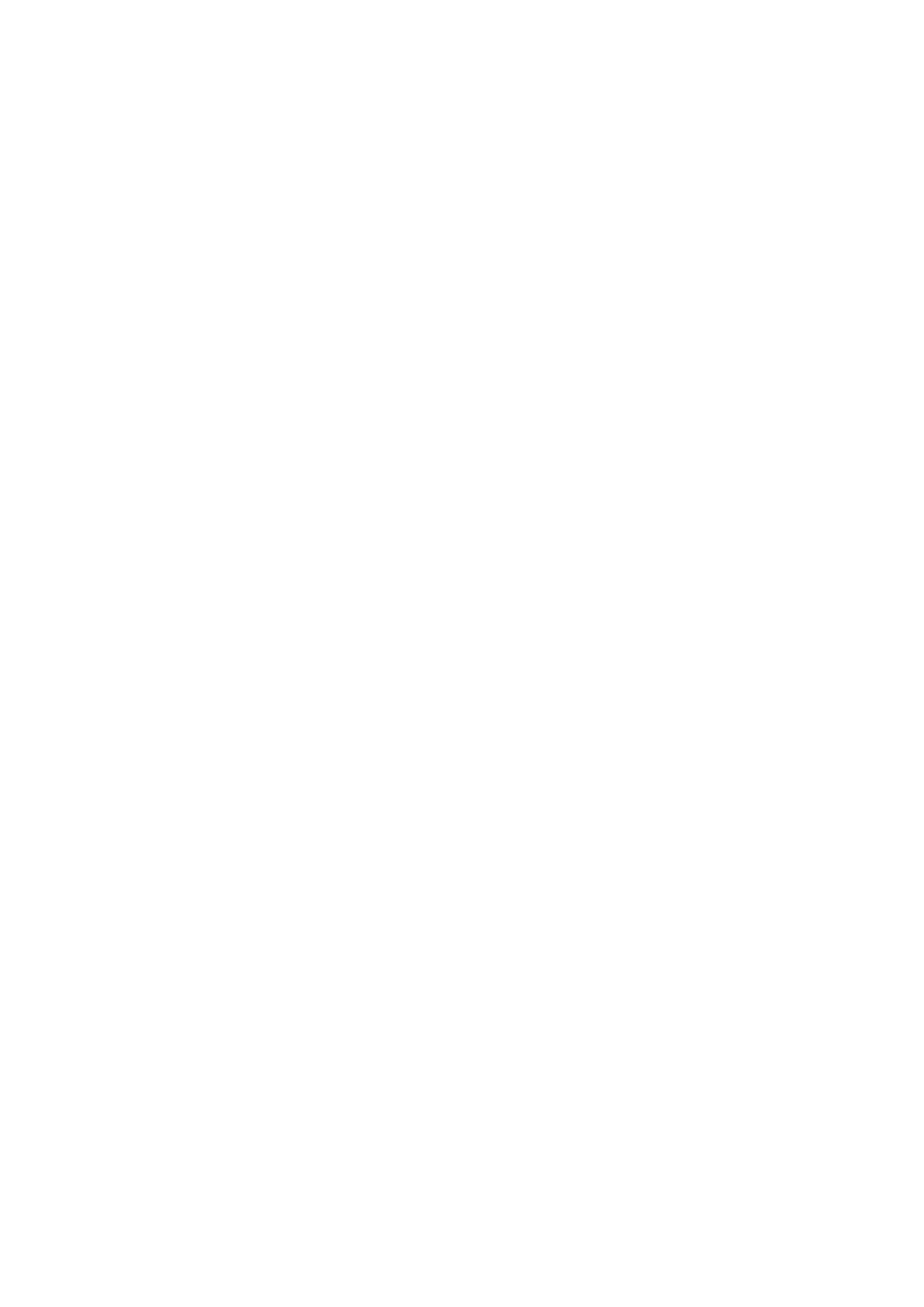
5
Sharing a notebook to the Cloud ..................................................................................................41
Sharing a note to the Cloud ............................................................................................................41
File Manager................................................................................................................42
Accessing the internal storage .......................................................................................................42
Accessing the external storage device ........................................................................................42
Accessing Cloud Storage ..................................................................................................................42
The Cloud.....................................................................................................................43
ASUS WebStorage ...............................................................................................................................43
4 Keeping in touch
Call in style ..................................................................................................................44
Dual SIM feature...................................................................................................................................44
Making calls ........................................................................................................................................... 46
Receiving calls ......................................................................................................................................48
Other call options ................................................................................................................................ 49
Managing multiple calls ....................................................................................................................50
Recording calls .....................................................................................................................................50
Managing contacts .....................................................................................................51
Setting up your prole ......................................................................................................................51
Adding contacts ................................................................................................................................... 51
Adding an extension number to a contact number ............................................................... 52
Setting up your VIPs ...........................................................................................................................52
Marking your favorite contacts ......................................................................................................53
Importing contacts .............................................................................................................................53
Send messages and more ..........................................................................................54
Messaging ..............................................................................................................................................54
5 Fun and entertainment
Using a headset ...........................................................................................................57
Connecting the audio jack ...............................................................................................................57
Music ............................................................................................................................58
Launching Music ..................................................................................................................................58
Playing songs ........................................................................................................................................58
Streaming Cloud music .....................................................................................................................59
Creating a playlist ................................................................................................................................ 60
6 Your precious moments
Capture moments .......................................................................................................61
Launching the Camera app .............................................................................................................61
Using Camera for the rst time.......................................................................................................61
Advanced camera features ..............................................................................................................65
Using the Gallery ........................................................................................................69
Viewing les from your social network or cloud storage ...................................................... 69
Viewing the photo location .............................................................................................................70
Sharing les from the Gallery ..........................................................................................................71
Deleting les from the Gallery ........................................................................................................ 71
Editing images ...................................................................................................................................... 71
Using MiniMovie .................................................................................................................................. 73