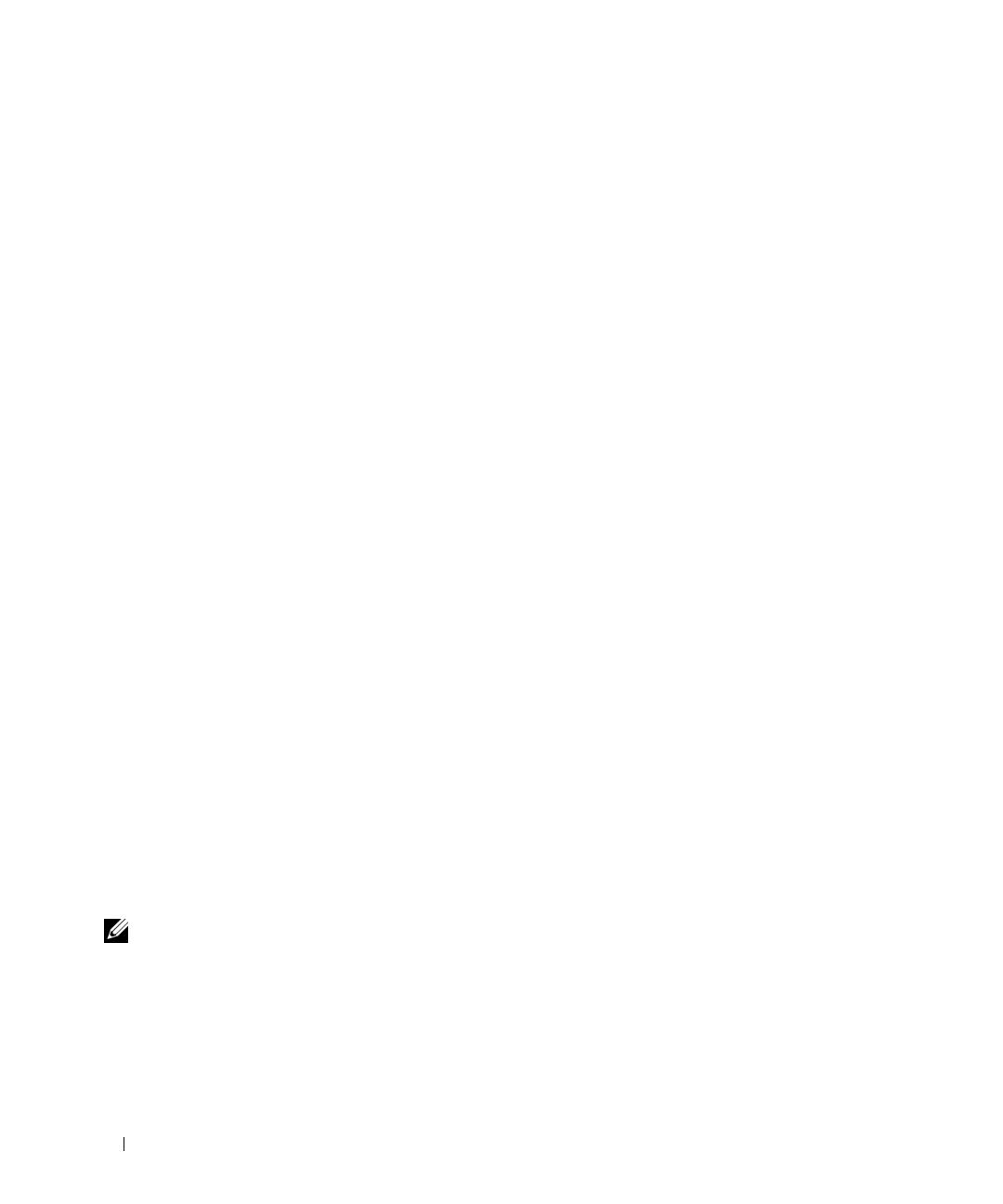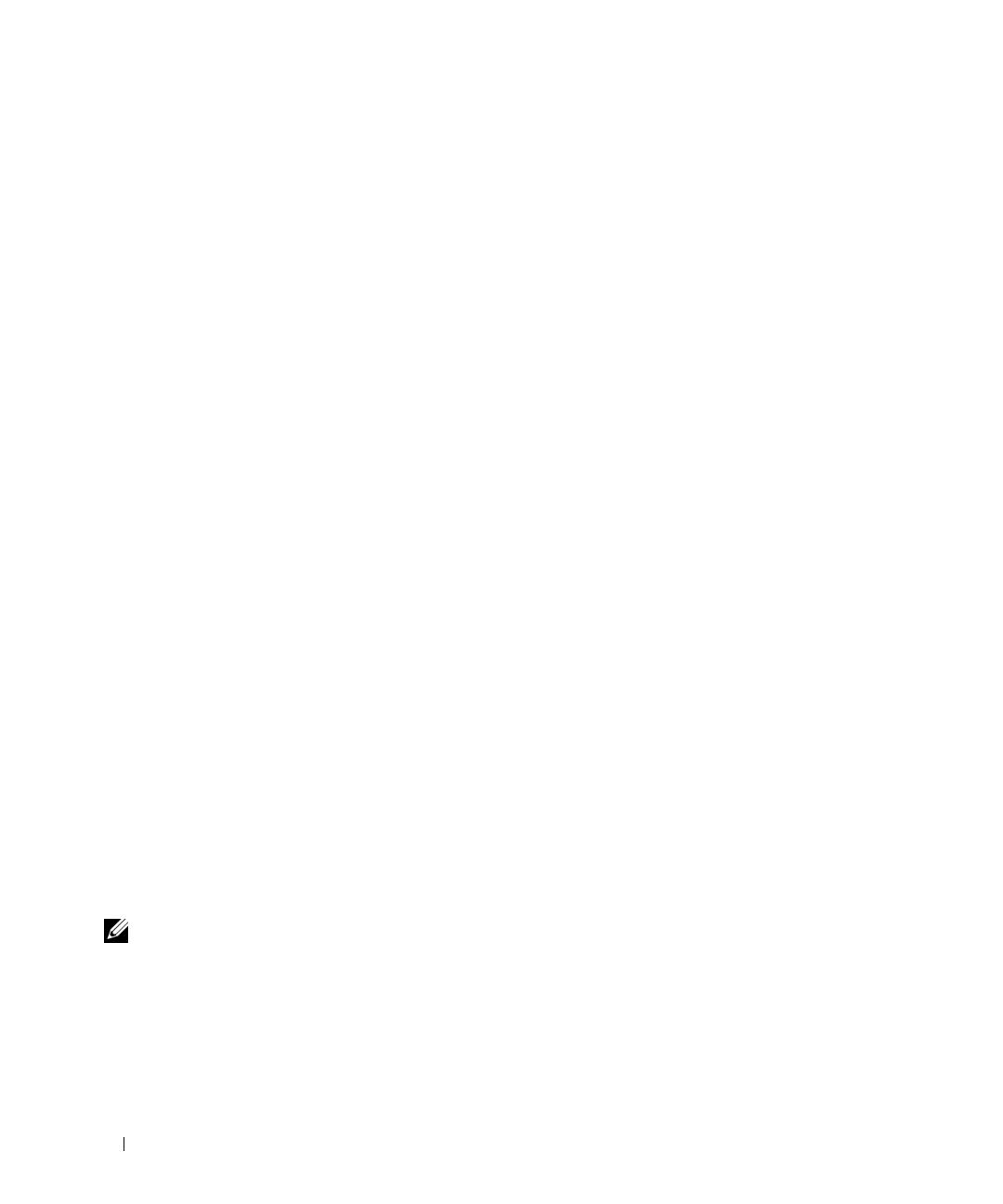
8 Client Systems Management Administrator’s Guide
Factory-default state is a fully unconfigured state, in which security credentials are not yet established,
and Intel AMT capabilities are not yet available to management applications. In the factory-default
state, Intel AMT has the factory-defined settings.
Setup state is a partially configured state, in which Intel AMT has been set up with initial networking
and transport layer security (TLS) information: an initial administrator password, the provisioning
passphrase (preshared key, or PPS), and the provisioning identifier (PID). When Intel AMT has been set
up, Intel AMT is ready to receive enterprise configuration settings from a configuration service (CS).
Provisioned state is a fully configured state, in which the Intel Management Engine has been configured
with power policies, and Intel AMT has been configured with its security settings and certificates, and
the settings that activate the Intel AMT capabilities. When Intel AMT has been configured, the
capabilities are ready to interact with management applications.
Operational Modes
Intel AMT can be set up for either enterprise or small-business operations (also called provisioning
models). Both operational modes support dynamic and static IP addressing.
If dynamic IP addressing (DHCP) is used, the AMT hostname and the operating system hostname must
match. The operating system and AMT must both be configured to use DHCP as well. If static IP
addressing is used, the AMT IP address must be different from the operating system’s IP address.
Additionally, the AMT hostname must be different from the operating system’s hostname.
• Enterprise mode is for large organizations. This is an advanced networking mode that supports TLS
and requires a configuration service. Enterprise mode allows IT administrators to setup and configure
Intel AMT in a secure manner for remote management. Your Dell system is defaulted to Enterprise
mode when leaving the factory. You can change the mode during the Setup and Configuration process.
• Small Medium Business (SMB) mode is a simplified operational mode that does not support TLS,
does not require a setup application, and does not require DHCP or DNS. SMB mode is for customers
who do not have independent software vendor (ISV) management consoles, or the necessary network
and security infrastructures to use encrypted TLS. SMB mode AMT setup and configuration is a
manual process done through the Intel Management Engine BIOS Extension (MEBx). SMB mode is
the easiest to implement since it does not require much infrastructure, but is the least secure since
network traffic is not encrypted.
AMT Configuration sets up all other AMT options not covered in AMT Setup, such as enabling the
system for Serial-Over-LAN (SOL) or IDE-Redirect (IDE-R).
NOTE: IDE-R will only function with optical drives and optical drive images. Dell does not support floppy drives or
floppy drive images with IDE-R.
Settings modified in the configuration phase can be changed many times over the course of a system’s
life span. Changes can be made to the system locally or through a management console.