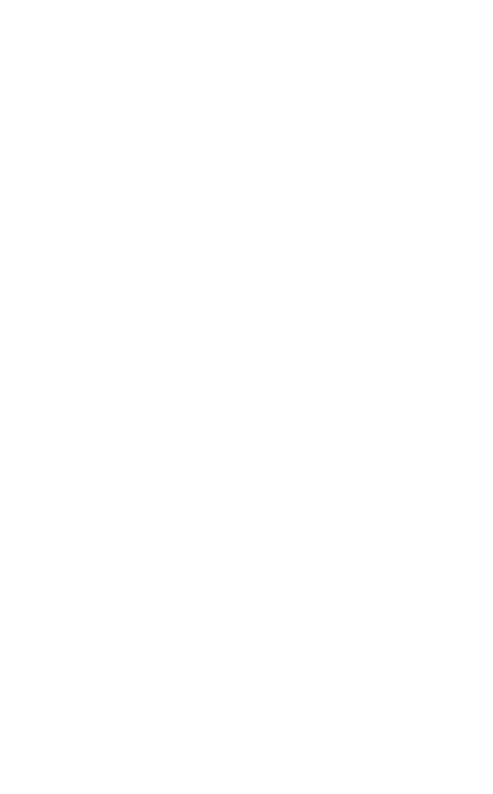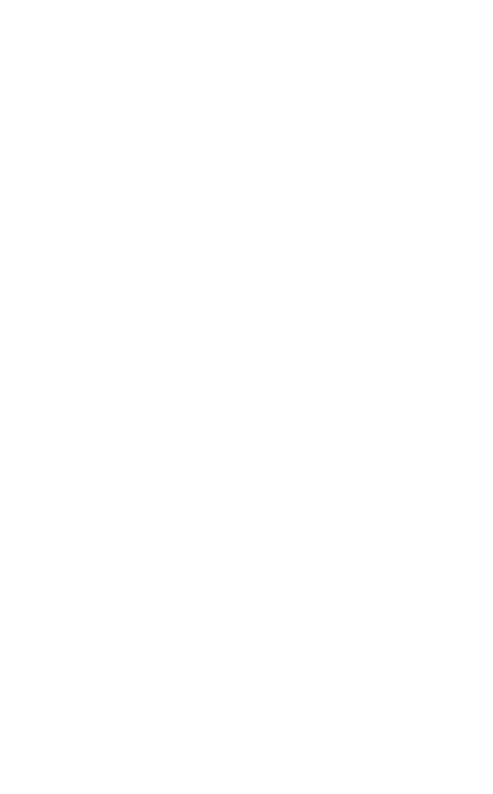
3
ENGLISH
1. Welcome .........................................4
2. Jabra Evolve2 30 overview .........5
2.1 Included accessories
3. How to connect .............................6
3.1 Connect to computer
3.2 Connect to mobile devices
4. How to wear ................................... 8
4.1 Wearing styles
4.2 Adjusting the headset
5. What the LEDs mean ............... 10
6. How to use ................................. 11
6.1 Calls & music
6.2 Sidetone
6.3 Voice guidance
6.4 Multiple call handling
7. Software and firmware ............ 16
7.1 Jabra Direct
7.2 Update firmware
8. Support ........................................ 17
8.1 FAQ
8.2 How to care for your headset