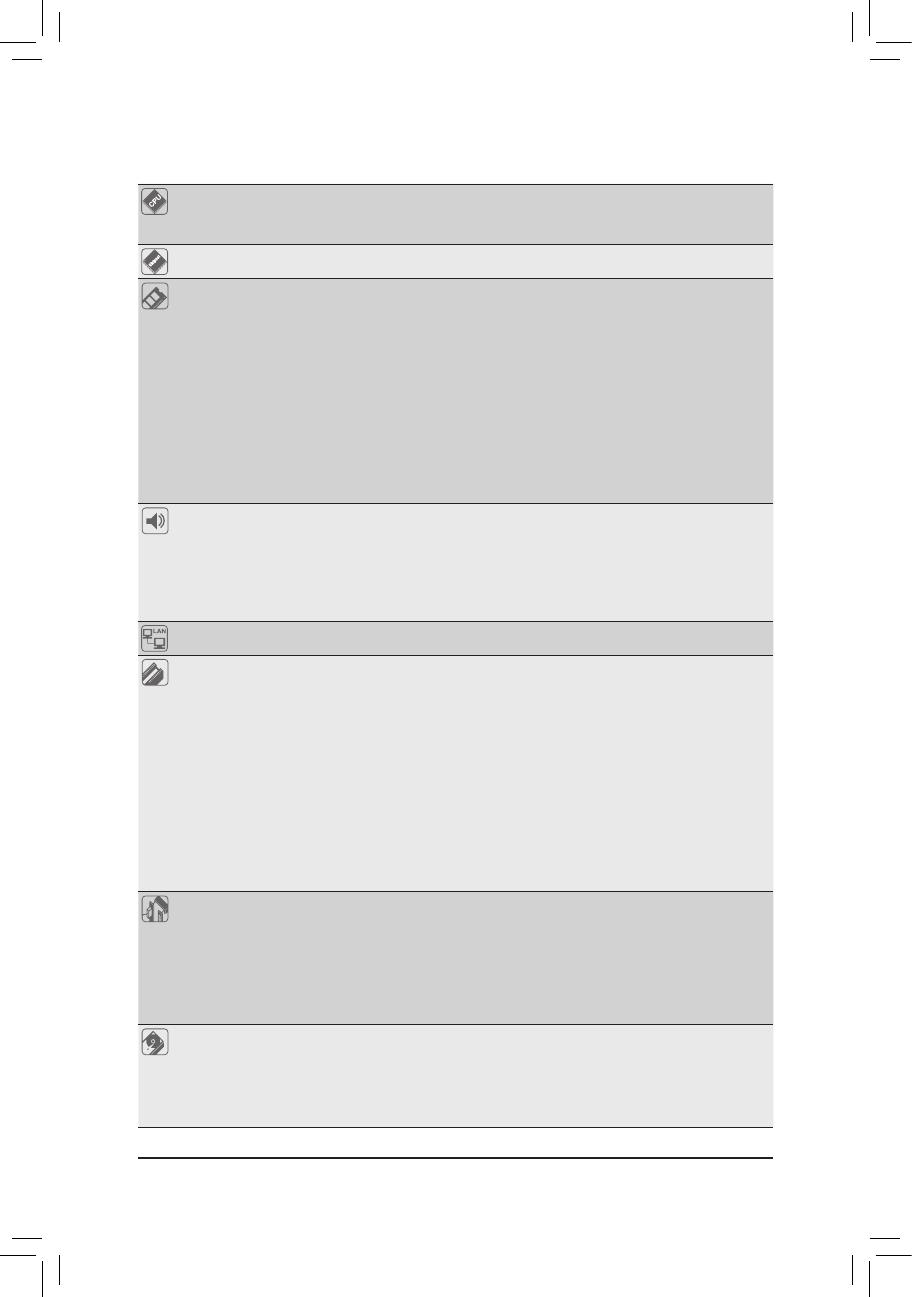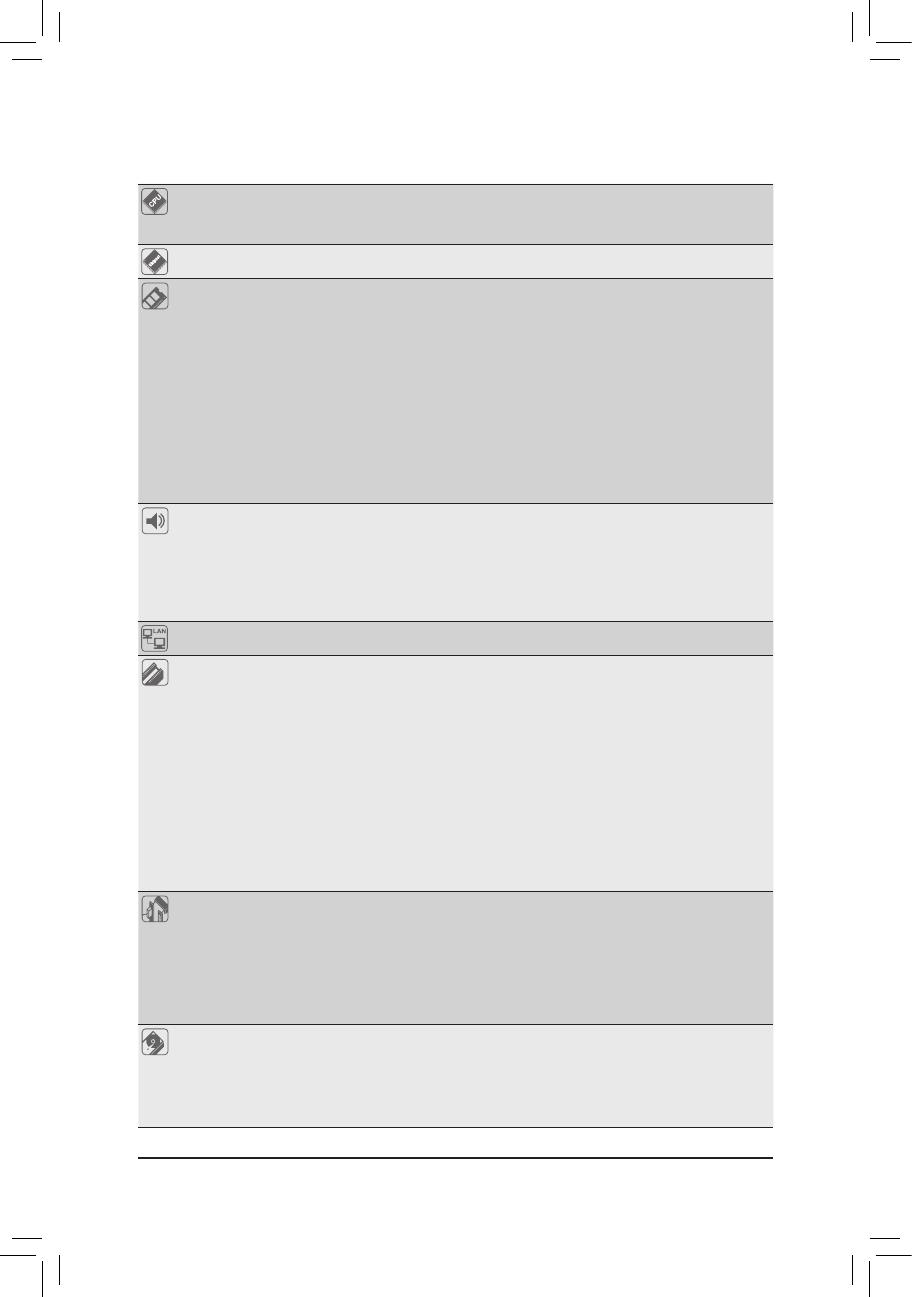
- 10 -
1-2 ProductSpecications
CPU Support for Intel® Core™ i7 processors in the LGA2011-3 package
(Go to GIGABYTE's website for the latest CPU support list.)
L3 cache varies with CPU
Chipset Intel® X99 Express Chipset
Memory 8 x DDR4 DIMM sockets supporting up to 128 GB of system memory
* Due to a Windows 32-bit operating system limitation, when more than 4 GB of physical
memory is installed, the actual memory size displayed will be less than the size of
the physical memory installed.
4 channel memory architecture
Support for DDR4 2133/1866/1600/1333 MHz memory modules
Support for non-ECC memory modules
Support for Extreme Memory Prole (XMP) memory modules
Support for RDIMM 1Rx8/2Rx8/1Rx4/2Rx4 memory modules (operates in non-
ECC mode)
(Go to GIGABYTE's website for the latest supported memory speeds and memory
modules.)
Audio Creative® Sound Core 3D chip
Support for Sound Blaster Recon3Di
TI Burr Brown® OPA2134 operational amplier
High Denition Audio
2/5.1-channel
Support for S/PDIF Out
LAN Qualcomm® Atheros Killer E2201 LAN chip (10/100/1000 Mbit)
Expansion Slots 2 x PCI Express x16 slots, running at x16 (PCIE_1/PCIE_2)
* For optimum performance, if only one PCI Express graphics card is to be installed,
be sure to install it in the PCIE_1 slot; if you are installing two PCI Express graphics
cards, it is recommended that you install them in the PCIE_1 and PCIE_2 slots.
2 x PCI Express x16 slots, running at x8 (PCIE_3/PCIE_4)
* The PCIE_4 slot shares bandwidth with the PCIE_1 slot. When the PCIE_4 slot is
populated, the PCIE_1 slot will operate at up to x8 mode.
* When an i7-5820K CPU is installed, the PCIE_2 slot operates at up to x8 mode and
the PCIE_3 operates at up to x4 mode.
(All PCI Express x16 slots conform to PCI Express 3.0 standard.)
3 x PCI Express x1 slots
(The PCI Express x1 slots conform to PCI Express 2.0 standard.)
1 x M.2 Socket 1 connector for the wireless communication module (M2_WIFI)
Multi-Graphics
Technology
Support for NVIDIA® Quad-GPU SLI™ and 4-Way/3-Way/2-Way NVIDIA® SLI™
technologies
Support for AMD Quad-GPU CrossFireX™ and 4-Way/3-Way/2-Way AMD CrossFire™
technologies
* The 4-Way NVIDIA® SLI™ conguration is not supported when an i7-5820K CPU
is installed. To set up a 3-Way SLI conguration, refer to "1-6 Setting up AMD
CrossFire™/NVIDIA® SLI™ Conguration."
Storage Interface Chipset:
- 1 x M.2 connector (Socket 3, M key, type 2242/2260/2280 SATA & PCIe
x4/x2/x1 SSD support)
- 1 x SATA Express connector
- 6 x SATA 6Gb/s connectors (SATA3 0~5)