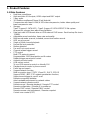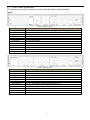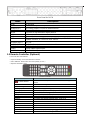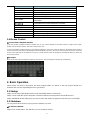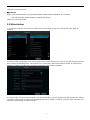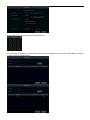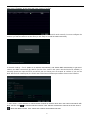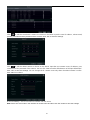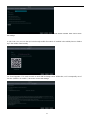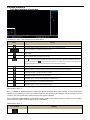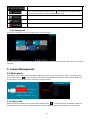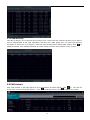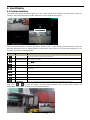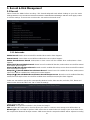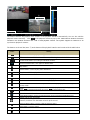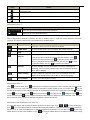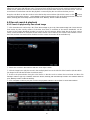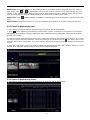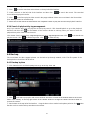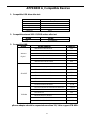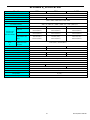Hi Sharp HQ6321 Operating instructions
- Category
- Digital Video Recorders (DVR)
- Type
- Operating instructions
This manual is also suitable for

Thank you for purchasing our product.
Please read this user’s manual before using the product.
Change without notice
4/8/16 CH
Analogue HD-(Hybrid) DVR
Quick Guide

2
CAUTION
Please read this user manual carefully to ensure that you can use the device correctly and safely.
We do not warrant all the content is correct. The contents of this manual are subject to change
without notice.
This device should be operated only from the type of power source indicated on the marking label.
The voltage of the power must be verified before using. If not in use for a long time, pull out the plug
from the socket.
Do not install this device near any heat sources such as radiators, heat registers, stoves or other
device that produce heat.
Do not install this device near water. Clean only with a dry cloth.
Do not block any ventilation openings. And ensure well ventilation around the machine.
Do not power off the DVR at normal recording condition! The correct operation to shut off DVR is to
stop recording firstly, and then select “shut-down” button at the right of the menu bar to exit, and finally
to cut off the power.
This machine is indoor using equipment. Do not expose the machine in rain or moist environment. In
case any solid or liquid get into the machine’s case, please cut off the power supply immediately, and
ask for qualified technicians to check the machine before restart.
Refer all servicing to qualified service personnel. No any parts repaired by yourself without technical
aid or approval.
This manual is suitable for 4/8/16-channel digital video recorders.
Default User name / Password
User Name : admin
Password : 123456
※If hard disk is included in this product, the warranty of hard disk will be 1 year (non-human damage) .

3
1. Product Features
1.1 Main Features
Real-time surveillance
High resolution VGA output, HDMI output and BNC output
2 way audio
3G Mobile surveillance(iPhone/ iPad/ Android)
Compression with latest H.264 /H.265 video compression, better video quality and
lower compression rate.
Storage:
Type1: Support 1 SATA HDD;Type2: Support 2 SATA HDDFAT32 file system
to record for a longer time without any limitation.
Data back with USB thumb drive or USB external DVD burner. Each backup file size is
128MB.
Adjustable record resolution, frame rate and quality
Multi-record mode: manual, schedule, sensor and motion record.
HDD recycle record.
Single or Multi channel playback
Record file lock protection
Motion detection
Pre and Post event record
Channel related trigger record
PTZ control
Multi PTZ protocol support
Programmable 128 Preset points and 8 cruises
Related trigger preset point control
Authority account setup
USB mouse control
To use USB mouse to control on friendly GUI
Playback search mode: by time or event
Event log and search
Support network function
Multi connection type: STATIC (Fixed IP), DHCP, PPPOE
Support DDNS / NAT (P2P network penetration function)
Support event trigger to send E-mail
Remote connection limitation
Auto bandwidth adjustment by network status
Support network remote control
Remote record / Remote playback / Remote PTZ control
Remote configuration / Remote IE surveillance
Remote CMS control / Remote EMAP control
Remote camera color adjustment / Remote snapshot
Control over coaxial (COC)

4
1.2 Rear Panel Instructions
※The pictures are only for reference; please make the object as the standard.
Type1:
Rear Panel for 4 CH
Rear Panel for 8 CH
Name
Descriptions
DC12V
DC12V Power Input.
USB
To connect external USB devices like USB mouse or USB storage device.
LAN
Network Port.
HDMI
HDMI Port. Connect to high-definition display device.
VGA
VGA Port. Connect to monitor.
VIDEO IN
4 CH Video Inputs.
AUDIO OUT
1CH Audio output, connect to the sound box.
AUDIO IN
4 CH Audio Input.
ALARM OUT
1-ch relay output. Connect to external alarm.
ALARM IN
support 4ch external sensor
CVBS
CVBS video signal output
RS485
Connect to keyboard or speed dome; A is TX/RX +; B is TX/RX -
Name
Descriptions
DC12V
DC12V Power Input.
USB
To connect external USB devices like USB mouse or USB storage device.
LAN
Network Port.
HDMI
HDMI Port. Connect to high-definition display device.
VGA
VGA Port. Connect to monitor.
VIDEO IN
8 CH Video Inputs.
AUDIO OUT
1 CH Audio output, connect to the sound box.
AUDIO IN
8 CH Audio Input.
ALARM OUT
2-ch relay output. Connect to external alarm.
ALARM IN
Support 8ch external sensor.
CVBS
CVBS video signal output.
RS485
Connect to keyboard or speed dome; A is TX/RX +; B is TX/RX -

5
Rear Panel for 16 CH
Name
Descriptions
GND
Grounding
RS485
Connect to keyboard or speed dome; A is TX/RX +; B is TX/RX -
ALARM OUT
4-ch relay output. Connect to external alarm.
ALARM IN
Support 16ch external sensor.
HDMI
Connect to high-definition display device.
VGA
VGA output, connect to monitor.
LAN
Network port.
USB
To connect external USB devices like USB flash, USB HDD for backup or
update firmware; or connect to USB mouse.
POWER INPUT
DC12V.
AUDIO OUT
1 CH Audio output, connect to the sound box.
AUDIO IN
8 CH Audio Input.
CVBS
CVBS video signal output.
VIDEO IN
16 CH Video Inputs.
1.3 Remote Controller (Optional)
It uses two AAA size batteries.
Open the battery cover of the Remote Controller.
Place batteries. Please take care of the polarity (+ and -).
Replace the battery cover.
Remote Controller
Button
Function
Power Button
Switch off—to stop DVR. Use it before turning off the
power
Record Button
To record manually
-/-- /0-9 Digital Button
Input number or choose camera
Fn1 Button
Unavailable temporarily
Multi Button
To choose multi screen display mode
Next Button
To switch the live image
SEQ
To enter into auto dwell mode
Audio
To enable audio output in live mode
Switch
To switch the output between BNC and VGA
Direction button
To move cursor in setup or pan/title PTZ
Enter Button
To confirm the choice or setup
Menu Button
To enter into menu
Exit Button
To exit the current interface
Focus/IRIS/Zoom/PTZ
To control PTZ camera. Move camera/zoom/IRIS/Focus
Preset Button
To enter into preset setting in PTZ mode
Cruise Button
To enter into cruise setting in PTZ mode

6
Button
Function
Track Button
To enter into track setting in PTZ mode
Wiper Button
To enable wiper function in PTZ mode
Light Button
To enable light function in PTZ mode
Clear Button
To return to the previous interface
Fn2 Button
Unavailable temporarily
Info Button
Get information about DVR like firmware version, HDD
information
To control playback. Play/Pause/Stop/Previous
Section/Next Section/Rewind/Fast Forward
Snap Button
To take snapshots manually
Search Button
To enter into search mode
Cut Button
To set the start/end time for backup in playback mode
Backup Button
To enter into backup mode
Zoom Button
To zoom in the images
PIP Button
To enter into picture in picture setting mode
1.4 Mouse Control
Live Preview & Playback interface
In the live preview & playback interface, double click on any camera window to show the window in single screen mode;
double click the window again to restore it to the previous size.
In the live preview & playback interface, if the interfaces display in full screen, move the mouse to the bottom of the interface
to pop up a tool bar. The tool bar will disappear automatically after you move the mouse away from it for some time; move the
mouse to the right side of the interface to pop up a panel and the panel will disappear automatically after you move the
mouse away from it.
Text-input
Move the mouse to the text-input box and then click the box. The input keyboard will pop up automatically.
2. Basic Operation
Please make sure all the connections are done properly before you power on the unit. Proper startup and
shutdown are crucial to expending the life of your device.
2.1 Startup
Step1: Connect the output display device to the VGA/HDMI interface of the NVR.
Step2: Connect with the mouse and power. The device will boot and the power LED would turn blue.
Step3: A WIZARD window will pop up (you should select the display language the first time you use the NVR).
2.2 Shutdown
You can power off the device by using remote controller or mouse.
By remote controller:
Step1: Press Power button. This will take you to a shutdown window.

7
The unit will power off after a while by clicking “OK” button.
Step2: Disconnect the power.
By mouse:
Step1: Click Start Shutdown to pop up the Shutdown window. Select “Shutdown” in the window.
The unit will power off after a while by clicking “OK” button.
Step2: Disconnect the power.
2.3 Wizard setup
1. Choose the language and locality as needed if it is the first time for you to use the wizard. Click “Next” to
continue.
2. Date and Time Configuration :The date and time of the system need to be set up if you use the wizard for the first
time. Refer to the following figure. Set the time zone, system time, date format and time format. The DST will be
enabled by default if the time zone selected includes DST. Click “Next” to continue.
3. System Login : Set your own password or use the default when you use the wizard for the first time (the default
username of the system is admin and the default password of admin is 123456); select the login username and
enter the corresponding password next time.

8
Enable pattern lock and click “Edit” to set the pattern lock.
Click “Edit Security Question” to set questions and answers for password security of admin. Click “Next” to continue
or click “Cancel” to exit the wizard.

9
4. Disk Settings : You can view the disk number, disk capacity of the NVR and serial number, R&W status of the
disk. Click “Formatting” to format the disk. Click “Next” to continue.
5. You can quickly configure the NVR by wizard setup to make the NVR work normally. You must configure the
wizard if you start the NVR for the first time (or click “Skip” to cancel the wizard next time).
6. Network Settings : Check “Obtain an IP address automatically” and “Obtain DNS automatically” to get the IP
address and DNS automatically (the DHCP function of the router in the same LAN should also be enabled), or
manually input them. Input the HTTP port, RTSP port and Server port. Click “Next” to continue. If you use the
NVR with the PoE network ports, the online state of the internal Ethernet port will be shown on the interface.
7. Add Camera : Click “Refresh” to refresh the list of online IP cameras which are in the same local network with
NVR and then click to add the searched camera. Click “Add All” to add all the cameras in the list. Click to
delete the added camera. Click “Delete All” to delete all the added cameras.

10
Click to edit the searched IP camera as shown on the below. Input the new IP address, subnet mask,
gateway, username and the password of the camera. Click “OK” to save the settings.
Click to edit the added camera as shown on the above. Input the new camera name, IP address, port,
username and the password of the camera. You can click “Test” to test the effectiveness of the input information.
Click “OK” to save the settings. You can change the IP camera name only when the added camera is online.
Click “Next” to continue.
8. Record Settings : Two record modes are available: auto and manual.
Auto: Select one auto mode in the interface as shown below and then click “OK” button to save the settings.

11
Manual: Set the “Sensor Record”, “Motion Record” and “Schedule Record” of each camera. Click “OK” to save
the settings.
9. QR Code : You can scan the QR Code through mobile client which is installed in the mobile phone or PAD to
log in the mobile client instantly.
10. Cloud Upgrade : This service needs to work with backstage server online time, so it is temporarily out of
function. (Default : No enable ). Click “OK” to save the settings.

12
2.4 Main interface
2.4.1 Main interface introduction
The buttons in area ① are introduced in the table below.
Button
Meaning
Start button. Click it to pop up area ③.
Full screen button. Click it to show full screen; click it again to exit the full screen.
Screen mode button (according to individual models )
Dwell button
Click it to enable OSD; click again to disable OSD.
Click to set the default playback time before starting instant playback or going to the playback interface for
playback operations ; click to go to the playback interface. For instance, if you choose “5 minutes ago” as
the default playback time, you can playback the record from the past five minutes.
Manual record button. Click it to enable/disable record.
Manual alarm button. Click it to trigger or clear the alarm-out manually in the popup window.
Record status button. Click it to view the record status.
Alarm status button. Click it to view the alarm status.
Disk status button. Click it to view the disk status and RAID status.
Network status button. Click it to view the network status.
Information button. Click it to view system information.
Introduction of area ②:
Area ② is hidden by default. Move the cursor to the right to reveal this area. Click “Camera” to view all the added
cameras in the camera list. Select one camera window on the left side of the interface and then double click one
camera in the list to preview the camera image in the selected window.
Click “Customize Display Modes” to view all the display modes in the display mode list. Double click one display
mode in the list to switch to the display mode for previewing.
Introduction of area :
Icon / Button
Meaning
It shows the current login user.

13
Click it to go to record search interface.
Click it to go to playback interface (click on the tool bar at the bottom of the
live preview interface to set the default playback time).
Click it to pop up the setup panel.
Click it to log out the system.
Click it and then select “Logout”, “Reboot” or “Shutdown” in the popup window.
2.4.2 Setup panel
Click Start Settings to pop up the setup panel as shown below.
The setup panel includes seven modules. Each module provides some function entries with links for convenient
operation.
3. Camera Management
3.1 Add camera
The network of the NVR should be set before adding IP camera. Refer to the pictures below. Click Add Camera
in the setup panel or in the top right corner of the preview window to pop up the “Add Camera” window as
shown below. You can quickly add or add the IP camera manually.
3.1.1 Quickly add
Check the cameras and then click “Add” to add cameras. Click to edit the camera’s IP address, username
and password and so on. Click “Default Password” to set the default username and password of each camera.
Click it to
add camera

14
3.1.2 Add manually
Input the IP address, port, username and password of the camera and then select the protocol. Click “Test” to
test the effectiveness of the input information and then click “Add” button (you can input one camera’s
information or above such as IP address, username and password before clicking “Add” button). Click to
delete the camera. Click “Default Password” to set the default username and password of each camera.
3.2 Edit camera
Click “Edit Camera” in the setup panel to go to the interface as shown below. Click to view the live
image of the camera in the popup window. Click to edit the camera. Click
to delete the camera.

15
4. Live Display
4.1 Preview interface
You should add camera first after logging on to the system. Refer to the interface as shown below, drag one
camera in the preview window to another window for camera window exchanging.
Click the preview window to show the tool bar as shown in area ①; right click the preview window to show the
menu list (manually record on, instant playback, enable audio, snap, zoom in, PTZ control and camera info). The
tool bar is introduced in the table below.
Button
Menu List
Meaning
--
Move tool. Click it to move the tool bar anywhere.
Manually Record On
Click it to start recording.
Instant Playback
Click to playback the record; click “Instant Playback” to select or self-define the instant playback
time.
Enable Audio
Click it to enable audio. You can listen to the camera audio by enabling audio.
Snap
Click it to pop up the snap window. Click “Save” in the window to save the image. Click “Export” to export
the image.
PTZ Control
Click it to go to PTZ control interface.
Zoom In
Click it to go to single channel amplification interface.
Image adjust
Click it to go to image adjustment interface.
Start/Close Talk
Face Recognition
Click it to start talk.
Click it to go to single channel face comparison interface (only applicable to some models)
The single channel amplification interface is as shown below. Press and drag the blue box to select the zoom in
area. Click / to zoom the image. Click the camera selection box to select other cameras for
amplification. Click “Back” to return to the live preview interface.

16
5. Record & Disk Management
5.1 Record
Please format the HDDs before recording. Click StartSettingsRecordMode Settings to go to the mode
settings interface. You can set the record time under the “Manual Record Settings” and then click “Apply” button
to save the settings. There are two record modes: auto mode and manual mode.
5.1.1 Auto mode
Motion Record: Motion alarm record will be enabled when motion alarm happens.
Sensor Record: Sensor alarm record will be enabled when sensor alarm happens.
Motion Record+Sensor Record: Motion/sensor alarm record will be enabled when motion/sensor alarm
happens.
Always(24×7) Record+Motion Record: Normal record is enabled all the time; motion alarm record will be started
when motion alarm happens.
Always(24
ⅹ
7) Record+Sensor Record: Normal record is enabled all the time; sensor alarm record will be started
when sensor alarm happens.
Always(24
ⅹ
7) Record+Motion Record+Sensor Record : Normal record is enabled all the time; motion/sensor
alarm record will be enabled when motion/sensor alarm happens.
Always(24
ⅹ
7) Record+Motion Record+Sensor Record+Analytics Record : Normal record is enabled all the time;
motion/sensor/analytics alarm record will be enabled when motion/sensor/analytics alarm happens.
Select one auto mode to pop up the corresponding window. Set the video encode, resolution, FPS, bitrate and
audio of each camera and then click “OK” to save the settings.
Video Encode: the available options will be H.265 and H.264 if the connected IP camera supports H.265, or the
option will be H.264 only.
Resolution: the higher the resolution is, the clearer the image is.
FPS: the higher the frame rate is, the more fluency the video is. However, more storage room will be taken up.
Bitrate Type: CBR and VBR are optional. CBR means that no matter how much change is seen in the video scene,
the compression bitrate will be kept constant. VBR means that the compression bitrate will be adjusted according

17
scene changes. For example, for scenes that do not have much movement, the bitrate will be kept at a lower value.
This will help to optimize the network bandwidth.
Quality: When VBR is selected, you need to choose image quality. The higher the image quality you choose, the
more bitrate will be required.
Max Bitrate: 32Kbps ~10240Kbps are optional.
GOP: group of pictures.
5.1.2 Manual mode
If the manual mode is selected, you need to set the encode parameters and record schedules of each camera.
5.2 Disk management
Click StartSettingsDiskDisk Management to go to disk management interface. You can view the NVR’s
disk number and disk status and so on in the interface. Click “Formatting” button to format the HDD.
Note:
1. The new HDD should be formatted for normal use.
2. For normal use of the HDD which has been used in other NVR, if the NVR is of the same model with the
new NVR, please import the configuration file of the NVR to the new NVR or format the HDD; if the
models of the two NVRs are different, please format the HDD.
6. Playback & Backup
6.1 Instant playback
Click on the tool bar at the bottom of the preview camera window to play back the record (click on the
tool bar at the bottom of the live preview interface to set the default playback time). Refer to the picture below.
Drag the playback progress bar to change the playback time. You can also click the right-click menu “Instant
Playback” in the camera window and then set the instant playback time to play back the record.
6.2 Playback interface
Click on the tool bar at the bottom of the live preview interface or click StartPlayback to go to the
playback interface as shown below (click on the tool bar at the bottom of the live preview interface to set the
default playback time).

18
The added cameras will playback their records in the playback interface automatically. You can also add the
playback camera manually. Click in the playback window to pop up the “Add Camera” window. Check the
cameras in the window and then click “Add” to add playback camera. The system supports a maximum of 16
synchronous playback cameras.
The buttons on the tool bar (area ①) at the bottom of the playback interface are introduced in the table below.
Button
Meaning
Start button. Click it to pop up area ②.
Full screen button. Click it to show full screen; click it again to exit the full screen.
Screen mode button (according to individual models).
Click it to enable OSD; click again to disable OSD.
Stop button.
Rewind button. Click it to play video backward.
Play button. Click it to play video forward.
Pause button.
Deceleration button. Click it to decrease the playing speed.
Acceleration button. Click it to increase the playing speed.
Previous frame button. It works only when the forward playing is paused in single
screen mode.
Next frame button. It works only when the forward playing is paused in single screen
mode.
Click to step backward 30s and click to step forward 30s.
Open/close POS information
Event list/tag button. Click it to view the event record of manual/schedule/sensor/
motion and the tag information.
Backup button. Drag the mouse on the time scale to select the time periods and
cameras, and then click the button to back up the record.
Backup status button. Click it to view the backup status.
Back button. Click it to return.
Full screen motion button.
①
②
③
⑤
④

19
Button
Meaning
Draw rectangle. You can search the record of motion detection in the pre-defined
rectangular area.
Draw line. You can search the record of crossing the line after drawing the line.
Draw quadrilateral. You can search the record in this quadrilateral after drawing it.
Smart playback settings. Click it to set smart playback.
Introduction of area ②:
Button
Meaning
Click it to go to record search and backup interface
Click it to go to live preview interface
Click on the playback window to show the tool bar as shown in area ③; right click on the window to show the
menu list. The tool bar and menu list are introduced in the table below.
Button
Menu List
Meaning
--
Move tool. Click it to move the tool bar anywhere.
Enable Audio
Click it to enable audio. You can listen to the camera audio by
enabling audio.
Snap
Click it to snap.
Zoom In
Click it to go to the zoom in interface. The zoom in interface is similar
to that of the camera window in the live preview interface. Click
to pause the record playing; click to play the record. When the
record is paused in forward playing mode, you can click to view
the previous frame and click to view the next frame.
Add Tag
Click it to add tag. You can play back the record by searching the
added tag. Click it and then input the tag name in the popup window.
Click “Add” to add tag.
Switch Camera
Click it to switch the playback camera. Click it and then check the
camera in the popup window. Click “OK” to change the camera.
Close Camera
Click it to close the playback camera.
Introduction of area ④:
Click to set the date; click to set the time and then the playback camera will play the record from the
time you set. You can check the record type as required for record playback; first you should click on the
tool bar at the bottom of the interface to clear all the playback camera, then check the record type : manual
record; : sensor based record; : motion based record; : schedule record; : intelligence record; : POS
record) and finally click on the playback window to add camera for playback (the record time scale will show
the record data of the checked record type only after the above operations).
Introduction of the record time scale (area ⑤):
A tool bar will appear after moving the mouse to the record time scale. Click / to zoom the timeline;
click to recover the timeline to 24 hours’ ratio. Drag the timeline or slide the scroll wheel of the mouse on
the time scale to show the hidden time on the top or bottom of the timeline. You can also click to show the
hidden time on the top of the timeline or click to show the hidden time on the bottom of the timeline. Drag

20
the slider at the bottom of the time scale to show the hidden playback cameras. The record time scale shows
different record types with different colors. The green block stands for manual record, red block stands for sensor
based record, yellow block stands for motion based record and blue block stands for schedule record. Click the
record block to set the time and then the playback camera will play the record from the time you set.
Drag the color block on the time scale to select the backup area and then right click the area or click to pop
up a backup information window. Click “Backup” button in the window to pop up the backup window. Select the
device, backup path and backup format and then click “Backup” button to start the backup.
6.3 Record search & playback
6.3.1 Search & playback by time sliced image
① Click StartSearch and Backup By Time-sliced Image to go to “By Time-sliced Image” tab. There are two
view modes: by time and by camera. In the time view mode, a maximum of 64 camera thumbnails can be
showed. If the camera thumbnail number is more than 64, the cameras will be listed directly by their camera
name, not the thumbnail. A maximum of 196 camera names can be listed. If the camera name number is more
than 196, the time view mode will be disabled and the camera view mode will be available only.
② Select one camera in the interface and then click “Open” button.
③ Click the image box to play the record in the small playback box on the left side of the interface (the box which
has image inside indicates that the record data exist).
④ Refer to the picture below. Drag the color blocks on the time scale to select the record data and then click
“Backup” button to pop up a window; select the device, backup path and backup format in the window and then
click “Backup” button to start the backup.
⑤ Click “Playback” button to play the record in the playback interface. Click “Close” to close the interface.
Page is loading ...
Page is loading ...
Page is loading ...
Page is loading ...
Page is loading ...
-
 1
1
-
 2
2
-
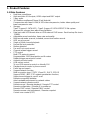 3
3
-
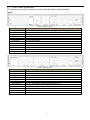 4
4
-
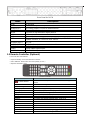 5
5
-
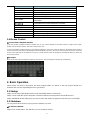 6
6
-
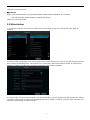 7
7
-
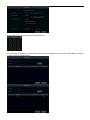 8
8
-
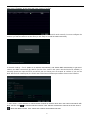 9
9
-
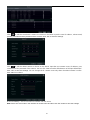 10
10
-
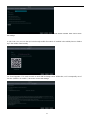 11
11
-
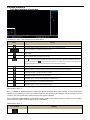 12
12
-
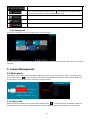 13
13
-
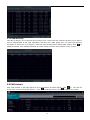 14
14
-
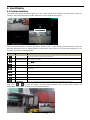 15
15
-
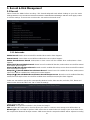 16
16
-
 17
17
-
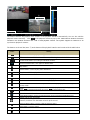 18
18
-
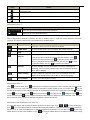 19
19
-
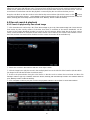 20
20
-
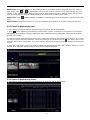 21
21
-
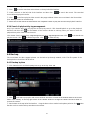 22
22
-
 23
23
-
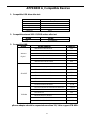 24
24
-
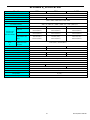 25
25
Hi Sharp HQ6321 Operating instructions
- Category
- Digital Video Recorders (DVR)
- Type
- Operating instructions
- This manual is also suitable for
Ask a question and I''ll find the answer in the document
Finding information in a document is now easier with AI
Related papers
Other documents
-
Vitek VT-TNR818PF User manual
-
Security Camera King NVR-SB16M-P4K User manual
-
Security Camera King NVR-SB32C-P4K User manual
-
Nuvico Xcel Series NVR User manual
-
Vitek VT-TNR818PF User manual
-
 Provision ISR NVR-4100P User manual
Provision ISR NVR-4100P User manual
-
Provision-ISR NVR-16400 User manual
-
Provision-ISR NVR-4100 User manual
-
Provision-ISR NVR-8200 User manual
-
Provision-ISR NVR-8200P (1U) User manual