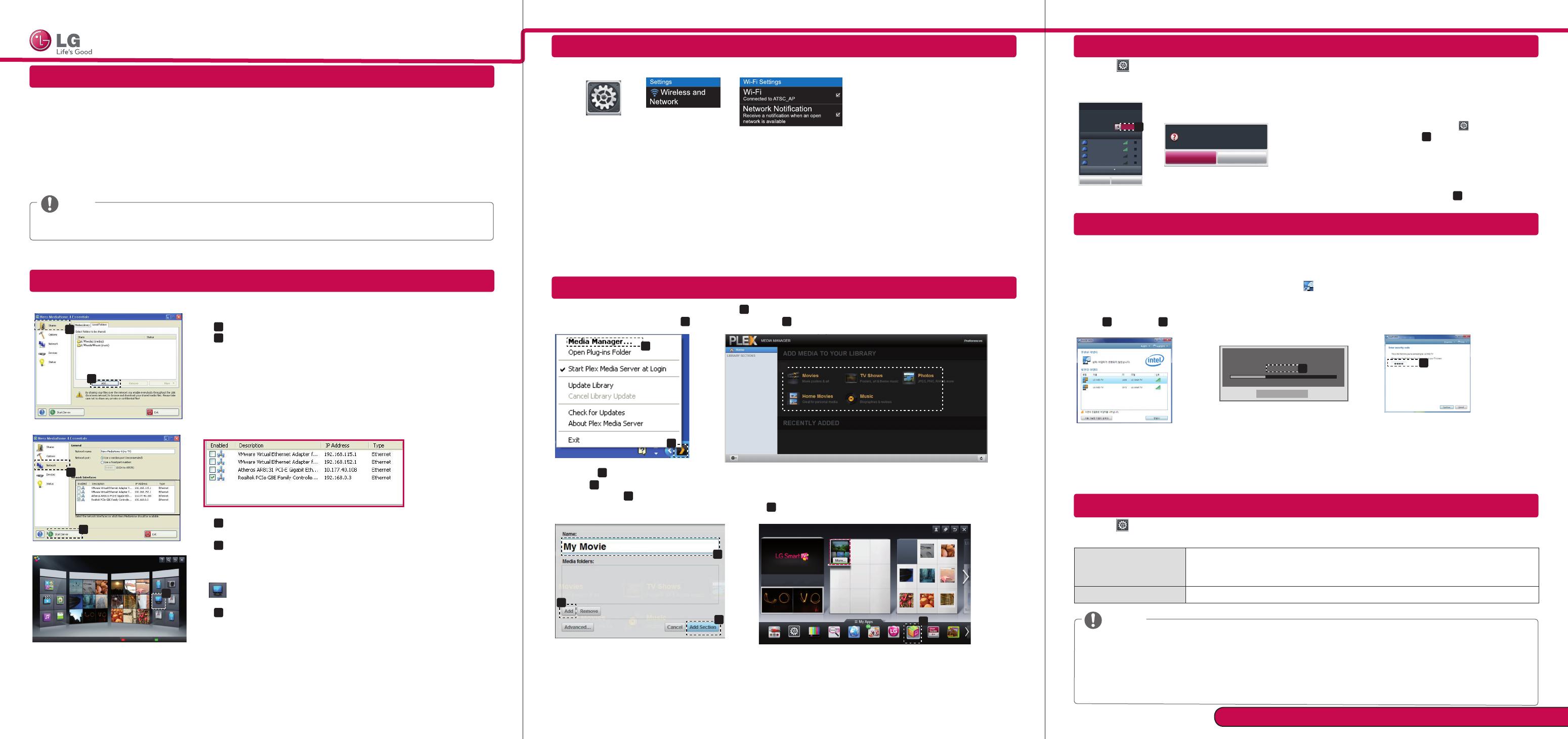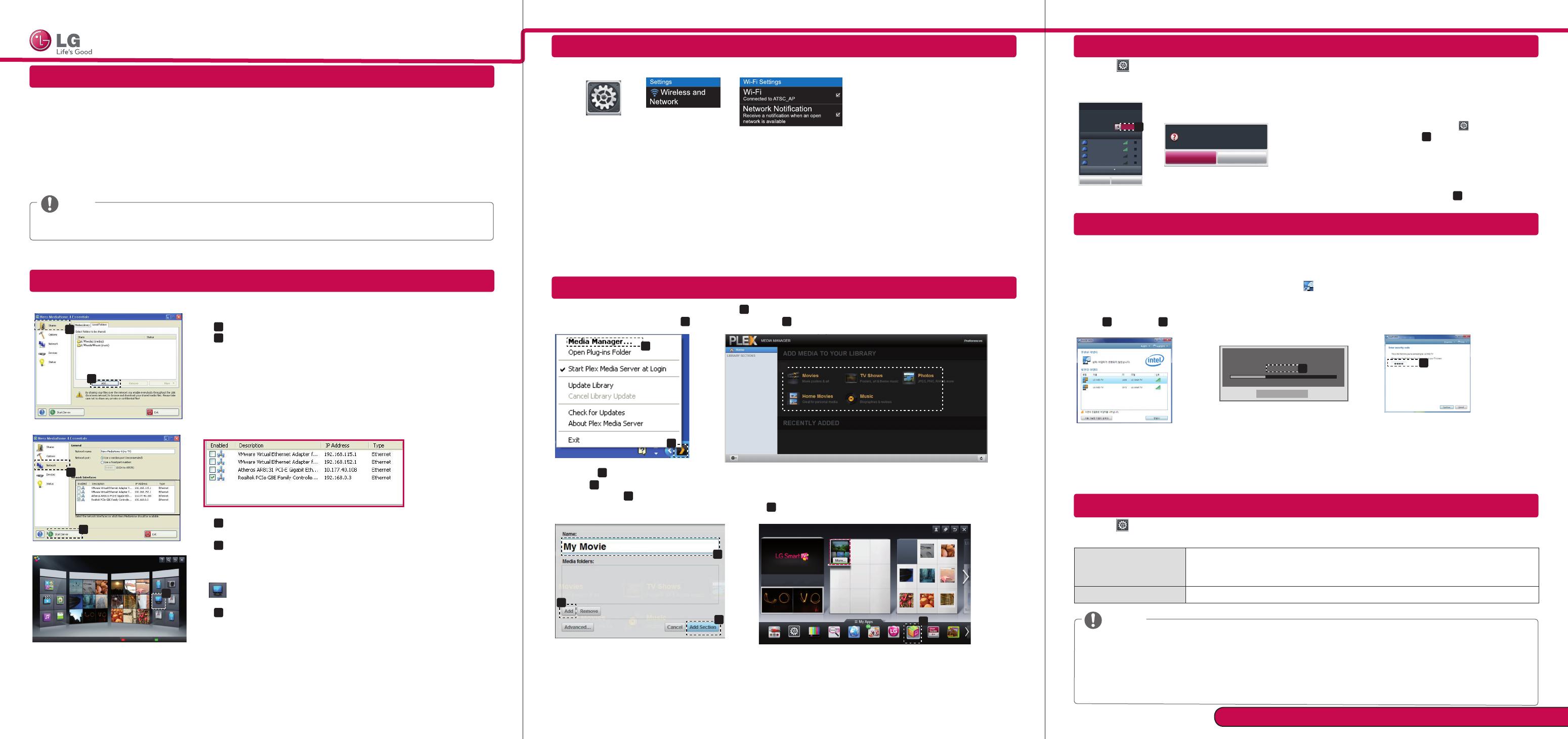
SMART TV 快速設定指南
安裝與設定 SmartShare PC SW
Media Link 連線
DLNA 與電腦的連線
WiDi (無線顯示) 設定
Wi-Fi Screen Share 設定
a
b
1 啟動 Nero Media Home 4,並在電腦上啟用共用資料夾。
»
a
: 按一下 [Share (共用)] 按鈕。
»
b
: 按一下 [Add (增加)] 按鈕,然後選擇您要的資料夾。
(請閱讀使用手冊以查明哪些檔案格式支援 DLNA 功能。)
c
d
2 確定已選擇電腦網路裝置。
»
c
: 按一下 [Network (網路)] 按鈕,並確定已選擇正確的電腦網路裝
置 (至少必須選擇一個網路裝置。)
»
d
: 按一下 [Start Server (伺服器開始)] 按鈕。
SMART SHARE
設定
連線指南
內容類型
更多...
ClickGreenKeytogetmoreinformationaboutSmartShare...
最近觀看
新增
更多...
更多...
連結的裝置
更多...
USB
DLNA Device
Settop Box
Settop Box
USB
相機
所有
音樂
相片
電視錄影
視訊
e
3 您可以使用電視的 Smart Share 功能來檢視和享受共用的內容。
DLNA Device
»
e
: 在電視的 Smart Share 功能上選擇 [DLNA Device],就能盡情享
受電腦中的內容。
DLNA 與智慧型手機的連線
1 確定您的智慧型手機上已啟用 Wi-Fi。
設置
2 安裝/執行應用程式以共用智慧型手機中的內容 (在 LG 手機上稱為 SmartShare)。
3 讓您的智慧型手機與其他裝置共用內容檔案。
4 選擇要播放的檔案類型 (電影、音訊或相片)。
5 選擇要在電視上播放的電影、音樂或相片檔案。
6 將選擇的檔案新增至播放清單。
7 選擇要播放檔案的電視機型名稱。 (電視機型名稱標籤位於面板後側)。
8 播放媒體檔案,在電視上觀賞和享受該檔案。
在電腦上安裝 SmartShare PS SW(DLNA) 和 SmartShare PC SW(MediaLink) 程式。
1
前往 www.lg.com. 接下來,選擇您所在的區域。
2
選擇 Support. 接下來,搜尋您的型號。
3
選擇 Drivers & Software. 接下來,選擇 SmartShare PS SW(DLNA) 和 SmartShare PC SW(MediaLink).
4
安裝完成後即可執行程式。
注意
若是透過單一路由器連接電視和其他裝置,則可使用 DLNA 或 Media Link 服務。
若您遇到任何問題,請與 LG 客戶服務中心聯絡。
HOME → 設置 → 支援 → 軟體升級
使用[軟體升級]檢查和取得最新版本。 如果未更新,某些功能可能無法正常運作。 您也可以手動檢查可用的更新。
軟體升級 將其設定為[開]。
偵測到更新檔案時,系統會自動下載檔案。
檔案下載完成時,即會顯示軟體更新視窗。
檢查更新版本 檢查已安裝的最新更新版本。 有新的更新可用時,可以手動執行下載程序。
注意
最新版本可透過數位廣播訊號或網際網路連線取得。
在透過數位廣播訊號下載軟體時切換節目會中斷下載程序。 回到最初的節目可讓下載繼續。
如果未更新軟體,某些功能可能無法正常運作。
[僅限北歐型號]
您可以檢查 DTV 頻道中是否有 LG OTA 服務可使用,檢查方式如下:當您於頻道橫幅下看到[檢查更新]訊息
時,按下紅色按鈕。
更新電視韌體
1
安裝程式後,請在電腦工作列的 Plex 圖示 (
a
) 上按一下滑鼠右鍵。
按一下 [Media Manager...] (
b
) 然後選擇您要的類型 (
c
)。
b
a
c
2
Name (
d
) : 輸入要在畫面上顯示的區段名稱。
Add (
e
) : 在電腦中選擇要新增的資料夾。 建立資料夾以儲存您要在電視上觀看的檔案。
Add Section (
f
) : 完成以建立區段。
開啟電視,然後從 [Home] 選單選擇 Media Link (
g
)。
d
e
f
UCC
服務
News
Sports
Service
Video
Streaming
Weather
Info
Photo
Album
Social
Network
Service
Movie
Online
3D World
輸入清單 設置 直播電視
搜尋
網際網路
3D
LG Smart W
使用指南
最新的清單
節目導覽
g
我的應用程式
更多...
* 如需檔案共用的更多資訊,請瀏覽 www.plexapp.com/medialink。
WiDi 是指無線顯示 (
WirelessDisplay
)。 無線顯示是一種系統,可傳送視訊與音訊檔案,以便在支援 Intel WiDi 的
筆記型電腦上播放。 其僅適用於 [直播電視]和外部輸入 (複合/色差/RGB/HDMI)。 除非是使用這些輸入,否則您的
電腦無法偵測到
LGSmartTV
。
1 將筆記型電腦連線至存取點。 (雖然即使沒有存取點,仍可使用此 WiDi 功能,但為了確保最高效能,還是建議您
連線至存取點。) 接下來,在筆記型電腦上執行 WiDi (
) 程式。
2 在筆記型電腦上執行 WiDi 程式後,畫面上會顯示一份清單,列出所有偵測到的可用裝置。 請從這份清單中選擇
您要的裝置,然後按一下 [連接]。 在這份清單中,選擇您要的電視,然後按一下 [連接]。 將畫面上顯示的 4 碼數
字 (
a
) 輸入畫面 (
b
),然後按一下 [Continue (繼續)]。
[IntelNotebook] 請求連接
輸入下列安全性金鑰。
PIN 碼****
取消
剩餘: 92 秒
a
b
電視畫面 筆記型電腦畫面
3 10 秒內,電視畫面會出現在筆記型電腦畫面上。 無線連線會對筆記型電腦上顯示的視訊品質有所影響。若連線
狀況不佳,可能導致失去 Intel WiDi 連線或視訊品質不良。
* LG TV 不需註冊。
* [Digital Sound Out] 的電視音效設定設為 [PCM]。
* 如需更多關於 Intel WiDi 的資訊,請瀏覽 http://intel.com/go/widi
* 在 [Wi-Fi Screen Share] 上,系統不會搜尋 WiDi 裝置。 請關閉 [Wi-Fi Screen Share],然後搜尋 WiDi 裝置。
HOME →
設置 → 網路 → Wi-Fi Screen Share
Wi-Fi Screen Share 功能可支援無線連線技術,例如 Wi-Fi Direct 和 WiDi。 Smart Share 可以讓您共用檔案,或
是共用連線至 Wi-Fi Screen Share 之裝置的畫面。
[
ABCDEF
] 是否要要求連線?
是 否
Connection
Wi-FiScreenShare
裝置名稱
顯示詳細資訊
重新搜尋 關閉
TAAAA
BBBB
CCCC
DDDD
開
Wi-Fi Screen Share 會使用無線連線,如 Wi-
Fi Direct、WiDi、Wi-Fi Display 等。您可以在
SmartShare 使用 Wi-Fi Screen Share 分享檔案和其他
裝置的畫面。
Wi-FiScreen
a
1
如果 [
Wi-Fi Screen Share]
設為
On (
開),畫面會出現可用
裝置清單。
»
若要使用 Wi-Fi Screen Share,請前往
設置 → 網路,
然後將 [Wi-Fi Screen Share] (
a
) 設為
On (
開)
。
2
當系統提示您要求連線時,請選擇[是]。
[
Wi-Fi Screen
Share]現在已連線到您的電視。
*
若您不使用 Wi-Fi Screen Share 降低 Wi-Fi 裝置之間的干擾,建議您將 [Wi-Fi Screen Share]
(
a
)
設成 Off
(
關).
MBM63660409-TT.indd 2 2012-02-11 �� 12:08:52