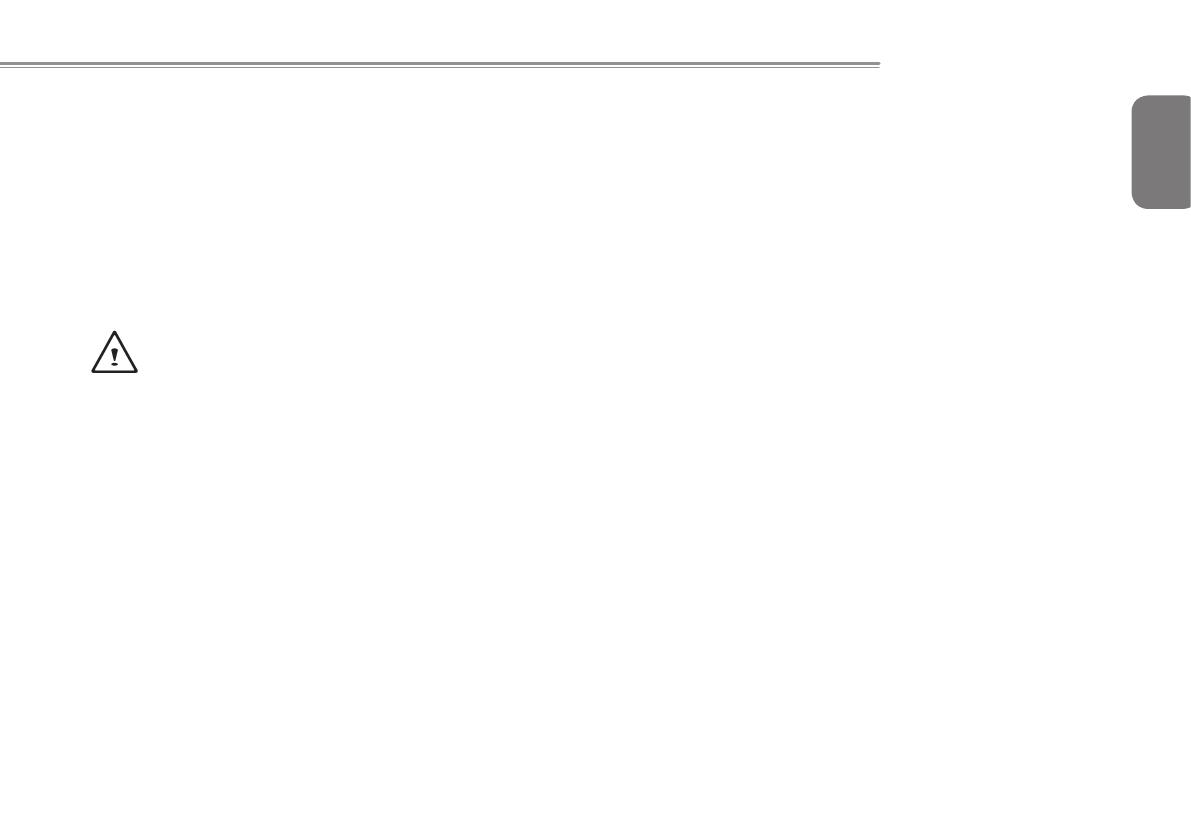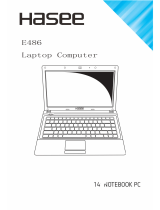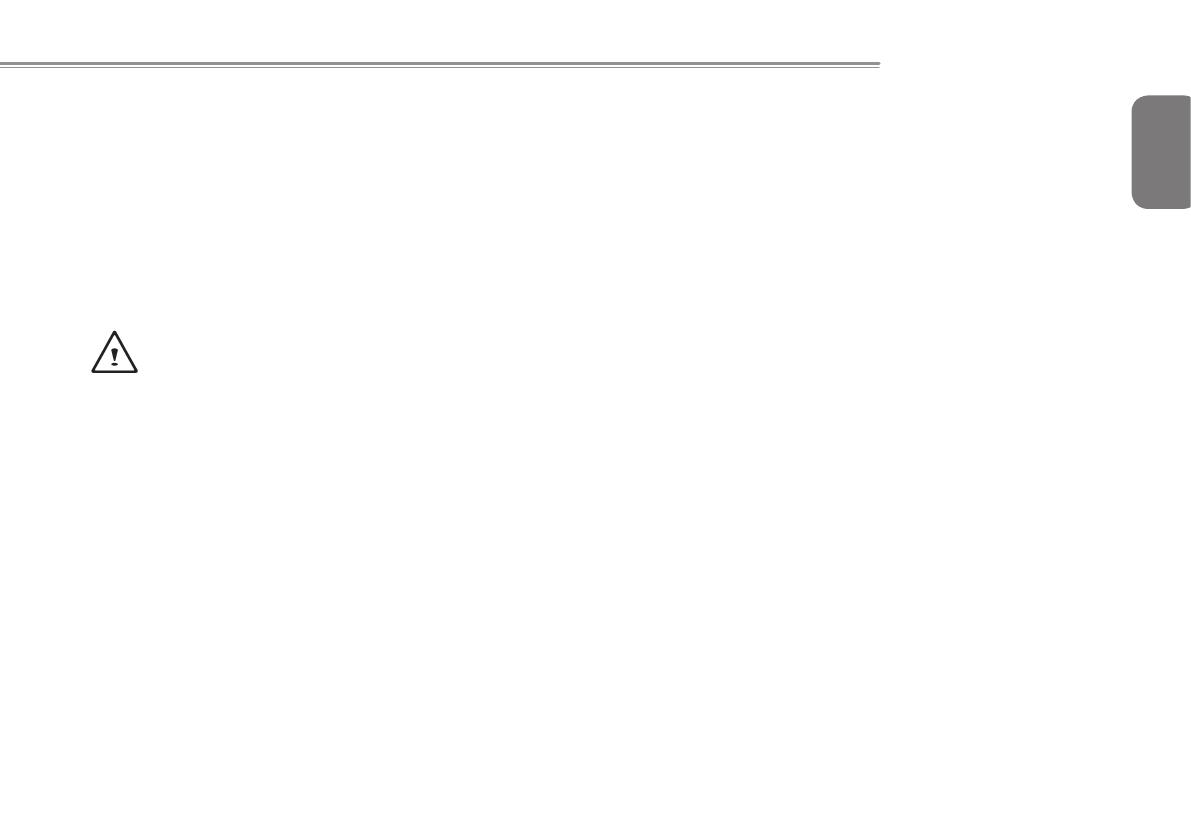
English
9
Q2532 SERIES USER’S MANUAL
2.2 Battery Maintenance Guidance
Before you use your notebook on the road, you will have to charge the
battery pack. The battery pack begins to charge as soon as the notebook
is connected to external power using the power adapter. Fully charge the
battery pack before using it for the rst time. A new battery pack must
completely charge before the notebook is disconnected from external
power. It takes a few hours to fully charge the battery when the notebook
is turned OFF. Please note the battery stops charging if the temperature
is too high or the battery voltage is too high.
NOTE: Do not leave the battery pack discharged. The battery
pack will discharge over time. If not using a battery pack, it must
continued to be charged every three month to extend recovery
capacity or else it may fail to charge in the future.
Lithium-Ion rechargeable batteries require routine maintenance and
care in their use and handling. Read through below instruction and your
notebook will achieve the maximum battery life span.
Battery Maintenance
● Do not leave batteries unused for extended periods of time, either
in the notebook or in storage. When a battery has been unused
for 3months, check the charge status and charge or dispose of the
battery as appropriate.
● The typical estimated life of a Lithium-Ion battery is about two to
three years or300 to 500 charge cycles, whichever occurs rst. One
charge cycle is a period of use from fully charged, to fully discharged,
and fully recharged again. Use a two to three year life expectancy for
batteries that do not run through complete charge cycles.
● Rechargeable Lithium-Ion batteries have a limited life and will
gradually lose their capacity to hold a charge. This loss of capacity
is irreversible. As the battery loses capacity, the length of time it will
power the notebook decreases.
● The run time of your battery will vary depending on the product’s
conguration and the applications that you run. Routinely check the
battery’s charge status.
● Battery terminals must avoid contact with any metallic substance.
For preventing shortage, avoid silver coins, tinsels and any other
metallic substances to contact the + and - terminals of the battery. For
example, It might happen by inserting the batteries to a coat pocket
or a leather handbag with some metallic substances mounted on it
(metal buttons or zippers). There is high possibility of causing short
circuits and connection damage of the battery.
● Consider replacing the battery with a new one if you note either of the
following conditions:
1. The battery run time drops below about 80% of the original run time.
2. The battery charge time increases signicantly.
3. If a battery is stored or otherwise unused for an extended period, be
sure to follow the storage instructions in P10. If you do not follow the
instructions, and the battery has no charge remaining when you check
it, consider it to be damaged. Do not attempt to recharge it or to use it.
Replace it with a new battery.
Charging
The Lithium-Ion battery is recharged internally using the AC adapter. To
recharge the battery, make sure the battery is installed and the notebook
is connected to the AC adapter. The charge times will be significantly
longer if your notebook is in use while the battery is charging. If you
want to charge the battery more quickly, put your computer into Suspend
mode or turn it off while the adapter is charging the battery. Please
always follow the charging instructions provided with your notebook.