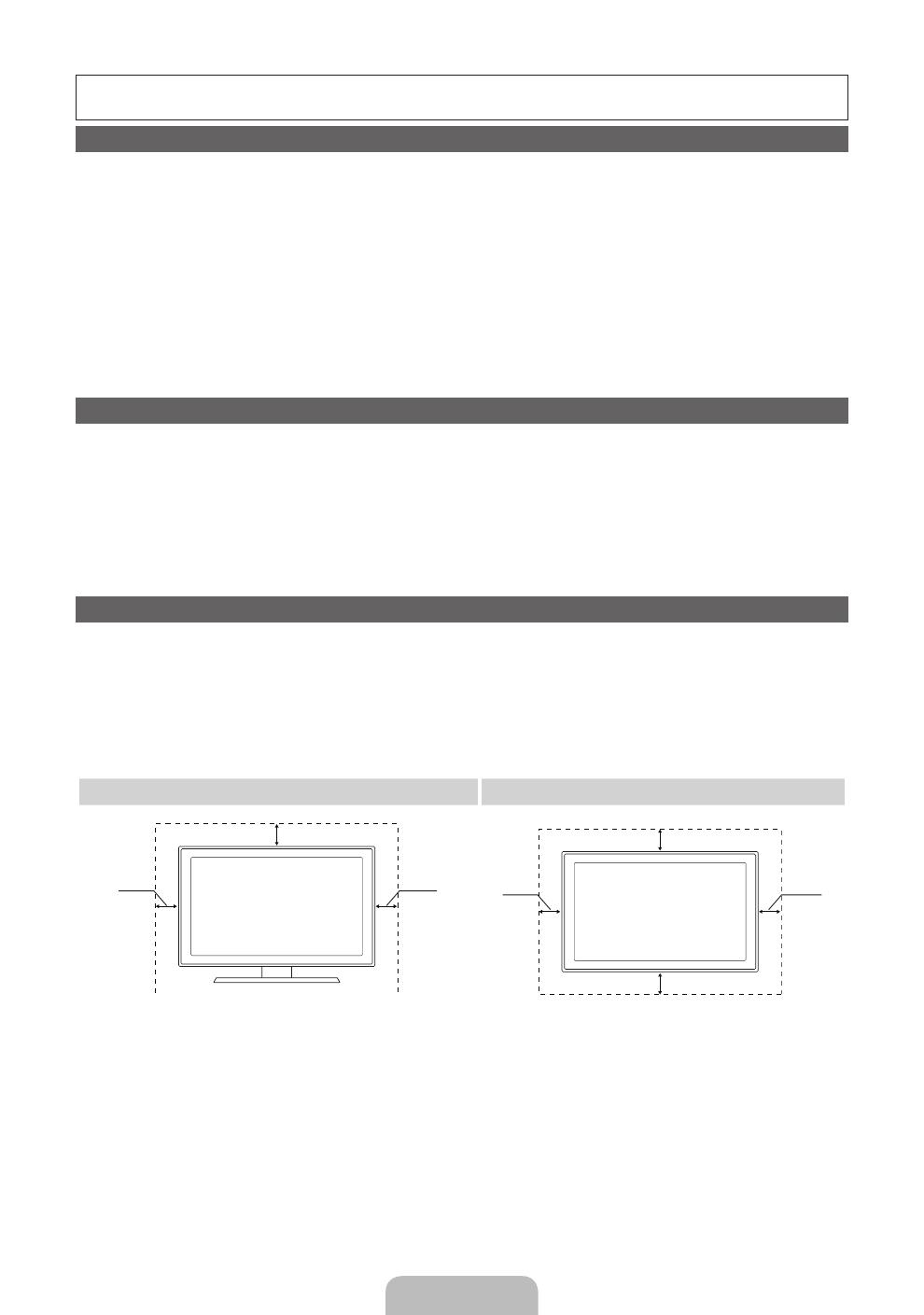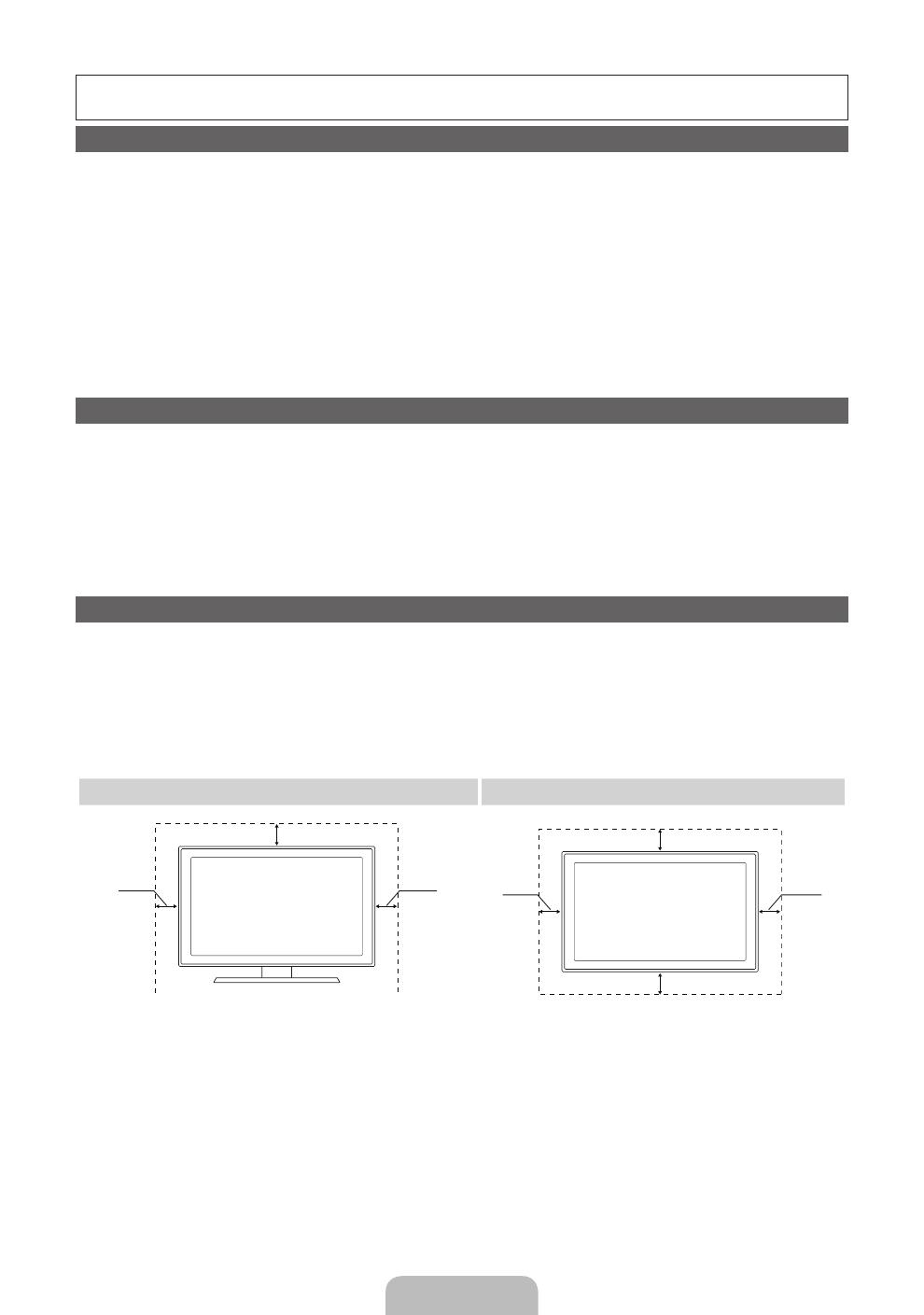
Português - 2
Para obter mais informações sobre como usar o e-Manual (P. 11)
As figuras e ilustrações deste Manual de usuário são fornecidas apenas para fins de referência e podem ser diferentes da
aparência real dos produtos. O design e as especificações do produto podem ser alterados sem aviso prévio.
Informações importantes sobre a garantia em relação ao formato de visualização de televisão
✎
Veja o cartão de garantia para obter mais informações sobre os termos da garantia.
Os monitores LCD no formato wide screen (16:9, relação de largura x altura da tela) são projetados essencialmente para exibir vídeo full motion
(de movimento total) no formato wide screen. As imagens exibidas nelas devem estar, principalmente, no formato widescreen 16:9, ou serem
expandidas para preencher a tela caso o seu modelo ofereça tal função e as imagens estejam em constante movimento. A exibição de gráficos e
imagens parados na tela, como as barras escuras laterais nas programações e vídeos da TV em formato padrão não expandido, deve ser limitada
a não mais de 5% do tempo total de visualizações na TV por semana.
Além disso, a exibição de outras imagens e textos parados, como notícias sobre o valor de ações, exibições de videogames, logotipos, sites
ou gráficos e padrões de computador, deve ser limitada para todas as TVs, conforme descrição acima. A exibição de imagens paradas que
ultrapasse as orientações acima pode causar um desgaste irregular dos monitores LCD e, consequentemente, problemas de imagens duplicadas
permanentes na tela. Para evitar que isso ocorra, varie a programação e as imagens, exibindo imagens em movimento, em tela cheia, em vez
de imagens paradas ou barras escuras. Nos modelos LCD que oferecem recursos de enquadramento de imagem, utilize esses controles para
visualizar formatos diferentes como uma imagem em tela cheia.
Esteja atento à seleção e à duração dos formatos de TV utilizados para visualização. O desgaste irregular do monitor LCD como resultado da
seleção e do uso de formatos, bem como imagens fantasmas permanentes, não são cobertos pela garantia limitada Samsung.
Alerta de imagens estáticas
Evite exibir imagens estáticas (como arquivos de fotos jpeg) ou elementos de imagens estáticas (como logotipos de programs de TV, panorama
ou formato de imagem 4:3, barras de notícias ou de bolsa de valores na parte inferior da tela, etc.) na tela. A exibição constante de imagens
estáticas pode causar desgaste na tela LCD, afetando a qualidade da imagem. Para reduzir o risco de tal efeito, siga as recomendações abaixo:
• Evite exibir o mesmo canal de TV por longos períodos.
• Sempre tente exibir as imagens em tela cheia, use o menu de formato de imagem da TV para encontrar a melhor configuração.
• Reduza os valores de brilho e contraste até o mínimo requerido para obter a qualidade de imagem desejada, já que valores altos demais
podem acelerar o processo de queima.
• Use todas as funções da TV designadas para reduzir a retenção de imagem e queima de tela. Consulte o e-Manual para obter mais detalhes.
Segurança do espaço de instalação
Respeite as distâncias requeridas entre o produto e outros objetos (por exemplo, paredes) para garantir que haja ventilação adequada.
A não observação de tais distâncias pode causar incêndios ou problemas com o produto devido a elevações de sua temperatura interna.
✎
Ao usar um suporte ou suporte de parede, utilize somente as peças fornecidas pela Samsung Electronics.
x
Se você usar peças fornecidas por outro fabricante, isto pode resultar em algum problema com o produto ou ferimento ocasionado pela
queda do produto.
✎
A aparência pode ser diferente dependendo do produto.
✎
Tenha cuidado ao ligar a TV porque algumas peças podem estar quentes.
Instalação com um suporte. Instalação com um suporte de parede.
10 cm
10 cm
10 cm
10 cm
10 cm
10 cm
10 cm
[LD550-ZD]BN68-03376A-Eng.indb 2 2011-02-21 �� 10:47:41