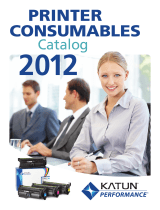Page is loading ...

English - 1
Using a Printer on the TV
Printer Settings
Menu System Device Manager Printer Settings
You can search for and add printers within the same sub network. By adding a printer, you can use the
Print function in photo applications such as the Photo function of AllShare Play or Picasa.
Automatically Adding a Printer
1. Move to the Printer Settings. (Menu System Device Manager Printer Settings)
2. Select Add New Printer.
3. The TV scans for printers on the same sub network. When the scan is completed, the connected
printers are listed.
✎
Only network printers connected to the same network are supported. Local printers that are
shared as the PC or the USB cable are not supported. Check the specifications of the printer that
you want to use to see if it supports either a wired or wireless network connection.
✎
If the printer is not in the list, select Refresh.
✎
If the printer is not in the list even after the re-scan, please add the printer manually.
4. Select a printer from the list. If the printer is not supported, it cannot be found or connected.
Manually Adding a Printer
1. Move to the Printer Settings. (Menu System Device Manager Printer Settings)
2. Select Add New Printer.
3. Select Add Manually.
4. Enter the IP address and port number of the printer to be connected and select Add. The selected
printer is added to the printer list.
✎
The default port number is 9100. You can set the port number from 0 to 65535.
5. If the printer is added to the list, the pop up message box appears. To set the added printer as the
default printer, select Yes.
✎
If the printer is not supported, it cannot be found or connected.
Setting a Printer as the Default Printer in the Printer List
If you have more than one printer, one can set the default printer.
1. Move to the Printer Settings. (Menu System Device Manager Printer Settings)
2. Select a printer to be set as the default printer from the printer list.
3. Press the E button (for Standard Remote Control) or tap the touch pad (for Smart Touch Control)
and then select Set as Default Printer. The c mark will appear on the left-hand side of the selected
printer.
✎
After adding a printer, you can print a test page. To print a test page, repeat Steps 1 and 2 above,
press the E button (for Standard Remote Control) or tap the touch pad (for Smart Touch Control)
and then select Print Test Page.
✎
To delete a printer from the list, repeat Steps 1 and 2 above, press the E button (for Standard
Remote Control) or tap the touch pad (for Smart Touch Control) and then select Delete.

English - 2
Printing a Photo (AllShare Play)
You can print a photo using the Tools menu in the photo file list screen. The printer and the TV should be
on the same sub network before printing.
1. Select a photo from the photo file list.
2. Press the TOOLST button (for Standard Remote Control) or use the Smart Touch Control to select
Tools and then select Print. The Print screen appears.
3. Select the print options.
4. Select Print.
Supported Image Formats
− Image: JPG, PNG, GIF, BMP (only sequentially encoded images are supported.)
− (URL images: Download before printing out.)
✎
When printing images using a printer, they will be printed at 600 dpi.
✎
Supported printer devices may differ depending on the country.
Supported Printer Device
Model Series Model Name
Samsung ML-1630W Series ML-1630W
Samsung ML-1865W Series ML-1865W/WK, ML-1866W
Samsung ML-2160 Series ML-2160W, ML-2165W
Samsung ML-2525W Series ML-2525W/WK
Samsung ML-2580 Series ML-2580N/NK, 2581N
Samsung ML-2850 Series
ML-2851ND/NDL, 2852NDK/NDKG,
2853ND
Samsung ML-2853 Series ML-2853ND
Samsung ML-2855 Series ML-2855ND/NDK/NDKG
Samsung ML-2950 Series
ML-2950ND, 2951ND, 2955ND/DW,
2956ND/DW
Samsung ML-331x Series ML-3310ND/NDK, ML-3312ND
Samsung ML-3470 Series ML-3471ND, ML-3472NDK/NDKG
Samsung ML-3475 Series ML-3475N/ND
Samsung ML-371x Series
ML-3710ND/DW/NDK, ML-3712ND/
DW
Samsung ML-4050 Series ML-4050N/NG/ND, ML-4051N/ND
Samsung ML-4055 Series ML-4055N
Samsung ML-4555 Series ML-4555N, 4557N
Samsung ML-451x 501x
Series
ML-4510ND, 4512ND
ML-5010ND, 5012ND
ML-5015ND, 5017ND
Samsung ML-4550 Series ML-4551N/ND/NDR/NG/NR
Samsung ML-551x 651x
Series
ML-5510N/NK/ND/NDK, 5512ND
ML-6510ND/NDK, 6512ND
Samsung ML-8850 8950
Series
ML-8851N, ML-8951N
Samsung CLP-300 Series CLP-300N
Samsung CLP-310 Series
CLP-310N/NK/NKG, CLP-315W/
WK/WKG
Model Series Model Name
Samsung CLP-320 Series CLP-320N/321N/325W/325WK
Samsung CLP-360 Series CLP-360N/W
Samsung CLP-410 Series CLP-415NW/N/NK
Samsung CLP-610 Series CLP-610ND, 611NDK
Samsung CLP-620 Series CLP-620ND/NDK
Samsung CLP-660 Series CLP-660N/ND, 661NK/NDK
Samsung CLP-670 Series CLP-670N/ND/NK/NDK
Samsung CLP-680 Series CLP-680DW/ND/NDK/DWK
Samsung CLP-770 Series CLP-770ND
Samsung CLP-775 Series CLP-775ND
Samsung SCX-3200 Series SCX-3205W/WK, 3206W
Samsung SCX-3400 Series SCX-3405W, SCX-3405FW
Samsung SCX-4500W Series SCX-4500W
Samsung SCX-4623 Series SCX-4623FN/FNK
Samsung SCX-4623FW Series SCX-4623FW
Samsung SCX-4650 4x21S
Series
SCX-4650N, SCX-4655FN
Samsung SCX-472x Series SCX-4728HN, SCX-4729FW
Samsung SCX-4x26 Series SCX-4726FN, 4826FN
Samsung SCX-4x28 Series SCX-4730FN, 4828FN/FNK/FNKG/HN
Samsung SCX-4x24 Series SCX-4824FN/HN/FNK/FNKG/FHNK
Samsung SCX-4x25 Series SCX-4825FN
Samsung SCX-5635 Series SCX-5635FN
Samsung SCX-5x30 Series SCX-5330N/FN
Samsung SCX-5835_5935
Series
SCX-5835FN, 5935FN
Samsung SCX-5835_5935X
Series
SCX-5935NX
Samsung SCX-483x 5x3x
Series
5737FW, 5739FW
/