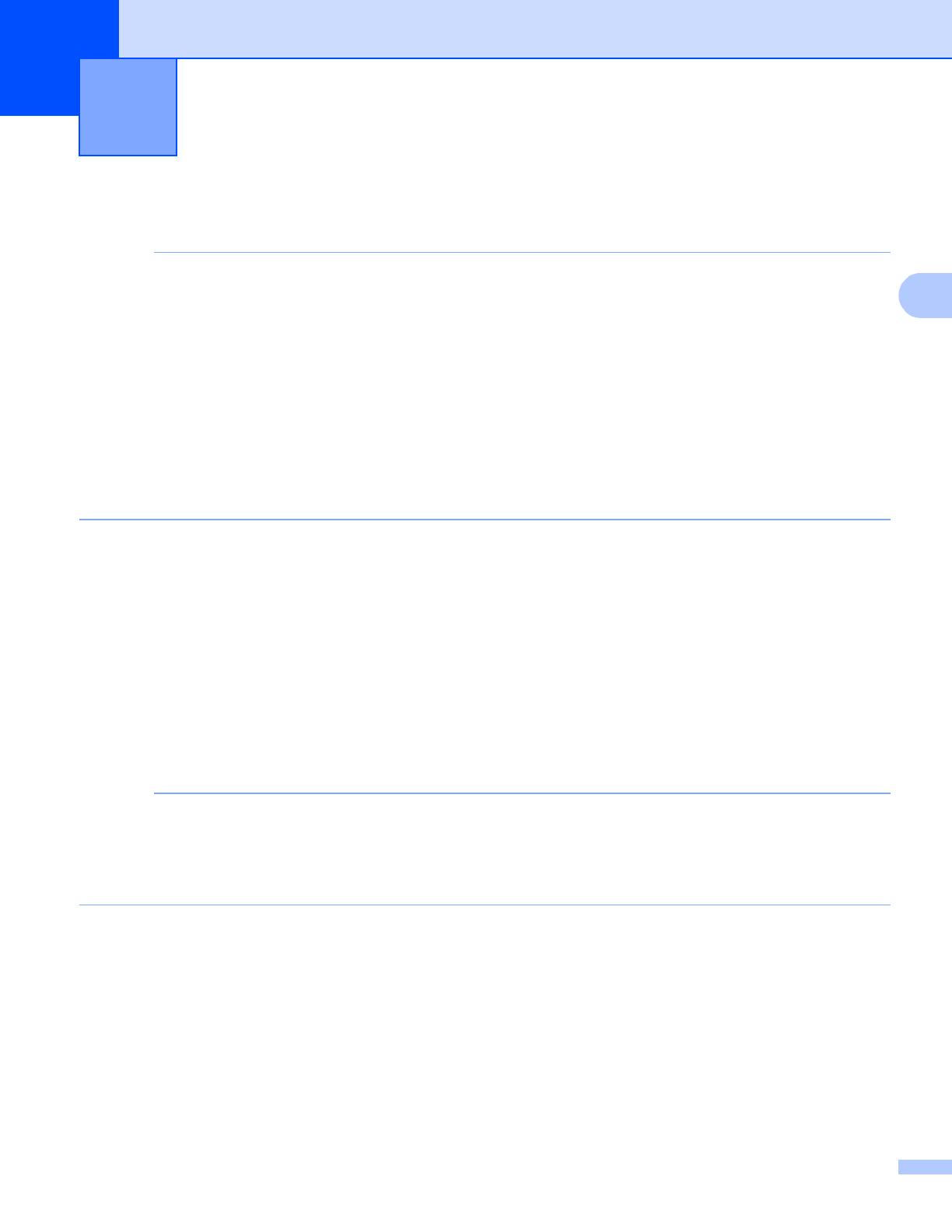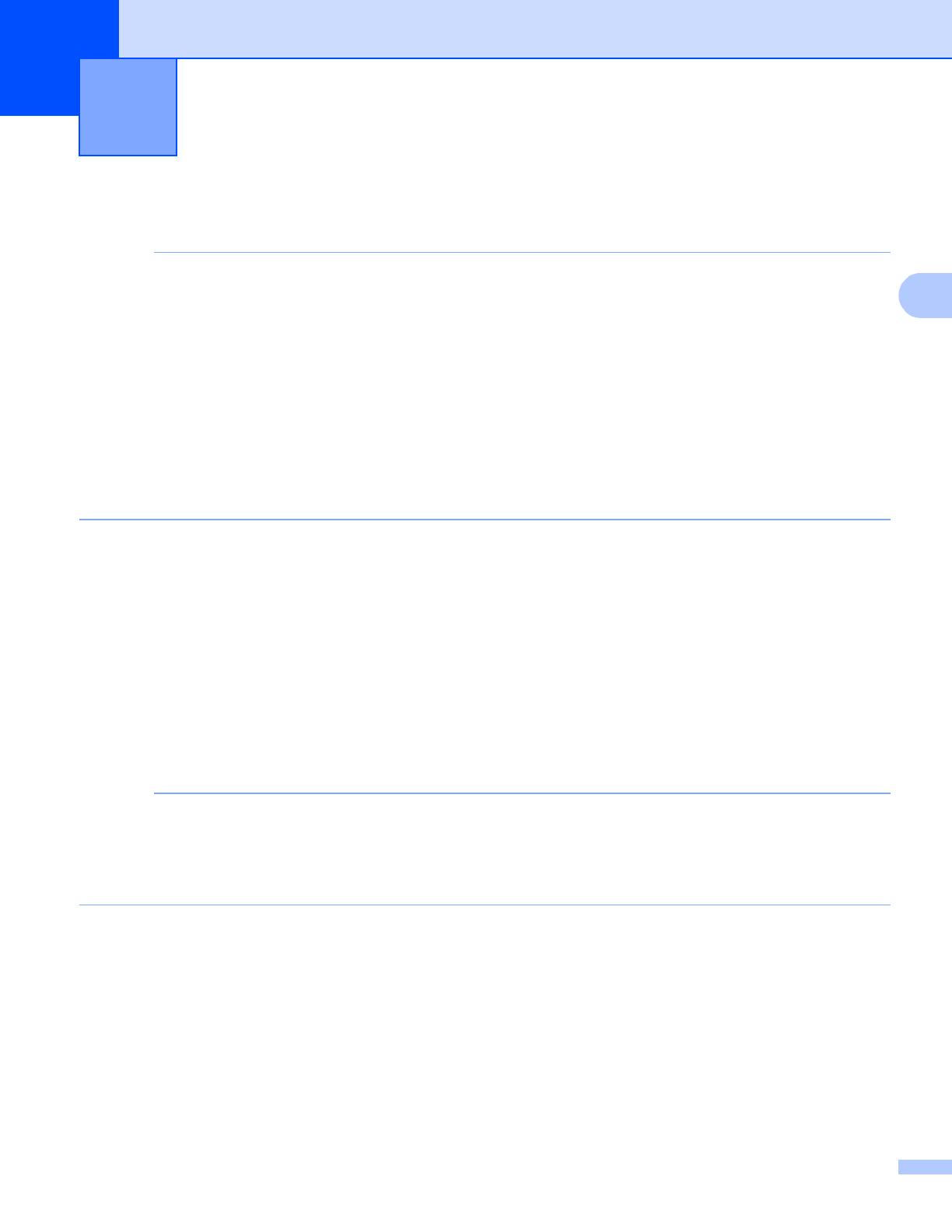
7
3
Sending faxes using OS X v10.8 or later 3
• Before sending a fax, add your Brother machine to your Macintosh computer's printer list.
1 Select System Preferences from the Apple Menu.
2 Click Print & Scan.
3 Click the + icon below the Printers pane on the left.
4 Click Add Printer or Scanner. The Add screen appears.
5 Select your Brother machine, and then select AirPrint from the Use pop-up menu.
6 Click Add.
• Make sure that your Brother machine is connected to the telephone line and works correctly.
• You can send only black and white fax documents using AirPrint.
The procedure used for sending faxes may vary by application. Apple TextEdit is used in the example below.
a Make sure your Brother machine is turned on.
b On your Macintosh computer, use Apple TextEdit to open the file that you want to send as a fax.
c Click the File menu, and then select Print.
d Click the Printer drop-down list, and then select MFC-XXXX - Fax (where XXXX is your model name).
e Type the fax recipient information.
f Click Fax.
• Cover pages are not currently supported by OS X v10.8.
• Your machine supports the Secure Function Lock feature. Sending faxes via AirPrint is not available if Fax
Tx for each user is restricted. For more information, see your Brother machine's Advanced User's Guide
or Software and Network User's Guide.
Sending Faxes (For MFC models) 3