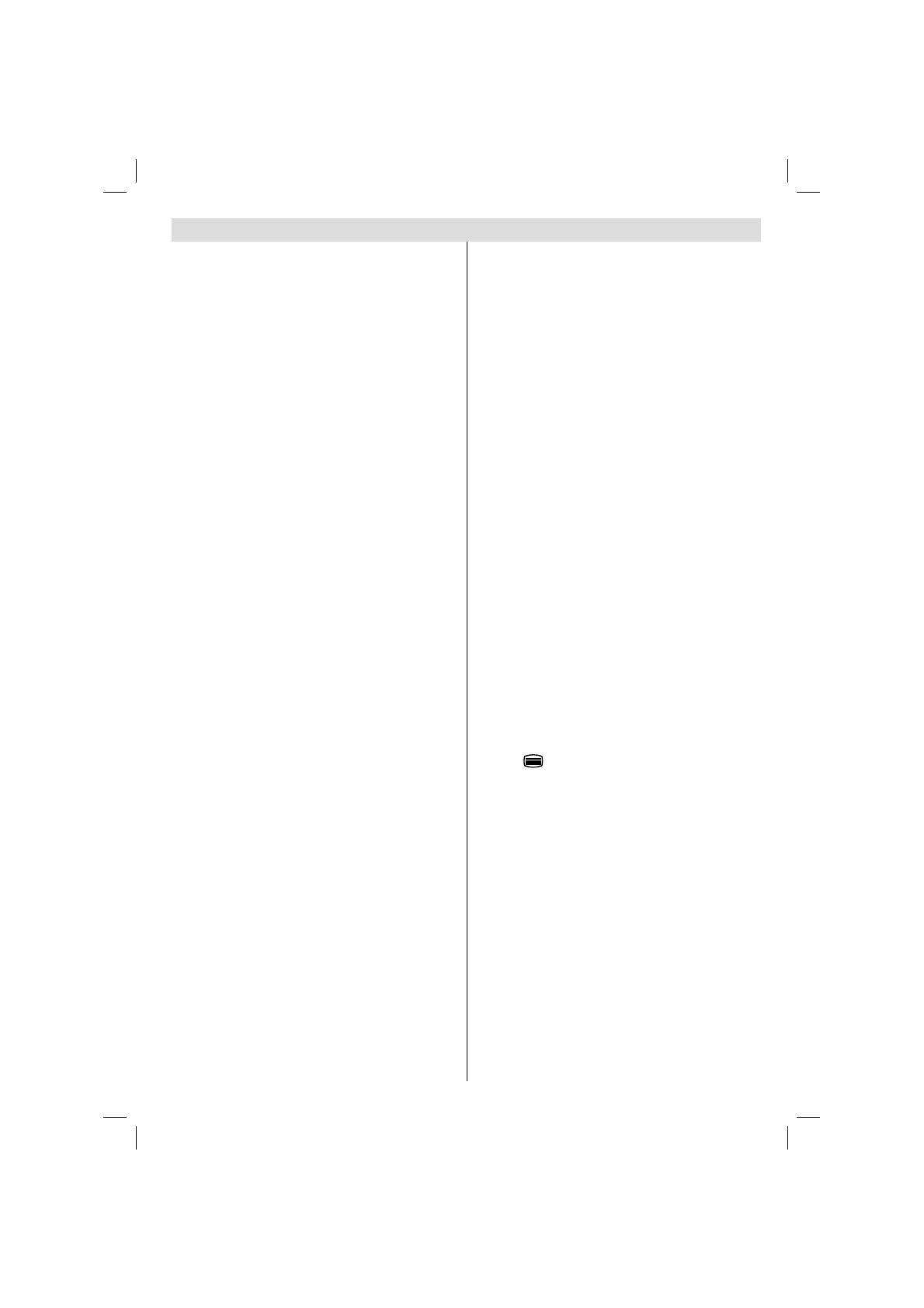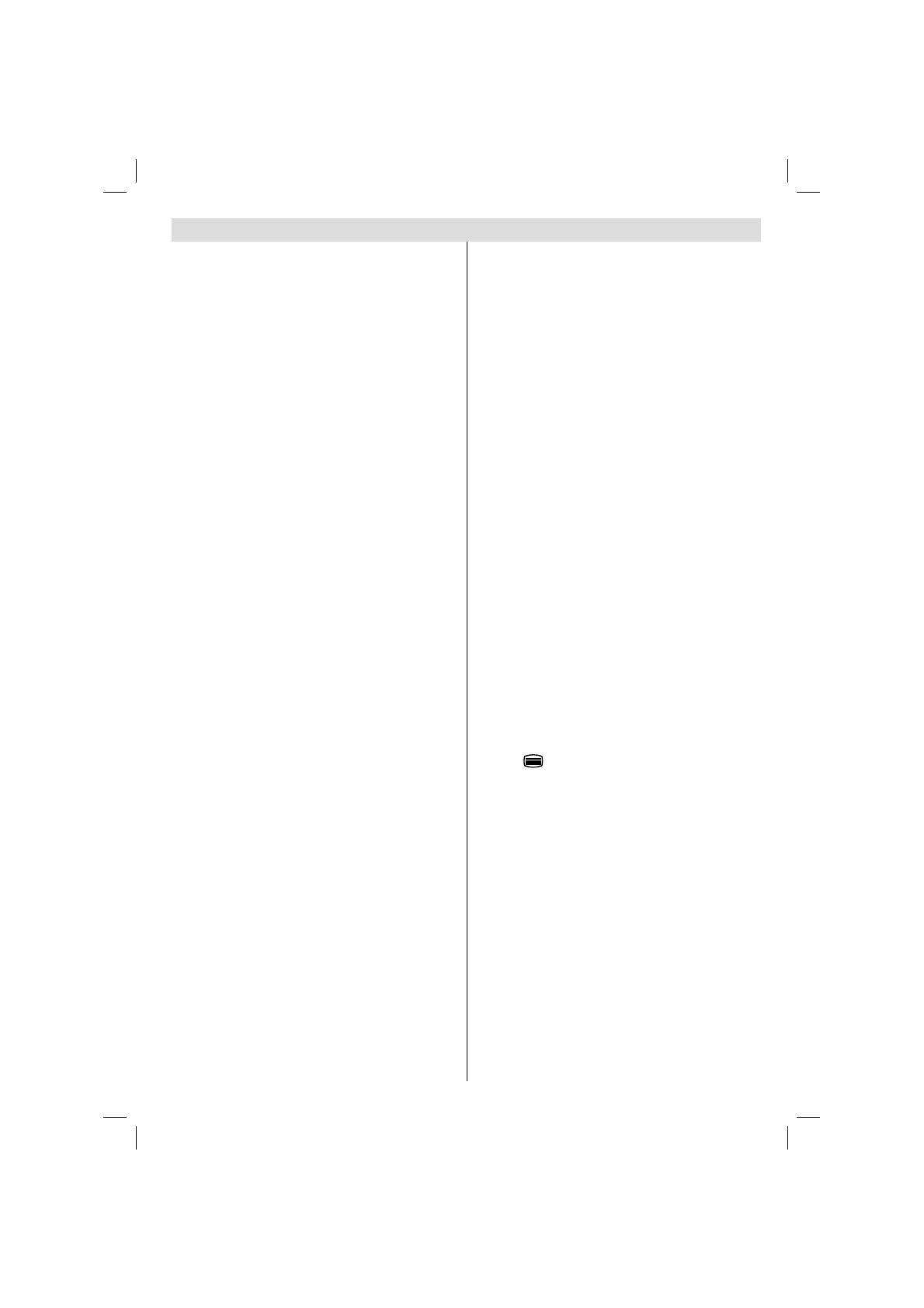
English - 1 -
Contents
Safety Precautions ................................................. 2
Air Circulation ..................................................... 2
Heat Damage...................................................... 2
Mains Supply ...................................................... 2
Warning ............................................................. 2
Do ....................................................................... 2
Do not ................................................................. 2
Installation and Important Information .................... 3
Exclusion Clause ................................................ 3
Digital Switchover ................................................... 4
Inserting Batteries and Effective Range of the
Remote Control................................................... 5
To Connect an HDMI Device .............................. 7
To Connect a DVI Device.................................... 7
To Connect a Computer ...................................... 8
To Connect a USB Disk ...................................... 8
USB Memory Connection ................................... 8
Switching on ....................................................... 9
Using the Remote Control .................................. 9
Using the Controls and Connections on the TV .. 9
Auto Tuning....................................................... 10
Digital Manual Tuning ........................................11
Analogue Manual Tuning ...................................11
APS (Automatic Programming System)............ 12
Sorting Programme Positions - Analogue ......... 12
Stereo and Bilingual Transmissions.................. 13
Viewing Channel List ........................................ 13
Moving a Channel ............................................. 13
Deleting a Channel ........................................... 13
Renaming a Channel ........................................ 14
Locking a Channel ............................................ 14
Viewing Info Banner .......................................... 14
Electronic Programme Guide............................ 14
Programme Searching ...................................... 15
Displaying Subtitles .......................................... 15
Language Settings ............................................ 15
Preferred ........................................................... 15
Current .......................................................... 15
Viewing Parental Control Menu ........................ 16
Menu Lock ........................................................ 16
Set PIN ............................................................. 16
Viewing Confi guration Menu ............................. 17
Hard of Hearing (* for EU countries only) ......... 17
Controlling Favourite Mode............................... 17
Channel List Mode ............................................ 17
Scan Encrypted ............................................... 17
Receiver Upgrade ............................................. 17
Note on Analogue switch-off ............................. 17
Audio Description (optional).............................. 18
Standby Search (*) ........................................... 18
Viewing Main Menu .......................................... 18
Selecting Programme Positions........................ 18
Input Selection .................................................. 18
Controlling Volume and Muting Sound ............. 19
Equalizer Settings ............................................. 19
Balance ............................................................. 19
Headphone Volume .......................................... 19
Sound Mode .................................................... 19
AVL ................................................................... 19
Picture Mode..................................................... 20
Picture Adjustments .......................................... 20
Colour Temperature .......................................... 20
Noise Reduction ............................................... 20
Film Mode ......................................................... 20
Game Mode ...................................................... 20
Picture Zoom .................................................... 20
Resetting Picture Settings ................................ 20
Child Lock ......................................................... 22
Default Zoom .................................................... 22
Blue Background .............................................. 22
Menu Background............................................. 22
Menu Timeout ................................................... 22
HDMI PC Full Mode (optional) .......................... 22
Full Mode (optional) .......................................... 22
Ext Out .............................................................. 22
Programme Timers - Digital Only...................... 23
Sleep Timer - Analogue .................................... 23
Conditional Access ........................................... 23
Manual Start ..................................................... 23
Auto Start .......................................................... 24
Playing MP3 Files ............................................. 24
Viewing JPG Files ............................................. 24
Slideshow Feature ............................................ 25
To Close the Media Player ................................ 25
Autoposition ...................................................... 26
H Position ......................................................... 26
V Position.......................................................... 26
Dot Clock .......................................................... 26
Phase................................................................ 26
Dot Clock ...................................................... 26
PC Picture controls ........................................... 26
Digital Text and Interactive Services ................. 27
Using Digital Interactive Services ..................... 27
Analogue Text Services (if available) ................ 27
Using
Button ............................................. 27
Acessing Sub-Pages ........................................ 27
Revealing Concealed Text ................................ 27
Holding a Page ................................................ 27
Enlarging the Text Display Size ........................ 27
Appendix A: PC Input Typical Display Modes ....... 28
PIN Information ................................................ 28
Appendix B: AV and HDMI Signal Compatibility
(Input Signal Types) .............................................. 29
Appendix C: Supported File Formats for USB
Mode..................................................................... 30
Specifi cations and Accessories ............................ 31
License Information .............................................. 32
00_MB45_[GB]_3910UK_IDTV_NICKEL9_22740W_(IB_INTERNET)_10069638.indd 100_MB45_[GB]_3910UK_IDTV_NICKEL9_22740W_(IB_INTERNET)_10069638.indd 1 16.08.2010 15:15:2416.08.2010 15:15:24