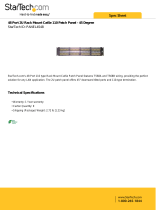F
10
MK
Power and activity indicators
Eachmoduleprovidestwoindicatorstoconrmpowerstatusandalsofeedback
about the various input signals:
Operation
Operation
General use
In use, the X-DVIPRO and X-DVIPRO-MS2 modules should be transparent - the
system and its peripherals should operate exactly as normal, the only difference
being that they are now up to 60 metres apart.
Video display (EDID) information
ExtendedDisplayIdenticationData(orEDID)isanindustrystandardscheme
which allows video displays to declare their capabilities to the computer’s video
adapter circuitry, allowing the latter to optimise their outputs accordingly.
Since the widespread adoption of the scheme, video adapters have become
increasinglydependentonreceivingrelevantEDIDinformationduringstart-up,
before they will output anything more than a rudimentary video signal.
Eachtimethattheremotemoduleispoweredon,itattemptstoreadtheEDID
information from the connected DVI video monitor. If the attempt is successful,
the information is transferred to the local module and stored within non-volatile
memory. This information is then made available to the computer’s video
adapter when required.
OnMS2variants,EDIDishandledindependentlyforthetwovideoconnections,
allowingcompletelydifferentvideodisplaycongurationsonthetwoports.
HDMI 1.3a operation
UsingoptionalHDMItoDVIconvertercables(Adderpartnumber:VSCD11),the
AdderLinkX-DVIPRO-MScansupportHDMIvideoandaudiouptothe165MHz
clockrate(1920x1080at60Hz,24-bitcolour).
EightchannelsofHDMIaudioaresupportedwithsamplesizesof16,20or
24-bitsat32KHz,44.1kHz,48kHz,88.2kHz,96kHz,176.4kHz,or192kHz
(simultaneously with the jack audio).
Note: The High-bandwidth Digital Content Protection (HDCP) and Consumer
Electronics Control (CEC) schemes are not supported.
Local module
Green:
•Onwhenpowerispresent.
Yellow:
•OnwhenavalidDVIvideoinputsignalisbeingreceived
from the computer.
•OffwhentheCATxlinkcableisdisconnected.
Note: On MS2 variants, the link ports are independent,
so failure of one link does not affect the video or USB
status of the other link.
Remote module
Green:
•Onwhenpowerispresent.
Yellow:
•OnwhenavalidDVIvideoinputsignalisbeingreceived
from the local module.
Flashes regularly (twice per second) when no valid DVI
video signal is being received from the local module.
Note: On MS2 variants, the link ports are independent,
so failure of one link does not affect the video or USB
status of the other link.