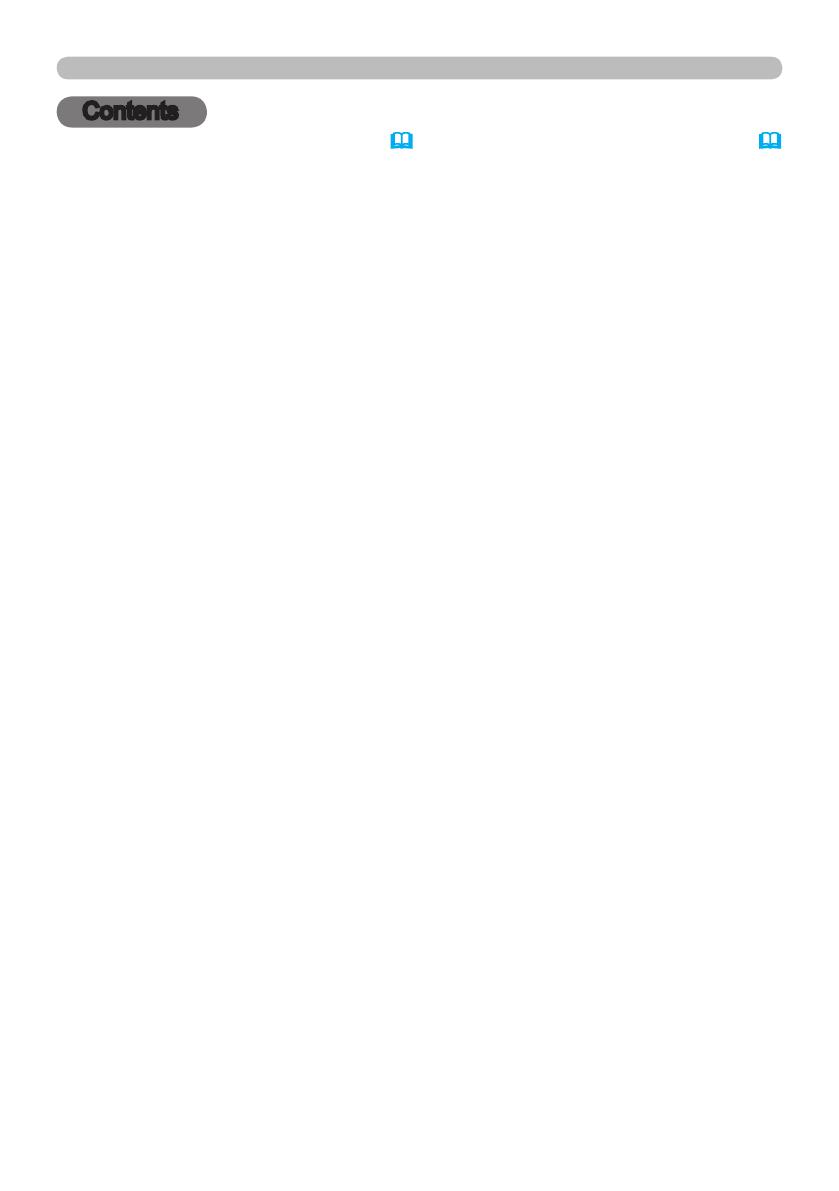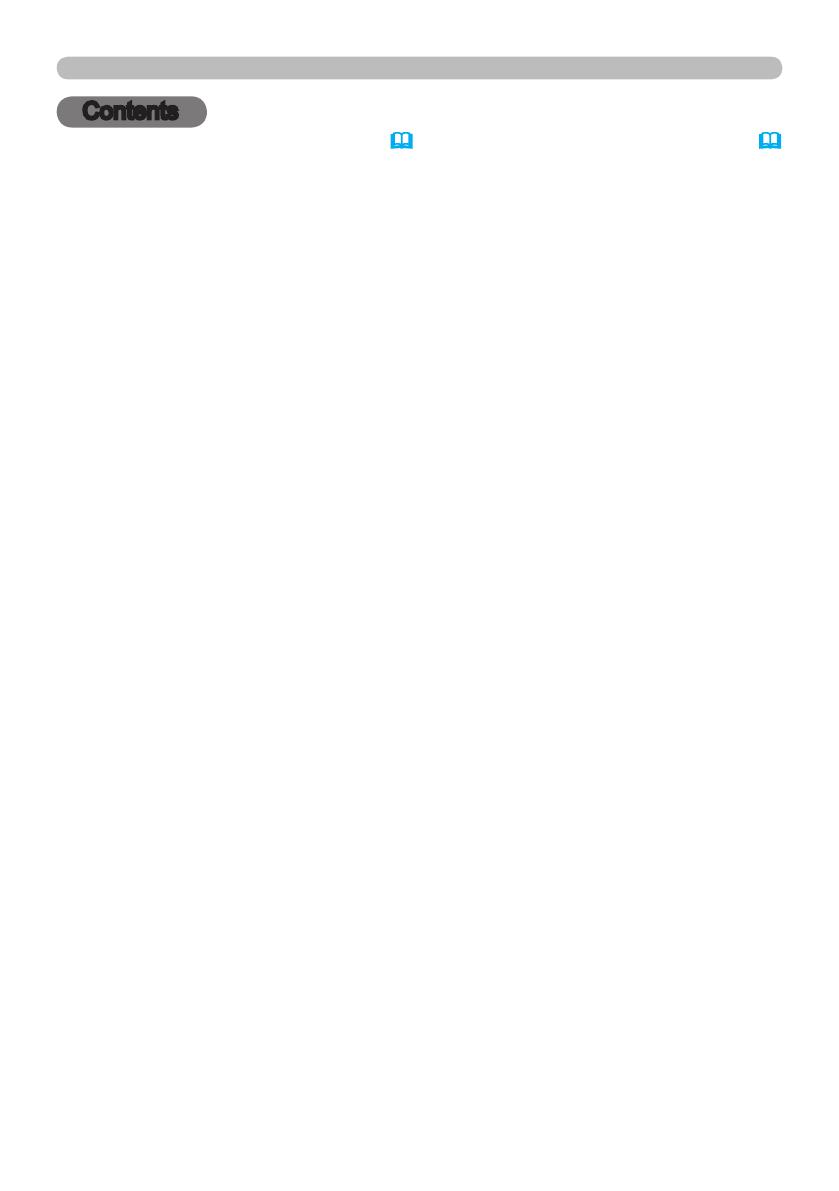
Contents
Contents
About this manual ...........1
Contents . . . . . . . . . . . . . . . . . . 2
Projector features ...........3
Preparations ...............3
Checking the contents of package
...3
Part names . . . . . . . . . . . . . . . . 4
Projector . . . . . . . . . . . . . . . . . . . . . . 4
Control panel ...................5
Rear panel . . . . . . . . . . . . . . . . . . . . 5
Remote control . . . . . . . . . . . . . . . . . 6
Setting up . . . . . . . . . . . . . . . . . 7
Arrangement ...................7
Connecting your devices ..........9
Connecting power supply . . . . . . . . 11
Using the security bar and slot . . . . 11
Remote control ............12
Installing the batteries ...........12
About the remote control signal . . . 12
Changing the frequency of remote control signal
. . 13
Using as a simple PC mouse & keyboard
. . 13
Power on/off . . . . . . . . . . . . . . 14
Turning on the power . . . . . . . . . . . 14
Turning off the power . . . . . . . . . . . 14
Operating . . . . . . . . . . . . . . . . 15
Adjusting the volume ............15
Temporarily muting the sound .....15
Selecting an input signal .........15
Searching an input signal . . . . . . . . 17
Selecting an aspect ratio .........17
Adjusting the projector's elevator . . 18
Adjusting the zoom and focus .....18
Using the automatic adjustment feature
...19
Adjusting the position . . . . . . . . . . . 19
Correcting the keystone distortions
. . 20
Using the magnify feature ........20
Temporary freezing the screen ....21
Temporarily blanking the screen . . 21
Using the menu function . . . . . . . . 22
EASY MENU. . . . . . . . . . . . . . . 24
As p e c t , Au t o k e y s t o n e
ex e c u t e ,
k
e y s t o n e ,
pi c t u r e m o d e ,
ec o m o d e ,
m
i r r o r , re s e t , Fi l t e r t i m e , lA n g u A g e ,
A
d v A n c e d m e n u , ex i t
PICTURE menu . . . . . . . . . . . . 26
Br i g h t n e s s , co n t r A s t , gA m m A ,
c
o l o r t e m p , co l o r , ti n t , sh A r p n e s s ,
A
c t i v e i ri s, my m e m o r y
IMAGE menu . . . . . . . . . . . . . . 29
As p e c t , ov e r s c A n , v p o s i t i o n , h p o s i t i o n ,
h
p h A s e , h s i z e , Au t o A d j u s t e x e c u t e
INPUT menu . . . . . . . . . . . . . . 31
pr o g r e s s i v e , vi d e o n r , co l o r s p A c e ,
c
o m p o n e n t , vi d e o F o r m A t , co m p u t e r i n ,
F
r A m e l o c k , re s o l u t i o n
SETUP menu ..............34
Au t o k e y s t o n e
e x e c u t e ,
ke y s t o n e ,
e
c o m o d e , mi r r o r , st A n d B y m o d e ,
m
o n i t o r o u t
AUDIO menu . . . . . . . . . . . . . . 36
vo l u m e , sp e A k e r , Au d i o s o u r c e
SCREEN menu .............37
lA n g u A g e , me n u p o s i t i o n , Bl A n k ,
s
t A r t u p ,
M
yScreen
, M
yScreen Lock
,
m
e s s A g e , so u r c e n A m e , te m p l A t e , c.c.
OPTION menu . . . . . . . . . . . . . 42
Au t o s e A r c h , Au t o k e y s t o n e ,
d
i r e c t o n , Au t o o F F , lA m p t i m e ,
F
i l t e r t i m e , my B u t t o n , my s o u r c e ,
s
e r v i c e
SECURITY menu ...........47
se c u r i t y p A s s w o r d c h A n g e ,
M
yScreen
p A s s w o r d , pi n l o c k ,
t
r A n s i t i o n d e t e c t o r , my t e x t p A s s w o r d ,
m
y t e x t d i s p l A y , my t e x t w r i t i n g
Maintenance ..............53
Replacing the lamp .............53
Cleaning and replacing the air lter . . 55
Other care ....................57
Troubleshooting . . . . . . . . . . . 58
Related messages . . . . . . . . . . . . . 58
Regarding the indicator lamps . . . . 59
Shutting the projector down . . . . . . 60
Resetting all settings ............60
Phenomena that may be easy
to be mistaken for machine defects
. . 61
Specications .............64