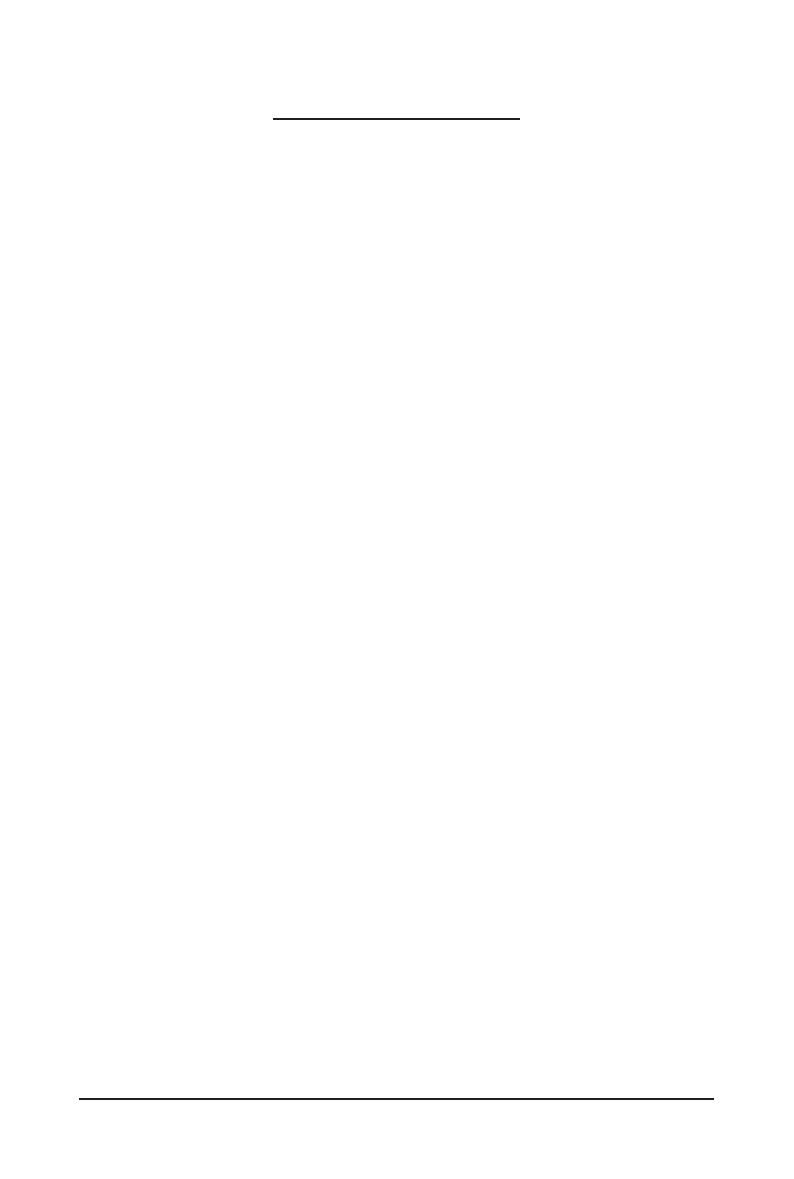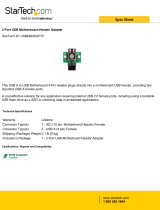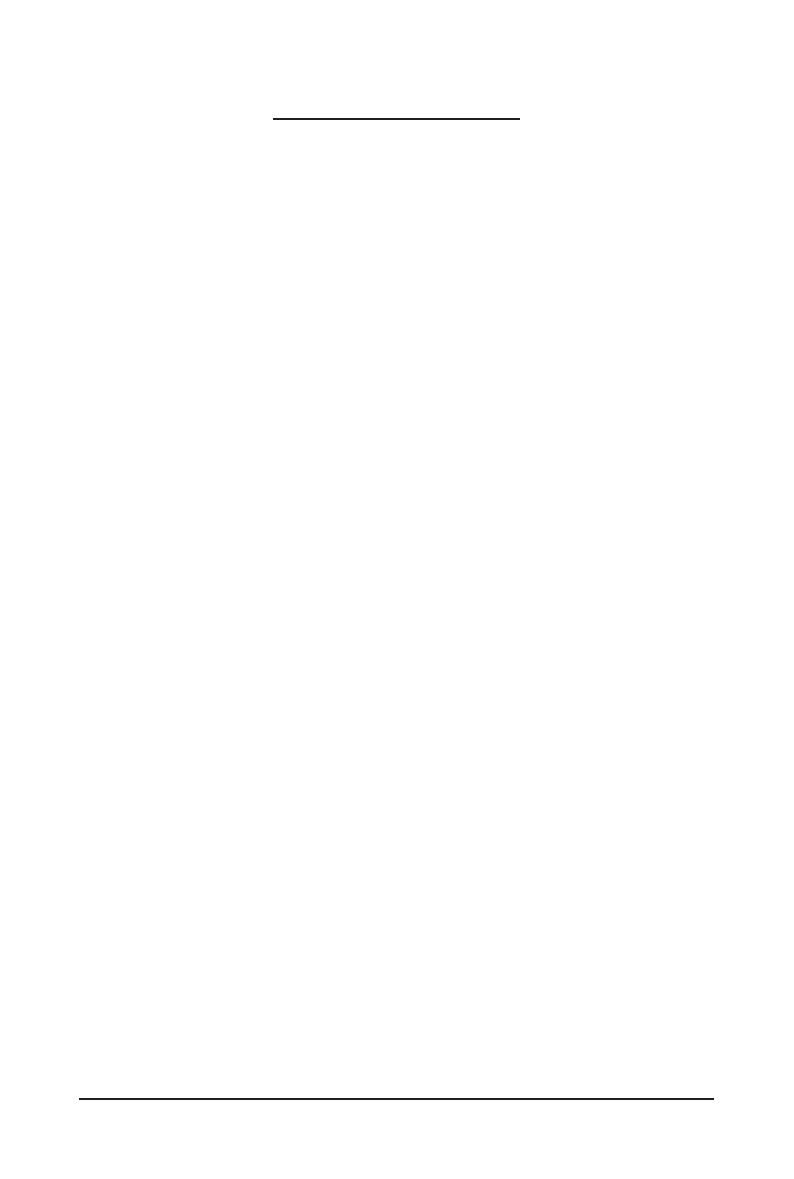
- 3 -
Table of Contents
Box Contents ...................................................................................................................4
GA-6UASL3 Motherboard Layout ....................................................................................5
Chapter 1 Hardware Installation .....................................................................................7
1-1 Installation Precautions .................................................................................... 7
1-2 ProductSpecications ...................................................................................... 8
1-3 Installing the CPU and CPU Cooler ............................................................... 10
1-3-1 Installing the CPU ...................................................................................................10
1-3-2 Installing the CPU Cooler .......................................................................................12
1-4 Installing the Memory ..................................................................................... 13
1-4-1 DualChannelMemoryConguration .....................................................................13
1-4-2 Installing a Memory ...............................................................................................14
1-5 Back Panel Connectors .................................................................................. 15
1-6 Internal Connectors and Jumper Setting ........................................................ 16
Chapter 2 BIOS Setup ..................................................................................................27
2-1 The Main Menu .............................................................................................. 29
2-2 Advanced Menu ............................................................................................. 31
2-2-1 ProcessorConguration .........................................................................................32
2-2-2 MemoryConguration ............................................................................................36
2-2-3 AdvancedChipsetConguration ............................................................................37
2-2-4 ACPIConguration .................................................................................................38
2-2-5 SATAControllerConguration ................................................................................39
2-2-6 PCIConguration ...................................................................................................40
2-2-7 USBConguration ..................................................................................................42
2-2-8 LegacyDeviceConguration ..................................................................................43
2-2-9 PowerConguration ...............................................................................................44
2-2-10 Console Redirection ...............................................................................................45
2-2-11 Hardware Monitor ...................................................................................................47
2-3 Security Menu ................................................................................................ 48
2-4 Server Management Menu ............................................................................. 50
2-4-1 System Information ........................................................................................ 51
2-4-2 EventLogConguration ................................................................................. 52
2-5 Boot Option Menu .......................................................................................... 54
2-6 Boot Manager ................................................................................................. 56
2-7 Exit Menu ....................................................................................................... 57