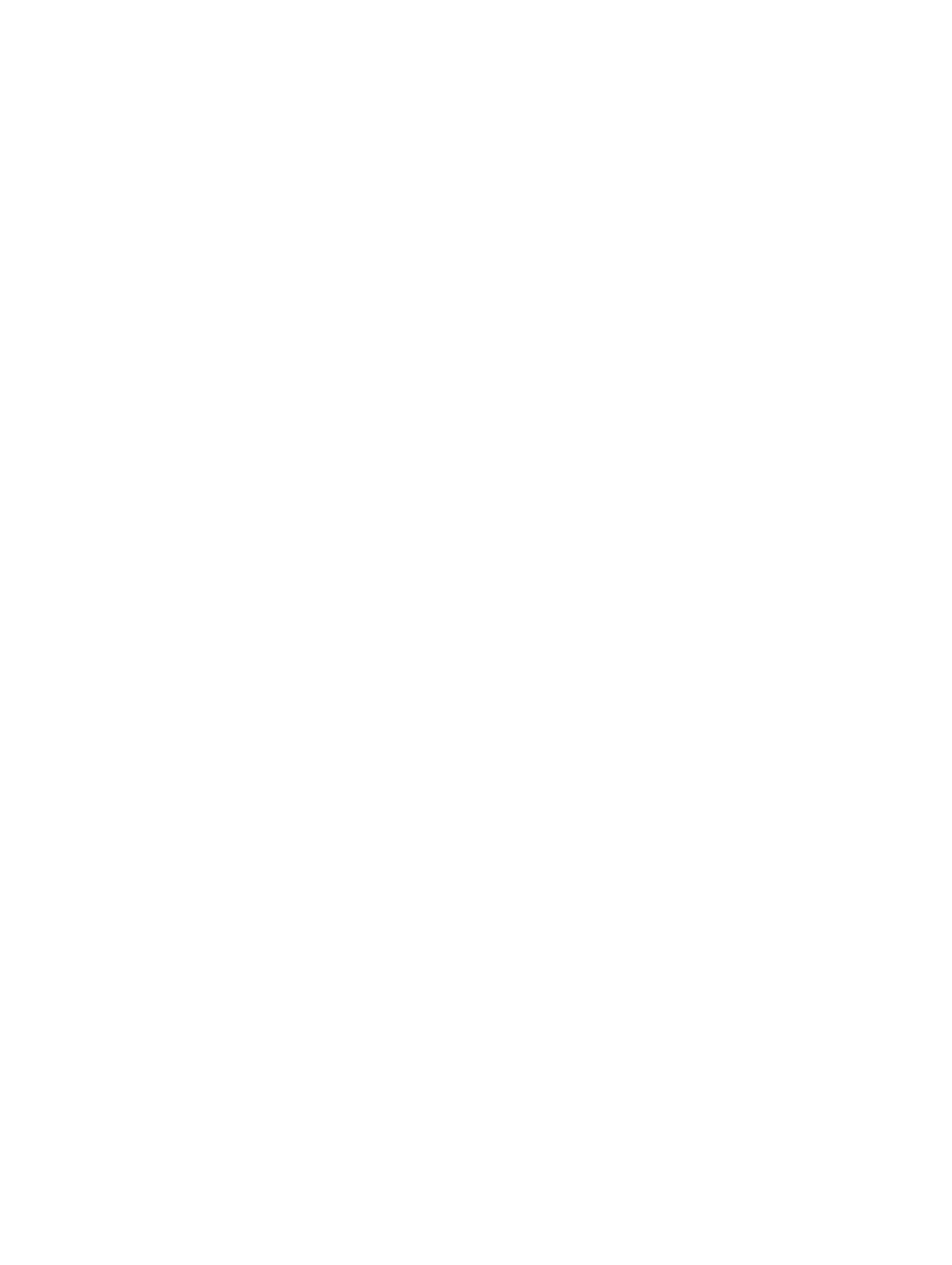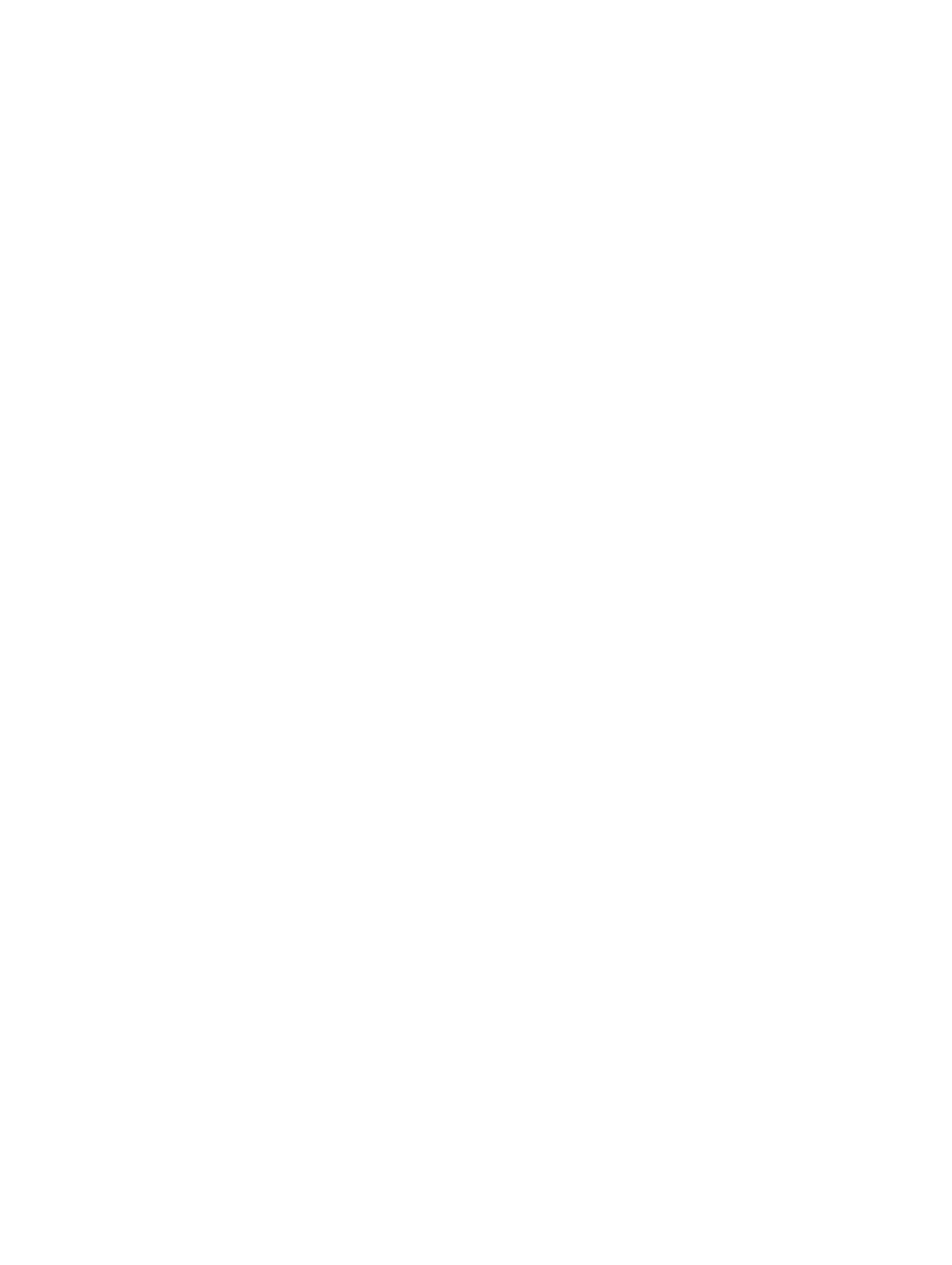
Contents
1 Working on Your Computer....................................................................................................... 5
Before Working Inside Your Computer.....................................................................................................................5
Turning Off Your Computer....................................................................................................................................... 6
After Working Inside Your Computer........................................................................................................................7
2 Removing and Installing Components..................................................................................... 9
System Overview...................................................................................................................................................... 9
Recommended Tools.............................................................................................................................................. 10
Removing the SD Card............................................................................................................................................10
Installing the SD Card............................................................................................................................................. 11
Removing the Battery............................................................................................................................................. 11
Installing the Battery.............................................................................................................................................. 12
Removing the Access Panel...................................................................................................................................12
Installing the Access Panel.................................................................................................................................... 14
Removing the Memory Module.............................................................................................................................. 14
Installing the Memory Module................................................................................................................................14
Removing the Hard Drive........................................................................................................................................14
Installing the Hard Drive......................................................................................................................................... 16
Removing the Optical Drive.................................................................................................................................... 16
Installing the Optical Drive..................................................................................................................................... 17
Removing the Keyboard..........................................................................................................................................17
Installing the Keyboard...........................................................................................................................................19
Removing the WLAN Card...................................................................................................................................... 19
Installing the WLAN Card....................................................................................................................................... 20
Removing the Palmrest...........................................................................................................................................20
Installing the Palmrest............................................................................................................................................23
Removing the I/O Board..........................................................................................................................................23
Installing the I/O Board...........................................................................................................................................24
Removing the Coin-Cell Battery..............................................................................................................................24
Installing the Coin-Cell Battery...............................................................................................................................24
Removing the System Board...................................................................................................................................25
Installing the System Board....................................................................................................................................27
Removing the Heatsink Assembly.......................................................................................................................... 28
Installing the Heatsink Assembly............................................................................................................................28
Removing the Speakers..........................................................................................................................................29
Installing the Speakers........................................................................................................................................... 30
Removing the Display Assembly.............................................................................................................................31
Installing the Display Assembly..............................................................................................................................32