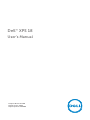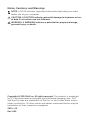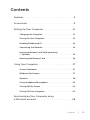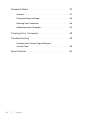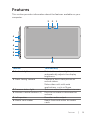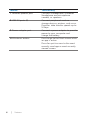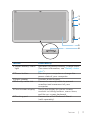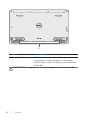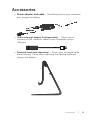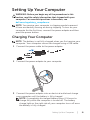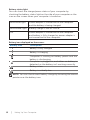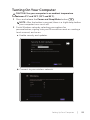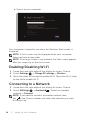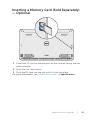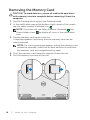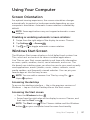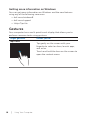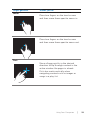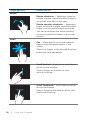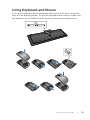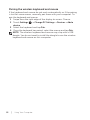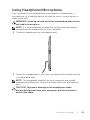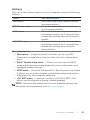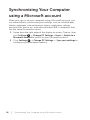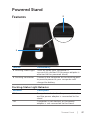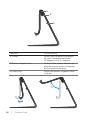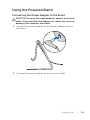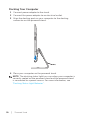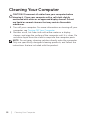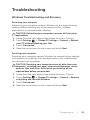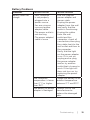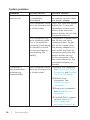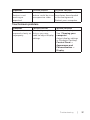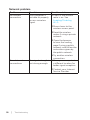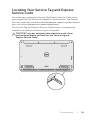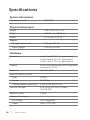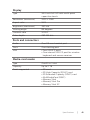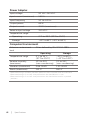Dell 1820 User guide
- Category
- All-in-One workstations
- Type
- User guide
This manual is also suitable for

Dell
™
XPS 18
User’s Manual
Computer Model: XPS 1820
Regulatory Type : W01A
Regulatory Model: W01A002

Notes, Cautions, and Warnings
NOTE: A NOTE indicates important information that helps you make
better use of your computer.
CAUTION: A CAUTION indicates potential damage to hardware or loss
of data if instructions are not followed.
WARNING: A WARNING indicates a potential for property damage,
personal injury, or death.
Copyright © 2014 Dell Inc. All rights reserved. This product is protected
by U.S. and international copyright and intellectual property laws. Dell
™
and the Dell logo are trademarks of Dell Inc. in the United States and/or
other jurisdictions. All other marks and names mentioned herein may be
trademarks of their respective companies.
2014 - 04
Rev. A00

Contents │ 3
Contents
Features � � � � � � � � � � � � � � � � � � � � � � � � � � � 5
Accessories � � � � � � � � � � � � � � � � � � � � � � � � � 9
Setting Up Your Computer � � � � � � � � � � � � � � � � �11
Charging Your Computer . . . . . . . . . . . . . . . . 11
Turning On Your Computer . . . . . . . . . . . . . . . 13
Enabling/Disabling Wi-Fi . . . . . . . . . . . . . . . . 14
Connecting to a Network . . . . . . . . . . . . . . . . 14
Inserting a Memory Card (Sold Separately)
— Optional . . . . . . . . . . . . . . . . . . . . . . 15
Removing the Memory Card . . . . . . . . . . . . . . 16
Using Your Computer � � � � � � � � � � � � � � � � � � �17
Screen Orientation . . . . . . . . . . . . . . . . . . . 17
Windows Start Screen . . . . . . . . . . . . . . . . . 17
Gestures. . . . . . . . . . . . . . . . . . . . . . . . 18
Using Headphone/Microphone . . . . . . . . . . . . . 23
Turning Off the Screen . . . . . . . . . . . . . . . . . 24
Turning Off Your Computer . . . . . . . . . . . . . . . 24
Synchronizing Your Computer using
a Microsoft account � � � � � � � � � � � � � � � � � � � 26

4 │ Contents
Powered Stand � � � � � � � � � � � � � � � � � � � � � � 27
Features . . . . . . . . . . . . . . . . . . . . . . . . 27
Using the Powered Stand . . . . . . . . . . . . . . . . 29
Docking Your Computer . . . . . . . . . . . . . . . . 30
Undocking Your Computer . . . . . . . . . . . . . . . 31
Cleaning Your Computer � � � � � � � � � � � � � � � � � 32
Troubleshooting � � � � � � � � � � � � � � � � � � � � � 33
Locating Your Service Tag and Express
Service Code . . . . . . . . . . . . . . . . . . . . . 39
Specifications � � � � � � � � � � � � � � � � � � � � � � � 40

Features │ 5
Features
This section provides information about the features available on your
computer.
9
8
7
6
5
4
1
23
10
Feature Functionality
1 Ambient-light sensor Detects the ambient light and
automatically adjusts the display
brightness.
2 Front-facing camera Capture a front-view picture or
record videos.
Make video calls with web
applications, such as Skype.
3 Camera-status light Turns on when the camera is in use.
4 Volume-control buttons (2) Press to increase or decrease the
volume.
5 Left speaker Provides audio output.
6 Media-card reader Reads from and writes to media
cards

6 │ Features
Feature Functionality
7 Headset/speaker port Connect a headphone, a headset
(headphone and microphone
combo), or speakers.
8 USB 3.0 ports (2) Connect peripherals such as
storage devices, printers, and so on.
Provides data transfer speeds up to
5 Gbps.
9 Power-adapter port Connect a power adapter to provide
power to your computer and
charge the battery.
10 Windows button Press to go to the Start screen while
an app is active.
Press for quick access to the most
recently used app or most recently
viewed screen.

Features │ 7
6
5
2
1
3
4
Feature Functionality
1 Power/Battery-status
light
Indicates the power/battery-charge status.
(For more information, see “Battery-status
light:”).
2 Power button Turn on your computer or change the
power state of your computer.
3 Right speaker Provides audio output.
4 Security-cable slot Connect a security cable to prevent
unauthorized movement of your
computer.
5 Touchscreen display Touch the display to use on-screen
controls including buttons, menu items,
and the on-screen keyboard
6 Docking port Connect to a Dell Powered-Stand
(sold separately).

8 │ Features
1
Feature Functionality
Left and right feet Fold the feet outward to allow your
computer to stand upright in landscape
mode. Fold inward to allow your computer
to lay flat.
CAUTION: Do not place or use the computer in portrait mode.

Accessories │ 9
Accessories
∞ Power adapter and cable — Provides power to your computer
and charges the battery.
∞ USB to ethernet adapter (sold separately) — Allows you to
connect a RJ45 (network) cable to your computer using a
USBport.
∞ Powered stand (sold separately) — Allows your computer to be
placed upright. It also allows adjusting the viewing angle and
charges the battery.

10 │ Accessories
∞ Wireless keyboard and mouse (sold separately) - Inputs text and
controls the cursor.
NOTE: If you order the keyboard and mouse along with your
computer, they are already paired when you receive them. If you
purchase the keyboard and mouse separately, or if you need to
pair them again, see “Pairing the wireless keyboard and mouse”.

Setting Up Your Computer │ 11
Setting Up Your Computer
WARNING: Before you begin any of the procedures in this
section, read the safety information that shipped with your
computer. For more best practices information, see
dell.com/regulatory_compliance.
NOTE: You receive your computer in shipping mode to prevent
it from accidentally turning on during shipping. To turn on your
computer for the first time, connect the power adapter and then
press the power button.
Charging Your Computer
NOTE: The battery is not fully charged when you first receive your
computer. Your computer cannot be charged using a USB cable.
1 Connect the power cable to the power adapter.
2 Connect the power adapter to your computer.
3 Connect the power adapter into an electrical outlet and charge
your computer until the battery is fully charged.
NOTE: A completely discharged battery takes 4-5 hours to
charge fully while the computer is turned off. The battery
charge light on the right side of your computer turns off once
the battery is fully charged.

12 │ Setting Up Your Computer
Battery-status light:
You can check the charge/power status of your computer by
checking the battery-status light on the side of your computer or the
icon on the screen when your computer is turned on.
Solid white light Power adapter is connected to the computer
and the battery is being charged.
Solid amber light Battery charge is low or critical.
Off Power adapter is connected to the computer
and battery is fully charged or power adapter is
not connected to the computer.
Battery icon displayed on the screen:
Battery icon Description
Battery is fully charged
Battery is charging
Computer is running on battery power and the
battery is discharging.
Computer is plugged in, and either no battery is
detected, or the battery isn’t working correctly.
Battery is low
Battery is critically low
NOTE: You can check exact battery charge by hovering the mouse
pointer over the battery icon.

Setting Up Your Computer │ 13
Turning On Your Computer
CAUTION: Use your computer in an ambient temperature
between 0°C and 35°C (32°F and 95°F).
1 Press and release the Power and Sleep/Wake button .
NOTE: After the button is pressed, there is a slight delay before
your computer turns on or off.
2 Finish Windows setup by selecting your options for
personalization, signing into your Microsoft account or creating a
local account, and so on.
a. Enable security and updates.
b. Connect to your wireless network.

14 │ Setting Up Your Computer
c. Sign in to your computer.
Your computer is ready for use when the Windows Start screen is
displayed.
NOTE: A lock screen may be displayed when your computer
wakes up from a sleep state.
NOTE: If the login screen is not enabled, the Start screen appears
after you swipe-up on the lock screen.
Enabling/Disabling Wi-Fi
1 Swipe from the right edge of the display to access Charms.
2 Touch Settings → Change PC settings→ Wireless.
3 Move the slider to the right to enable Wi-Fi. Move the Wi-Fi slider
to the left to disable Wi-Fi.
Connecting to a Network
1 Swipe from the right edge of the display to access Charms.
2 Touch Settings → Available → Select an available
network→ Connect.
NOTE: If you need to connect to another network later,
tap in the Charms sidebar and select the network you want
toconnectto.

Setting Up Your Computer │ 15
Inserting a Memory Card (Sold Separately)
— Optional
1 Orient the SD card so that the pins on the card are facing the rear
when inserted.
2 Push the slot cover down.
3 Push the SD card into the slot until it clicks into place.
For more information, see “Media-card reader” in Specifications.

16 │ Setting Up Your Computer
Removing the Memory Card
CAUTION: To avoid data loss, ensure all read/write operations
to the memory card are complete before removing it from the
computer.
1 Tap the Desktop tile to access the Desktop mode.
2 In the notification area at the bottom-right corner of the screen ,
tap the safely remove hardware icon .
NOTE: If you don not see Safely Remove Hardware , tap
Show Hidden Icons to display all icons in the notification
area.
3 Tap the memory card name in the list.
A message appears confirming that the memory card can be
safely removed.
NOTE: If a warning message appears stating the memory card
cannot be removed, make sure all data transfers to and from
the memory card are complete and try again.
4 Push the memory card inward to release it from the slot.
5 Pull the memory card out of the slot.
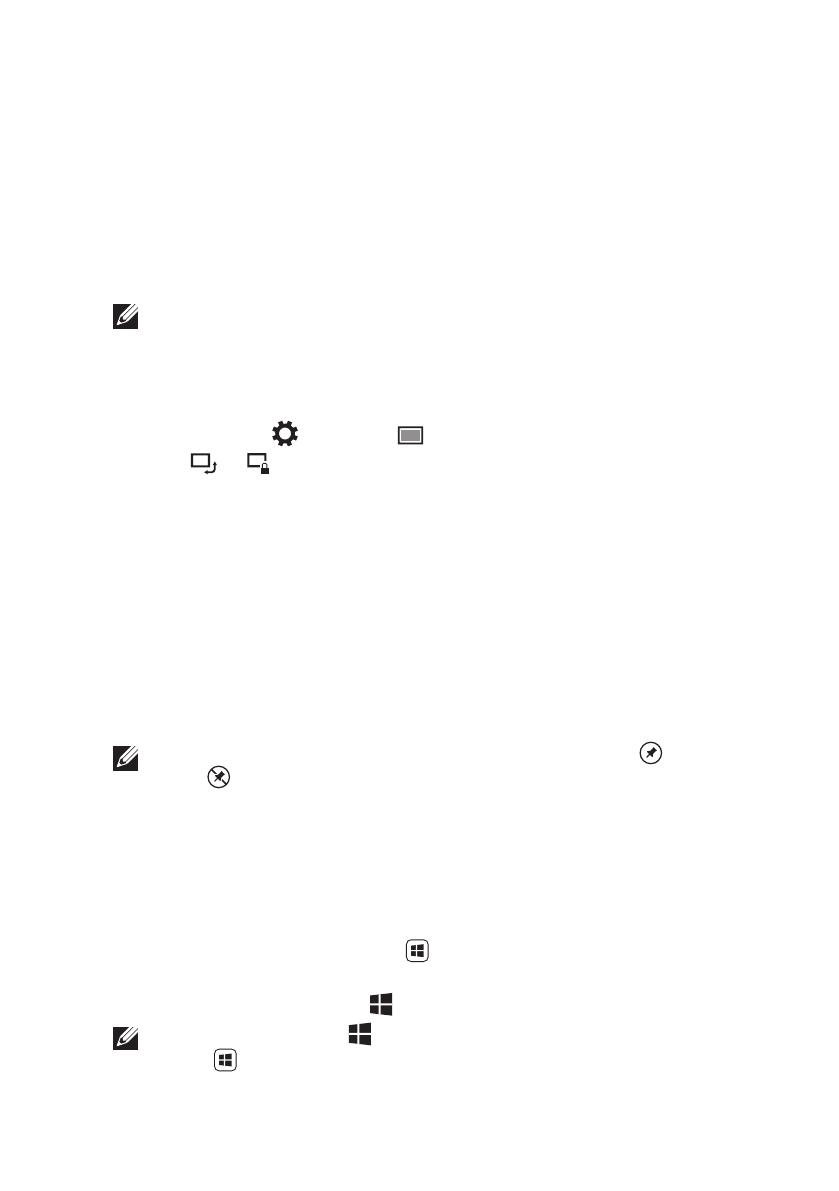
Using Your Computer │ 17
Using Your Computer
Screen Orientation
For optimal viewing experience, the screen orientation changes
automatically to portrait or landscape mode depending on your
computer’s orientation. Automatic screen rotation is enabled by
default.
NOTE: Some applications may not support automatic screen
rotation.
Disabling or enabling automatic screen rotation:
1 Swipe from the right edge of the display to access Charms.
2 Tap Settings → Screen .
3 Tap or to toggle automatic screen rotation.
Windows Start Screen
The Windows Start screen displays a list of default and custom Live
Tiles, which act as shortcuts to various installed applications.
Live Tiles on your Start screen update in real time with information
on news, sports, weather, stocks, social networks, and so on. The
tile-based user interface gives you direct access to your most recently
used applications, emails, photos, music, videos, contacts, social
media updates, and frequently viewed websites. You can pin your
favorite apps as tiles for easy access.
NOTE: You can add or remove Live Tiles by using Pin or
Unpin options.
Accessing the desktop
To access the desktop interface — like in the previous versions of
Windows — tap or click the Desktop tile on the Start screen.
Accessing the Start screen
∞ Press the Windows button
∞ Swipe from the right edge of the display to access Charms, and
then tap the Start icon .
NOTE: The Start icon in the Charms sidebar and the Windows
button on your computer have the same functionality.

18 │ Using Your Computer
Getting more information on Windows
You can get more information on Windows and the new features
using any of the following resources:
∞ dell.com/windows8
∞ dell.com/support
∞ Help+Tips tile
Gestures
Your computer has a multi-point touch display that allows you to
perform common tasks using gestures.
Finger gestures Allows you to:
Tap/Dwell
Tap gently on the screen with your
fingertip to select an item, launch apps,
and so on.
Touch and hold the item on the screen to
open the context menu.

Using Your Computer │ 19
Finger gestures Allows you to:
Zoom
Place two fingers on the touchscreen
and then move them apart to zoom-in.
Place two fingers on the touchscreen
and then move them apart to zoom-out.
Flick
Move a finger quickly in the desired
direction to flip through content in the
active window like pages in a book.
Flick also works vertically when
navigating content such as images or
songs in a play-list.

20 │ Using Your Computer
Finger gestures Allows you to:
Rotate
Rotate clockwise — Keeping a finger or
thumb in place, move the other finger in
an arched direction to the right
Rotate counter-clockwise — Keeping a
finger or thumb in place, move the other
finger in an arched direction to the left
You can also rotate the active content
by moving both the fingers in a circular
motion.
Scroll
Pan – Move the focus on the selected
object when the entire object is not
visible.
Move two fingers in the desired direction
to pan the selected object.
Scroll Vertical – Scroll up or scroll down
on the active window.
Move a finger up or down to start
verticalscrolling.
Scroll Horizontal – Scroll right or left on
the active window.
Move a finger to the right or left to start
horizontalscrolling.
Page is loading ...
Page is loading ...
Page is loading ...
Page is loading ...
Page is loading ...
Page is loading ...
Page is loading ...
Page is loading ...
Page is loading ...
Page is loading ...
Page is loading ...
Page is loading ...
Page is loading ...
Page is loading ...
Page is loading ...
Page is loading ...
Page is loading ...
Page is loading ...
Page is loading ...
Page is loading ...
Page is loading ...
Page is loading ...
-
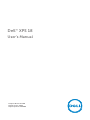 1
1
-
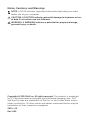 2
2
-
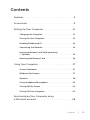 3
3
-
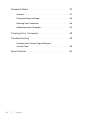 4
4
-
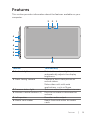 5
5
-
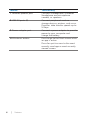 6
6
-
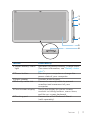 7
7
-
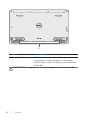 8
8
-
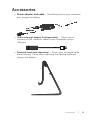 9
9
-
 10
10
-
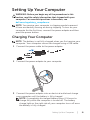 11
11
-
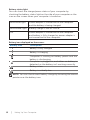 12
12
-
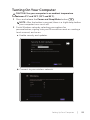 13
13
-
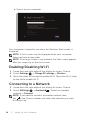 14
14
-
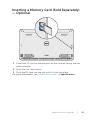 15
15
-
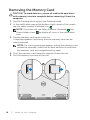 16
16
-
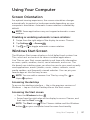 17
17
-
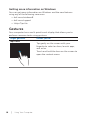 18
18
-
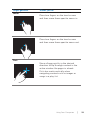 19
19
-
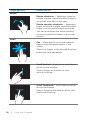 20
20
-
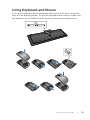 21
21
-
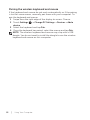 22
22
-
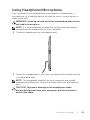 23
23
-
 24
24
-
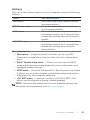 25
25
-
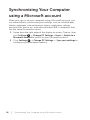 26
26
-
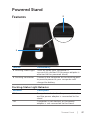 27
27
-
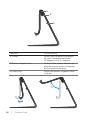 28
28
-
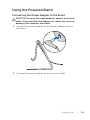 29
29
-
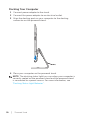 30
30
-
 31
31
-
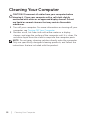 32
32
-
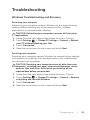 33
33
-
 34
34
-
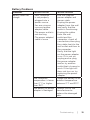 35
35
-
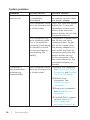 36
36
-
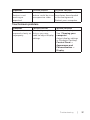 37
37
-
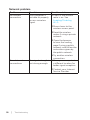 38
38
-
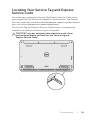 39
39
-
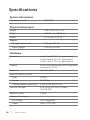 40
40
-
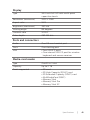 41
41
-
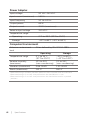 42
42
Dell 1820 User guide
- Category
- All-in-One workstations
- Type
- User guide
- This manual is also suitable for
Ask a question and I''ll find the answer in the document
Finding information in a document is now easier with AI
Related papers
-
Dell XPS 18 User manual
-
Dell XPS 18 User manual
-
Dell XPS 18 1820 Quick start guide
-
Dell XPS 18 1820 Quick start guide
-
Dell Venue 11 Pro User manual
-
Dell Venue Pro 11-7130 User manual
-
Dell Venue 7140 Pro User guide
-
Dell Venue 7140 Pro User guide
-
Dell Venue 5130 Pro (32Bit) User guide
-
Dell Venue 7140 Pro User manual
Other documents
-
HP TouchSmart IQ820 Owner's manual
-
HP Split 13-m000 x2 PC User guide
-
HP Pavilion 13-p100 x2 PC User guide
-
HP ENVY x2 11-g000 User manual
-
HP ENVY x2 11-g000 Owner's manual
-
HP 612 G1 User manual
-
HP ElitePad 1000 G2 User manual
-
HP Pavilion 11-h000 x2 PC User guide
-
HP ElitePad 1000 G2 Base Model Tablet User guide
-
HP ElitePad 1000 G2 Healthcare Tablet User guide