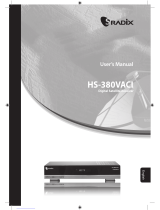Page is loading ...

Ta ble of contents
1 Important 3
1.1 Safety 3
1.2 Care of the screen 3
1.3 Recycling 3
2Your TV 4
2.1 Television overview 4
2.2 Product highlights 5
3 Getting started 5
3.1 Position the TV 5
3.2 Wall mounting - VESA 5
3.3 Remote control batteries 9
3.4 Antenna cable 9
3.5 Connect the mains 9
3.6 First time installation 97
4 Use your TV 10
4.1 Switch on or off - Standby 10
4.2 Watch TV 11
4.3 Watch channels from a digital receiver 11
4.4 Watch connected devices 11
4.5 Watch a DVD 12
4.6 Select a Teletext page 12
4.7 Change Ambilight mode 13
5 Use more of your TV 14
5.1 Remote Control 14
5.2 TV menu overview 17
5.3 Picture and sound settings 19
5.4 Ambilight 23
5.5 Teletext 23
5.6 Create favourite channel lists 25
5.7 Electronic Programme Guide 26
5.8 Timers and locks 27
5.9 Subtitles 28
5.10 View and play photos, MP3... 29
5.11 Listen to digital radio channels 31
5.12 Software update 31
6 Channel installation 34
6.1 Automatic channel installation 34
6.2 Manual channel installation 35
6.3 Rearrange stored channels 35
6.4 Automatic channel management 36
6.5 Digital reception test 36
6.6 Factory settings 36
7 Connections (DVD, receiver, ...) 37
7.1 Connections overview 37
7.2 About connecting 38
7.3 Connect your devices 40
7.4 Connections setup 44
8Technical data 45
9Troubleshooting 46
10 Index 48
Remote control entry codes tables 51
Register your product and get support at
www.philips.com/welcome.
Ta ble of contents 1
ENGLISH
2674.1 eng 25-09-2007 11:26 Pagina 1

2007 © Koninklijke Philips Electronics
N.V. All rights reserved. Specifications
are subject to change without notice.
Trademarks are the property of
Koninklijke Philips Electronics N.V. or
their respective owners.
Philips reserves the right to change
products at any time without being
obliged to adjust earlier supplies
accordingly.
The material in this manual is believed
adequate for the intended use of the
system. If the product, or its individual
modules or procedures, are used for
purposes other than those specified
herein, confirmation of their validity and
suitability must be obtained. Philips
warrants that the material itself does
not infringe any United States patents.
No further warranty is expressed or
implied.
Warranty
No components are user-serviceable.
Do not open or remove covers to the
inside of the product. Repairs may only
be done by Philips Service Centres and
official repairshops. Failure to do so shall
void any warranty, stated or implied.
Any operation expressly prohibited in
this manual, any adjustments, or
assembly procedures not recommended
or authorised in this manual shall void
the warranty.
Pixel characteristics
This LCD product has a high number of
colour pixels. Although it has effective
pixels of 99,999% or more, black dots or
bright points of light (red, green or blue)
may appear constantly on the screen.This
is a structural property of the display
(within common industry standards) and
is not a malfunction.
Open source software
This television contains open source
software. Philips hereby offers to deliver
or make available, upon request, for a
charge no more than the cost of
physically performing source distribution,
a complete machine-readable copy of
the corresponding source code on a
medium customarily used for software
interchange.
This offer is valid for a period of 3 years
after the date of purchase of this
product.To obtain the source code,
write to
Philips Innovative Applications N.V.
Ass. to the Development Manager
Pathoekeweg 11
B-8000 Brugge
Belgium
Compliance with EMF
Koninklijke Philips Electronics N.V.
manufactures and sells many products
targeted at consumers, which, like any
electronic apparatus, in general have the
ability to emit and receive
electromagnetic signals.
One of Philips’ leading Business Principles
is to take all necessary health and safety
measures for our products, to comply
with all applicable legal requirements and
to stay well within the EMF standards
applicable at the time of producing the
products.
Philips is committed to develop, produce
and market products that cause no
adverse health effects.
Philips confirms that if its products are
handled properly for their intended use,
they are safe to use according to scientific
evidence available today.
Philips plays an active role in the
development of international EMF and
safety standards, enabling Philips to
anticipate further developments in
standardisation for early integration in its
products.
Copyrights
VESA, FDMI and the VESA
Mounting Compliant logo are
trademarks of the Video Electronics
Standards Association.
Manufactured under license
from Dolby Laboratories.
‘Dolby’,‘Pro Logic’ and the double D
symbol
G, are trademarks of Dolby
Laboratories.
Manufactured under license
from BBE Sound, Inc.
Licensed by BBE, Inc under one or more
of the following US patents: 5510752,
5736897. BBE and BBE symbol are
registered trademarks of BBE Sound Inc.
The “HD Tick” Logo is a
trademark of AEEMA.
Windows Media is either a registered
trademark or trademark of Microsoft
Corporation in the United States and/or
other countries
® Kensington and MicroSaver are
registered US trademarks of ACCO
World Corporation with issued
registrations and pending applications in
other countries throughout the world.
All other registered and unregistered
trademarks are the property of their
respective owners.
2
2674.1 eng 25-09-2007 11:26 Pagina 2

ENGLISH
Important 3
1 Important
Read this user manual before you start to use this
product.
Pay attention to this section and closely follow the
instructions.The warranty does not apply to
damage caused by not taking into account the
instructions.
1.1 Safety
•To avoid short circuit, do not expose the product
to rain or water.
•To avoid a risk of fire or electric shock do not
place naked flame sources (e.g. lighted candles)
close to the TV.
• Leave a space of at least 10cm (4 inches) all
around the TV for ventilation.
• Keep away from radiators or other heat sources.
• Do not install the TV in a confined space such as
a book case. Make sure that curtains, cupboards
and so on cannot obstruct the air flow through
the ventilation slots.
• Make sure the TV can not fall down. Place the TV
on a solid and flat surface and only use the stand
provided with the TV.
•To prevent damaging the mains cord which may
cause a fire or electric shock, do not place the TV
on the cord or anything else that can pinch the
cord.
• When mounted on a swivel stand or VESA wall
bracket avoid force coming on the mains plugs.
Partly loosened mains plugs can cause arcing or
fire.
1.2 Care of the screen
• Unplug the TV before cleaning.
• Clean the surface with a soft damp cloth. Do not
apply any other substance (chemical or
household cleaning agent).This may damage the
screen.
• Do not touch, push or rub or strike the screen
with anything hard as this may scratch, mar or
damage the screen permanently.
•To avoid deformations and colour fading, wipe off
water drops as soon as possible.
• Stationary images
Avoid stationary images as much as possible. If
you can not, reduce screen contrast and
brightness to prevent damage to the screen.
Stationary images are images that remain on the
screen for a long time. Examples of stationary
images are: on screen menus, teletext pages, black
bars, stock market information,TV channel logos,
time displays, and so on.
1.3 Recycling
•Take the packaging to your local recycling centre.
• Dispose old batteries safely according local
regulations.
• This product is designed and manufactured for
material recycling and re-use.
• This product should not be disposed with other
household waste. Inform yourself or ask your
dealer about local environmentally safe recycling
and local regulations. Uncontrolled waste disposal
harms the environment and human health.
(EEC 2002/96/EC)
2674.1 eng 25-09-2007 11:26 Pagina 3

2Your TV
This section gives you an overview of the controls
and functions of this TV.
2.1 Television overview
Side controls
1Volume up and down
2 Menu
3 Program or Channel up and down
4Power switch
5 Led indicator (Blue: On; Red: Standby)
6 Remote control sensor
Side connectors
To connect a camera, game console, headphone or
a USB memory device.
Back connectors
To connect the antenna, DVD,VCR or other device.
Remote control
1 Standby or On
2DVD, STB, ... device selection
3 Colour keys
4Navigation key (up, down, left, right)
OK
5Teletext key
6 Menu key
7 Programme up or down
8Volume up or down
9 Ambilight on or off
Find more on your remote control in section 5.1
Remote control overview.
4 Your TV
OK
LIST
OPTION
B
v
DVD STB HTSTV
a
GUIDE
DEMO
MENU
¬
V P
--
++
b
BROWSE
MHEG CANCEL
123
45
789
6
i
0
Ò ‡ †
π
j
b
q
®
R
INPUT
1
2
3
4
5
7
8
9
6
B
VOLUME
MENU
PROGRAM/CHANNEL
5-6
1
2
3
4
2674.1 eng 25-09-2007 11:26 Pagina 4

ENGLISH
2.2 Product highlights
Your new TV is equipped with some of the most
modern audio or video innovations.
Your TV offers the following advantages ...
Full High Definition LCD display
A full HD resolution of 1920x1080p, the highest
resolution of HD sources. It offers a brilliant flicker-
free progressive scan picture with optimum
brightness and superb colours.
Ambilight
For a more relaxed viewing experience and
improved perceived picture quality.
Perfect Pixel HD
Offers perfect picture quality from any source.
100Hz Clear LCD
100Hz Clear LCD results in superior sharpness of
motion reproduction, better black level,high
contrast with a flicker-free, quiet image and a larger
viewing angle.
DVB-T integrated tuner
Next to normal analogue TV broadcast your TV
receives digital terrestrial TV and radio broadcasts.
Digital broadcasting Australia : see www.dba.org.au
Electronic Programme Guide - EPG
The EPG shows the scheduled digital TV
programmes on screen.The guide can remind you
when programmes start, switch the TV on, etc.
HDMI connectors
3 HDMI connectors for highest quality high
definition connectivity.
USB connection
Multimedia connection for instantly view or play
your photos or music.
3 Getting started
This section helps you with the positioning and the
first time installation of the TV.
3.1 Position the TV
) Warning
Carefully read the safety precautions in section 1.1
Safety before you position the TV.
Large screen TVs are heavy. Carry and handle the
TV with at least two persons.
Connect your devices first before you position your
TV or mount it on the wall.
The ideal viewing distance for watching TV is three
times its diagonal screensize.
For ideal viewing conditions, position the TV where
light does not fall directly on the screen.
Best Ambilight effect is watched in a room with
dimmed lighting conditions.
For the best Ambilight effect, position the TV 10 to
20 cm away from the wall. Position the TV where
sunlight does not fall directly on the TV.
Kensington Security Slot
Your TV is equipped with a Kensington Security Slot
at the back of the TV for an anti-theft lock.
An anti-theft Kensington lock has to be purchased
separately.
Your TV 5
2674.1 eng 25-09-2007 11:26 Pagina 5

3.2 Wall mounting
You can wall mount the TV with the supplied wall
mount bracket.
3.2.1 Unmounting the TV stand
The TV stand should be unmounted from the TV to
allow the TV to be wall mounted.
‡ Unscrew the 4 screws that secure the stand to
the TV.
® Lift the TV from the stand.
3.2.2 Mounting the wall mount bracket
) Caution
Wall mounting the TV requires special skills that
should only be performed by qualified personnel.
Wall mounting the TV should meet safety standards
according to the TV’s weight.
Koninklijke Philips Electronics N.V. bears no
responsibility for improper mounting or mounting
that results in accident or injury.
Read also the safety precautions in section
1.1 Safety before you position the TV.
‡ Collect the parts for wall mounting.
® Insert just a little bit both security screws in
the wall mount bracket.
ÒVerify the presence of the 4 plastic discs at the
back of the TV.
6 Your TV
2
A
B
2x
2x
2674.1 eng 25-09-2007 11:26 Pagina 6

† Mount the 2 spacers on the 2 lower discs
at the back of the TV.
º Calculate your TV’s ideal position.
◊Position and level the wall mount bracket and
fix the bracket firmly to the wall.
‹Connect all cables.
See section 7 Connections.
≈Lift the TV into the wall mount bracket.
ÚSecure the TV in the bracket by screwing in the
2 already fitted screws .
Your TV 7
ENGLISH
1
1
121
121m
m
715mm
79
m
m
260
,
5
m
m
42
"
30k
g
2
2674.1 eng 25-09-2007 11:26 Pagina 7

3.2.3 VESA compliant mounting
)
Caution
Use a VESA compliant bracket that meets safety
standards according to the TV’s weight.
Closely follow the instructions that come with your
VESA compliant bracket to mount the TV.
Koninklijke Philips Electronics N.V. bears no
responsibility for improper mounting or mounting
that results in accident or injury.
The TV is prepared for VESA compliant mounting.
This bracket is not included.
Use a VESA compliant bracket with code
VESA MIS-F, 600, 400, 8.
Prepare the TV for VESA compliant mounting.
‡ Locate the VESA screwholes on the back of the
TV.
® Should the plastic discs obstruct the VESA
bracket, you can unscrew these 4 discs.
8 Your TV
600
M8
400
4x
2674.1 eng 25-09-2007 11:26 Pagina 8

Your TV 9
ENGLISH
3.3 Remote control batteries
‡ Open the battery cover on the back of the
remote control.
® Insert the 3 batteries supplied (Type AAA-
LR03-1,5V). Make sure the + and - ends of
the batteries line up correctly (inside of case is
marked.)
ÒClose the cover.
rNote
Remove the batteries if you don’t use the remote
control for a long time.
3.4 Antenna cable
‡ Locate the antenna connection at the back of
the TV.
® Insert the antenna cable tightly into the antenna
socket x Antenna.
3.5 Connect the mains cord
‡ Verify that your mains voltage corresponds with
the voltage printed on the sticker at the back of
the TV. Do not insert the mains cord if the
voltage is different.
® Insert the mains cord tightly.
The TV is never powered off completely unless the
mains cord is physically unplugged.Therefore the
mains plug must be accessible at all time.
3.6 First time installation
The first time, and only the first time, the mains
cord is inserted, the installation procedures starts
up automatically. Follow the instructions on screen.
à Tips
• If you notice you have selected a wrong language,
press the red key on the remote control to
return to the language selection menu.
•To rearrange the stored channels, see section 6.3
Rearrange stored channels.
ANTENNA
Menu lan
g
ua
ge
Es
pa
ñ
ol
Hrv
a
t
s
k
i
It
a
li
a
n
o
Ma
gy
a
r
...
Please select
y
ou
r
lan
g
ua
g
e..
.
usin
g
cursor u
p
an
d
do
w
n
En
g
lis
h
N
e
x
t
2674.1 eng 25-09-2007 11:26 Pagina 9

10
4 Use your TV
Learn how to operate your TV for daily use.
4.1 Switch on or off - Standby
To switch on the TV:
• Press B Power at the right side of the TV if the
standby led is off.
• Press B on the remote control if the standby
led in on.
To switch to standby:
• Press B on the remote control.
To switch on from standby without remote control:
• Press B Power at the side of the TV to switch
off first and press B Power again to switch on.
To switch off:
• Press B Power at the side of the TV.
rNote
Energy consumption contributes to air and water
pollution. As long as the mains cord is plugged in,
the TV consumes energy.This TV has a very low
standby power consumption.
Use your TV
B
v
DVD STB HTSTV
INPUT
B
2674.1 eng 25-09-2007 11:26 Pagina 10

11
ENGLISH
4.2 Watch TV
4.2.1 Switch channels
‡ To switch TV channels:
• Press a number (1 to 999) or press P+ or P-
on your remote control.
• Press
Program/Channel - or + on the side
controls of the TV.
® Press R to return to the previously viewed TV
channel .
4.2.2 Adjust volume
‡ To adjust the volume:
• Press V + or - on the remote control
• Press Volume + or - on the side controls
of your TV.
® To m ute the sound:
• Press ¬ on the remote control
• Press ¬ again to restore the sound.
4.3 Watch channels from a
digital receiver
‡ Switch on the digital receiver.
The picture from your receiver might appear
automatically on your screen.
® Use the remote control of your digital receiver
to select TV channels.
If the picture does not appear:
‡ Press v on the remote control.
® Press v repeatedly to select the device. Wait
a few seconds until the picture appears.
ÒPress
OK.
† Use the remote control of the digital receiver
to select TV channels.
4.4 Watch connected devices
‡ Switch on the device.
The picture from your device might appear
automatically.
If the picture does not appear:
® Press v on the remote control.
ÒPress v repeatedly to select the device. Wait
a few seconds until the picture appears.
† Press
OK.
º Use the remote control of your device to select
TV channels.
Use your TV
OPTION
B
v
DVD STB HTSTV
a
GUIDE
DEMO
INPUT
v
INPUT
¬
V P
--
++
b
BROWSE
123
45
789
6
i
0
R
P
-
+
90
-
R
MENU
¬
V P
--
++
b
BROWSE
123
45
789
6
V
-
¬
+
2674.1 eng 25-09-2007 11:26 Pagina 11

12 Use your TV
4.5 Watch a DVD
‡ Insert a DVD disc in your player.
® Press Play π.
The picture from your player appears
automatically on your screen.
If the picture does not appear:
‡ Press v on the remote control.
® Press v repeatedly to select the DVD player.
Wait a few seconds until the picture appears.
ÒPress
OK.
† Press Play π.
4.6 Select a Teletext page
Most TV channels broadcast information via
Teletext.
To watch Teletext:
‡ Press b.
The main index page appears.
® To select a page of your choice:
• Enter the page number with the number keys.
• Press P- or P+ or navigation key up or down
to view the next or the previous page.
•Press a colour key to select one of the colour
coded items at the bottom of the screen.
à Tip
Press R to return to the previously viewed page.
ÒPress b again to switch Teletext off.
For more information on teletext, see section 5.5
Teletext.
OPTION
B
v
DVD STB HTSTV
a
GUIDE
DEMO
INPUT
v
INPUT
LIST
MENU
¬
V P
--
++
b
BROWSE
b
2674.1 eng 25-09-2007 11:26 Pagina 12

13
ENGLISH
Use your TV
4.7 Change Ambilight mode
You can choose among three Ambilight modes and
change the light intensity:
• Relaxed
Sets Ambilight to change soft and smoothly with
the images on screen.
• Moderate
Sets Ambilight between Relaxed and Dynamic.
• Dynamic
Sets Ambilight to change quick and responsive.
To change the Ambilight mode:
‡ Press Ambilight to switch on or off.
® Press Mode repeatedly to toggle through the
Ambilight modes.
ÒPress
OK.
For more information on Ambilight, see section 5.4
Ambilight.
à Tip
To fully enjoy Ambilight, switch off or dim the room
lights.
To change the light intensity of Ambilight:
‡ Slide the Aurea Ambilight switch up or down to
change the light intensity.
TV standby with Ambilight
When the TV is in standby, you can switch
Ambilight on.
‡ Press Ambilight on the remote control when
the TV is in standby.
® Press Mode repeatedly to select the available
colours.
MHEG CANCEL
45
789
6
i
0
Ò ‡ †
π
j
b
q
®
R
2674.1 eng 25-09-2007 11:26 Pagina 13

14 Use more of your TV
5.1 Remote control
5.1.1 Remote control overview
1 Standby B
To switch the TV on or back to standby.
2 Input v
To select a connected device or to return to
TV.
3 TV DVD STB HTS
To control connected devices.
4 Colour keys
• Easy selection of teletext pages.
• Easy selection of tasks.
5 Guide a
To switch on or off the Electronic Programme
Guide.
6
OK/List
•To display the channel list.
•To activate a setting.
7 Navigation keys (up, down, left, right)
To navigate the menu.
8 Teletext b
To switch teletext on or off.
9 +P- Channel up or down
To switch to the next or previous channel in
the channel list.
10 Mute ¬
To m ute the sound or restore it.
11 Number keys
To select a TV channel.
12 Previous channel R
To return to the previously viewed channel
13 Audio and video keys
Ò‡π†®
To use with connected devices.
14 Widescreen Picture format q
To select a picture format.
15 Dual screen b
To show teletext on the right and the picture
on the left of the screen.
16 Mode
To toggle through the Ambilight modes
17 Ambilight AUREA
To change the light intensity of Ambilight
5 Use more of your TV
This section deals with the more advanced use of
your TV:
•how to use the menus
• to adjust the picture, sound and Ambilight
settings
• more about Teletext
•how to create favourite channel lists
• the advantages of Electronic Programme Guide
•how to set locks and timers
• to set subtitles and select a subtitle language
•how you can view your photos or play your
favourite music from a USB memory device.
OK
LIST
OPTION
B
v
DVD STB HTSTV
a
GUIDE
DEMO
MENU
¬
V P
--
++
b
BROWSE
MHEG CANCEL
123
45
789
6
i
0
Ò ‡ †
π
j
b
q
®
R
INPUT
22
21
18
23
25
24
6
1
2
5
4
3
8
7
9
11
13
14
12
10
16
19
15
17
20
2674.1 eng 25-09-2007 11:26 Pagina 14

15
ENGLISH
Use more of your TV
18 Ambilight
To switch Ambilight on or off.
19 Subtitles j
To activate or deactivate the subtitle mode.
20 ‡
MHEG cancel (only for UK)
No function.
21 On screen information i
To show channel or programme information if
available.
22 Volume up or down V
To adjust the volume.
23 Menu
To switch the menu on or off.
24 Option
To switch the Quick access menu on or off.
25 Demo
To switch the Demo menu on and to get a
demonstration of the features of the TV.
See section 10 Index to find the section in the
manual about a specific remote control key.
5.1.2 Operate other Audio/Video devices
This TV remote control can operate DVD devices,
Set-Top Boxes and Home Theater Systems of
Philips and many other brands. If the keys do not
operate the selected device, a setup is required to
programme the remote control for your specific
brand and type of device.
5.1.3 Set to operate a particular device
There are two ways to programme the remote
control for a device of a particular manufacturer.
You can enter a manufacturer's code or start an
auto-search.
The manufacturer's setup codes contain:
•for DVD:DVD, DVD-R, HDD DVD-R, Blu-ray
•for STB: Satellite tuners, Settop box
tuners/decoders, Cable tuners/decoders
•for HTS: Home Theater Systems, Audio/Video
systems
The setup codes for most used Philips devices are:
There is a wider selection of Philips devices that
can be programmed.
For other manufacturer's entry codes tables, see
the end of this manual.
rNote:
The remote control might not be compatible with
all types of DVD, Set-Top Boxes and Home Theater
Systems
OPTION
B
v
DVD STB HTSTV
a
GUIDE
DEMO
INPUT
DVD STB HTSTV
DVD 001 Factory pre-set Philips DVD
DVD-R 004 Philips DVD-recorder
DVD-Harddisk 005 Philips DVD-Recorder Harddisk
BluRay 006 Philips HD Blu-Ray player
STB (39) 002 Factory pre-set Philips Set-Top Box
STB (40) 005 (for some Philips Set-Top Boxes)
HTS 006 Factory pre-set Philips Home Theater
System-
2674.1 eng 25-09-2007 11:26 Pagina 15

Enter the setup code directly
‡ Press the DVD, STB or HTS key for 4 seconds
to select the device mode you need.
The selected mode key will light up constantly.
® Enter the three-number code for the type and
brand of your device. Most brands have more
than one entry code.
If you entered the correct code, all mode keys
will blink to confirm the selection.
If you entered a wrong code, all mode keys will
light up for 2 seconds. Repeat Step 2 with a
different code.
ÒPoint the remote control at the device, and
press B to test if the code is correct for your
device.
If successful try whether all functions can be
operated. If not succesful, or if not all functions
can be operated, repeat Step 1 and 2 with one
of the other setup codes for your manufacturer.
Automatic search of all codes
If you are not successful in finding the correct
brand or code, you can try an automatic search of
all codes.The automatic search might take several
minutes.
If after the automatic search no code is successful,
the remote control will likely not be able to
operate your particular device. In such case, use the
device's own remote control.
‡ Switch on the device you want the TV remote
control to set up for.
®.Point the remote control to the device.
ÒTo select the device mode you need, press the
DVD, STB or HTS key for 4 seconds.
The selected mode key will light up constantly.
† Press OK to start the automatic search.
Every two seconds, when a new code is sent,
the B key will blink.
Keep pointing the remote control to the device.
º When the device switches off, press OK to
stop the search.
◊Press B to switch on your device.
‹Use the remote control keys to try if all
functions can be operated.
If not all functions can be operated, press OK
again to continue the automatic search for a
correct code.
≈If all functions can be operated, press the
currently selected device mode key to confirm
and to quit the automatic search.
rNote:
To pause the automatic search, press OK. Press the
navigation key up or down to search for the codes
one by one backward or forward to locate the
correct code for your device or press OK again to
continue the automatic search.
5.1.4 Operate DVD, Set-Top Box and
Home Theater devices
‡ Press the DVD, STB or HTS key to set the
remote control to operate the device you
need.
® Use the TV remote control to operate the
device.
If the keys do not operate the selected device,
a setup is required to programme the remote
control for your specific brand and type of
device. See section 5.1.3
ÒPress the TV key to return to normal TV mode.
When not used, the remote control will switch
back to TV mode after 30 seconds.
When the remote control is selected for a
particular device all keys have the same function
except the keys mentioned here.
• DVD player, DVD recorder, DVD-HDD
Option key = DVD System menu
Menu key = DVD Disc menu
P+/- = DVD Next/Previous track
• Philips DVD Recorder (setup code 004)
Ò key = DVD previous track
† key = DVD next track
• Philips DVD recorder with HDD (setup code
005)
Option key = DVD-R HDD Disc menu
Menu key = DVD-R HDD browser
Ò key = DVD-R HDD previous track
† key = DVD-R HDD next track
16 Use more of your TV
OK
LIST
OPTION
a
GUIDE
DEMO
MENU
¬
V P
--
++
b
BROWSE
MHEG CANCEL
123
45
789
6
i
0
Ò ‡ †
π
j
b
q
®
R
OPTION
a
MENU
V
-
+
-
+
Ò†
P
2674.1 eng 25-09-2007 11:26 Pagina 16

• Philips Blu-ray Disc player (setup code 006)
Option key = BD Home screen
a key = BD Content menu
Menu key = BD Disc menu
• Digital or Satellite receiver
No change of functions.
• Home Theatre System
Option key = HTS Set up
Menu key = HTS Disc menu
V key = HTS volume
P+/- = HTS Next/Previous
5.1.5 Keep the remote in the chosen mode
permanently
If you operate a device selecting the DVD, STB or
HTS key, the remote control will return to TV
mode if you do not use it for 30 seconds.
You can also set up the remote control to stay in
the selected mode permanently.
‡ Press the TV key to be in TV mode.
® Press OK and ¬ at the same time for 4
seconds.
The B key will blink for 1 second to confirm.
From now on the remote control will stay in
the selected device mode.
ÒPress the TV, DVD, STB or HTS key to
operate the device you need.
The B key will blink a few times to confirm
the selection.
5.1.6 Remote control entry codes tables
See the end of this manual.
5.2 TV menu overview
With the on screen menus you install your TV,
adjust picture, sound and Ambilight settings and
access features.This section gives an overview of
the menus and describes how to navigate.
5.2.1 The menu
‡ Press Menu on the remote control to show the
main menu.
® Press Menu to quit the menu.
The main menu offers the following items:
• TV menu
Select this menu for installation, picture and
sound settings, Ambilight and other feature
settings.
• Channel list
Select this item to show the Channel list.
Create your Favourite channel lists here.
•Programme guide
Available when digital channels are installed, this
item shows information about the digital
programmes.
According to the type of Electronic Programme
Guide, you can also access the table of scheduled
Digital TV programmes and easily select and tune
to a desired programme. See section 5.7
Electronic Programme Guide.
• Multimedia
Select this item to view photos or play music
stored on a USB device. See section 5.10 View
and play photos, MP3, ...
17
ENGLISH
Use more of your TV
LIST
MENU
¬
V P
--
++
b
BROWSE
MENU
BROWSE
T
e
l
e
vi
s
i
on
M
u
ltim
ed
i
a
TV
m
e
n
u
C
hannel lis
t
Pro
g
ramm
e
g
uid
e
2674.1 eng 25-09-2007 11:26 Pagina 17

18 Use more of your TV
5.2.2 Use of the menu
Learn to use the menus with this example.
‡ Press Menu on the remote control.
The main menu appears on the screen.
® Press navigation key right to enter the TV
menu.
ÒPress navigation key right to enter the TV
settings menu.
† Press navigation key down to select Picture.
º Press navigation key right to enter the picture
settings.
◊Press navigation key down to select Brightness.
‹Press navigation key right to enter the
Brightness setting.
≈Press navigation key up or down to adjust the
setting.
ÚPress navigation key left to return to the Picture
settings or press Menu to quit the menu.
rNote:
More choices come available when digital channels
are installed and broadcasted.
OK
LIST
OPTION
a
GUIDE
DEMO
MENU
b
BROWSE
®
MENU
BROWSE
T
e
l
e
vi
s
i
on
M
u
ltim
ed
i
a
TV
m
e
n
u
C
hannel lis
t
Pro
g
ramm
e
g
uid
e
TV settin
g
s Pi
c
t
u
r
e
C
ontras
t
Bri
g
htness
P
e
rf
ec
t Pix
e
l H
D
C
olou
r
H
ue
Soun
d
Ambili
g
h
t
...
Shar
p
ness
Tin
t
R
ese
t t
o
s
t
a
n
da
r
d
Pi
c
t
u
r
e
Pi
c
t
u
r
e
C
ontras
t
C
olou
r
H
ue
P
e
rf
ec
t Pix
e
l H
D
HD N
a
t
u
r
a
l M
o
ti
on
Shar
p
ness
Tin
t
Bri
g
htness
90
52
0
4
47
C
ontras
t
Pi
c
t
u
r
e
Bri
g
htness
C
ontras
t
C
olou
r
H
ue
P
e
rf
ec
t Pix
e
l H
D
HD N
a
t
u
r
a
l M
o
ti
on
Shar
p
ness
Tin
t
Bri
g
htness
98
52
0
4
47
Bri
g
htness
TV
m
e
n
u
TV settin
g
s
Settin
g
s assistan
t
Rese
t t
o
s
t
a
n
da
r
d
Pi
c
t
u
r
e
Soun
d
Ambili
g
h
t
Fea
t
u
r
es
Software u
p
dat
e
In
s
t
a
ll
a
ti
on
settin
g
s
TV settin
g
s Settin
g
s assisten
t
Start no
w
Soun
d
Ambili
g
h
t
R
ese
t t
o
s
t
a
n
da
r
d
Pi
c
t
u
r
e
2674.1 eng 25-09-2007 11:26 Pagina 18

19
ENGLISH
Use more of your TV
5.2.3 Quick access menu
The Quick access menu gives direct access to some
often needed menu items.
When digital channels are installed and broadcasted
the relevant digital options are shown in the menu.
‡ Press Option on the remote control.
® Press navigation key up or down to select an
option.
ÒPress
OK to show the selected option menu.
† Press navigation key up, down, left, right to
adjust the settings in the menu.
º Press Option to quit the menu.
• Audio language
See section 5.3.5 Adjust sound settings.
• Subtitle language
See section 5.9.3 Select a digital subtitle language.
• Subtitles
See section 5.9 Subtitles.
• Picture format
See section 5.3.4 Widescreen picture format.
• Equalizer
See section 5.3.5 Adjust sound settings.
• Clock
Display the clock
‡ Press
OK to display the clock permanently.
® Press Option and press navigation key up or
down to select Clock again.
ÒPress
OK to hide the clock.
5.3 Picture and Sound settings
This section describes how to adjust picture and
sound in the menus.
5.3.1 Settings assistant
Use the Settings assistant to guide you through
basic picture, sound and Ambilight settings in an
easy way.
‡ Press Menu on the remote control and select
TV menu > TV settings > Settings assistant and
press navigation key right to enter.
® Press
OK.
ÒPress the green key on the remote control to
start the assistant.
† Press navigation key left or right to select the
left or right side to make your choice.
º Press the green key to go to the next setting.
You will go through several settings. When
finished the TV will ask you to store these
settings.
◊Press the green key to store all your settings.
‹Press Menu to quit the menu.
5.3.2 Reset to standards
Sets the TV to one of the predefined settings. Each
setting combines picture, sound and Ambilight.
‡ Press Menu on the remote control and select
TV menu > TV settings > Reset to standard
and press navigation key right to enter the list.
® Press navigation key up or down to select a
setting.
ÒPress the green key to store your selection.
† Press Menu to quit the menu.
Standard settings: Current, Natural,Vivid, Movie
OK
OPTION
v
DVD STB HTSTV
a
GUIDE
DEMO
INPUT
OPTION
Q
u
i
c
k
access
Subtitl
e
Audio lan
g
ua
ge
Subtitle lan
g
ua
ge
E
q
ualize
r
Pi
c
t
u
r
e
f
o
rm
at
C
loc
k
2674.1 eng 25-09-2007 11:26 Pagina 19

20 Use more of your TV
5.3.3 Picture settings
This section describes how to adjust all picture
settings.
‡ Press Menu on the remote control and select
TV menu > TV settings > Picture and press
navigation key right to enter the list.
® Press navigation key up or down to select a
setting.
• Contrast
Changes the level of bright parts in the picture
but keeps the dark parts unchanged.
• Brightness
Changes the level of light of the total picture.
• Colour
Changes the level of saturation.
• Hue
If NTSC is broadcasted, this level compensates
the colour variations.
• Sharpness
Changes the level of sharpness of fine details.
• Tint
Sets the colours to Normal, Warm (reddish) or
Cool (bluish). Select Custom to make a setting of
your own in the Custom tint menu.
• Custom tint
If Custom is selected in the Tint menu you can
make a setting of your own here.
Press the green key to select each bar to change
the value of:
- R-WP red whitepoint
- G-WP green whitepoint
- B-WP blue whitepoint
- R-BL red blacklevel
- G-BL green blacklevel
• Perfect Pixel HD
Enables or disables Perfect Pixel HD, the most
ideal picture setting.
• HD Natural Motion
Reduces the field and line flicker and reproduces
smooth movement especially in movies.
Set the level to Minimum, Maximum or Off.
• 100 Hz Clear LCD
Switches 100 Hz Clear LCD on or off.
• Dynamic contrast
Enhances the contrast in the picture as the image
on the screen changes.
Set the level to Minimum, Medium, Maximum or
Off.The level medium is recommended.
• Noise reduction
Filters out and reduces the noise in the picture.
Set the level to Minimum, Medium, Maximum or
Off.
• MPEG artefact reduction
Smoothens the transitions on digital pictures.
Switches MPEG artefact reduction on or off.
• Colour enhancement
Makes the colours more vivid and improves the
resolution of details in bright colours.
Set the level to Minimum, Medium, Maximum or
Off.
• Active control
Corrects all incoming signals in order to provide
the best picture possible.
Switches Active control on or off.
• Picture format
See section 5.3.4 Widescreen picture format.
TV settin
g
s Pi
c
t
u
r
e
C
ontras
t
Bri
g
htness
C
olou
r
H
ue
Soun
d
Ambili
g
h
t
P
e
rf
ec
t Pix
e
l HD
HD Natural Motion
Shar
p
ness
Tin
t
D
y
namic contras
t
100 Hz Clear LCD
N
o
i
se
r
educ
ti
on
MPE
G
artefact red
.
C
olour enhanc
…
Pi
c
t
u
r
e
f
o
rm
at
A
c
tiv
e
co
ntr
ol
Settin
g
s assisten
t
R
ese
t t
o
s
t
a
n
da
r
d
Pi
c
t
u
r
e
2674.1 eng 25-09-2007 11:26 Pagina 20
/