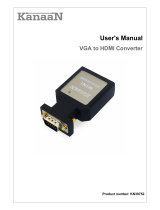Contents
1 Introduction 1
2 Getting Started 2
2.1 Achieving the Best Performance 2
2.2 Safety Instructions 2
2.3 Shielded Twisted Pair/Unshielded Twisted Pair 3
2.4 Recycling Kramer Products 3
3 Overview 4
4 Defining the SID-X2N Step-in Commander 6
5 Connecting the SID-X2N 8
5.1 Connecting the Remote Step-In Switch and LED 9
5.2 Connecting the Remote Select Switch and LED 10
5.3 Connecting the Remote Input Selection LEDs 11
6 Principles of Operation 12
6.1 Active Input Selection 12
6.2 Audio Signal Control 13
7 Operating the SID-X2N 14
7.1 Selecting an Input Manually 14
7.2 Locking the EDID 14
8 Configuring and Maintaining the SID-X2N 15
8.1 Setting the Configuration DIP-switch 15
9 Wiring the Twisted Pair RJ-45 Connectors 16
10 Technical Specifications 17
11 Default EDID 18
11.1 HDMI, DisplayPort and DVI 18
11.2 PC-UXGA 19
12 Protocol 3000 22
12.1 Kramer Protocol 3000 Syntax 22
12.2 Kramer Protocol 3000 Commands 25
Figures
Figure 1: SID-X2N Step-in Commander Front Panel 6
Figure 2: SID-X2N Step-in Commander Rear Panel 7
Figure 3: Connecting the SID-X2N Step-in Commander 8
Figure 4: Remote Step-In Switch and LED Wiring 9
Figure 5: Remote Select Switch and LED Wiring 10
Figure 6: Remote Input Indicator LED Connections 11
Figure 7: Example of a Remote Input Indicator LED Wiring for the DVI Input 11
Figure 8: The Configuration DIP-switch 15
Figure 9: TP Pinout Wiring 16