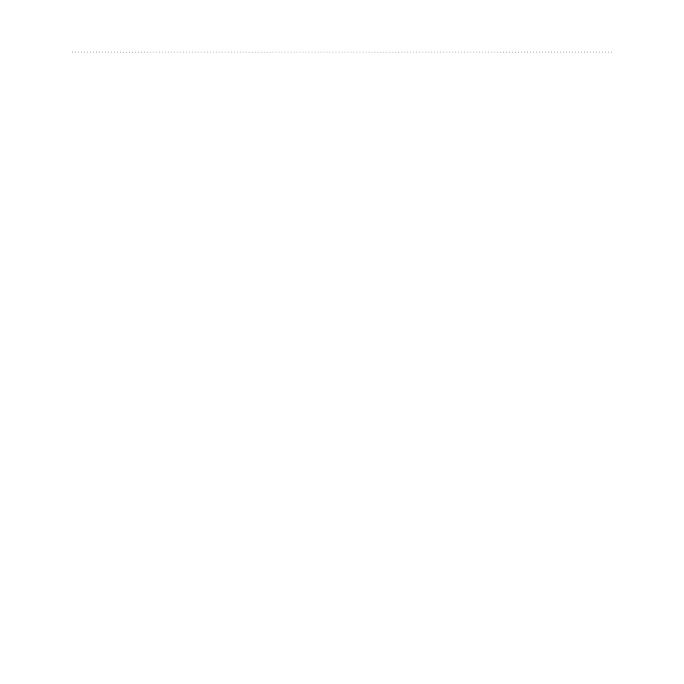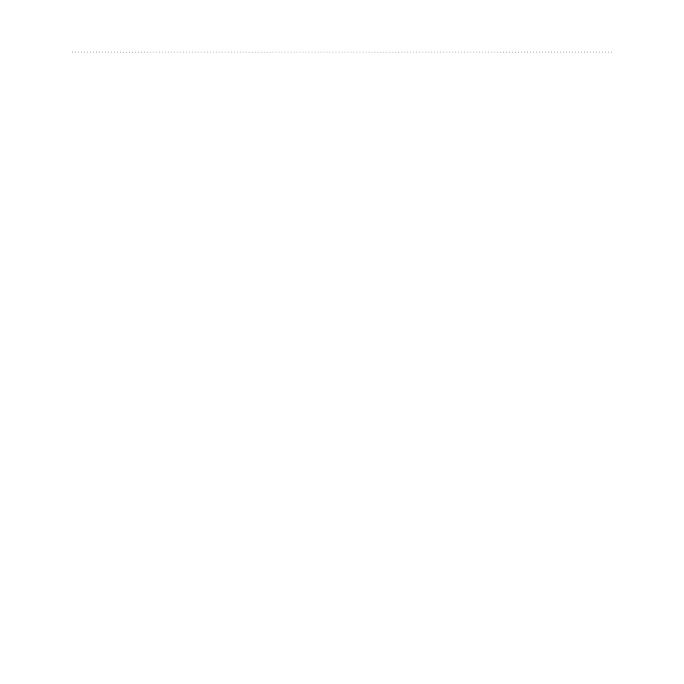
nüvi 3700 Series Owner’s Manual i
Table of Contents
Table of Contents
Getting Started .................... 1
Setting Up Your Device.............. 1
Powering the Device.................. 1
Mounting The Device ................. 2
Conguring The Device ............. 3
Front Cover................................ 3
Acquiring Satellites ................... 4
Rotating the Screen ................... 4
About the Automatic Screen
Lock ........................................ 4
Main Menu ................................. 5
Using the On-screen Buttons .... 5
Adjusting the Master Volume ..... 5
Transportation Modes ................ 6
Finding a Point of Interest.......... 6
Using the On-screen Keyboard . 7
Adding Points to the Active
Route ...................................... 8
Changing the Destination of the
Active Route ............................ 8
Taking a Detour ......................... 9
Stopping the Route .................... 9
Navigating Off Road .................. 9
Finding Locations ............ 10
Finding an Address .................. 10
Using the Go! Page ..................11
Setting a Home Location ......... 12
Viewing a List of Recently
Found Locations ................... 12
About Favorites ....................... 13
Finding Parking........................ 14
Planning a Trip......................... 15
Using the Map Buttons ............ 16
Browsing the Map by
Touching the Screen ............. 16
Entering Coordinates ............... 18
Using Photo Navigation ........... 18
Speaking Commands ....... 19
About Voice Commands .......... 19
Setting your Wakeup Phrase ... 19
Activating Voice Command...... 19