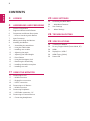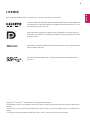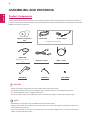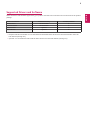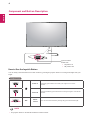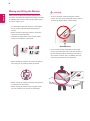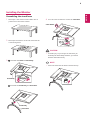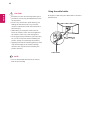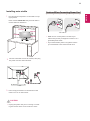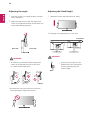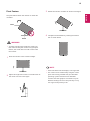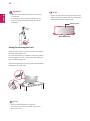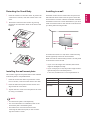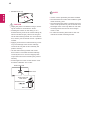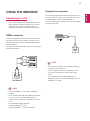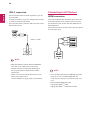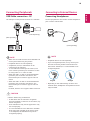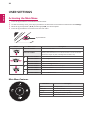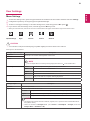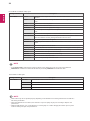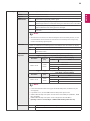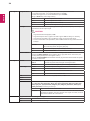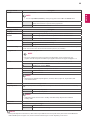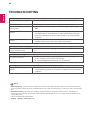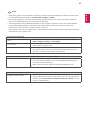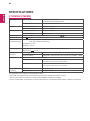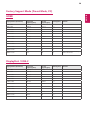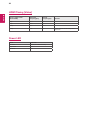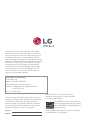LG 27UK850 boasts an IPS LED display with 4K UHD resolution (3840 x 2160), offering stunning visuals and sharp, detailed images. You can connect your devices to it through HDMI, DisplayPort, or USB-C. Thanks to the USB-C port, you can transmit video and audio signals and charge a connected device simultaneously. The monitor also has a built-in USB hub with two USB 3.0 ports, allowing you to connect peripherals directly to the monitor.
LG 27UK850 boasts an IPS LED display with 4K UHD resolution (3840 x 2160), offering stunning visuals and sharp, detailed images. You can connect your devices to it through HDMI, DisplayPort, or USB-C. Thanks to the USB-C port, you can transmit video and audio signals and charge a connected device simultaneously. The monitor also has a built-in USB hub with two USB 3.0 ports, allowing you to connect peripherals directly to the monitor.




















-
 1
1
-
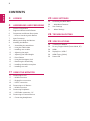 2
2
-
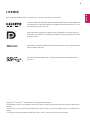 3
3
-
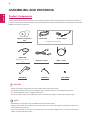 4
4
-
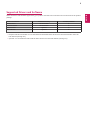 5
5
-
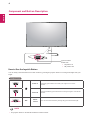 6
6
-
 7
7
-
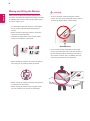 8
8
-
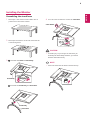 9
9
-
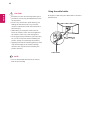 10
10
-
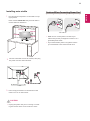 11
11
-
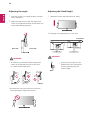 12
12
-
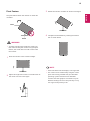 13
13
-
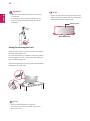 14
14
-
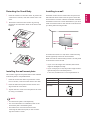 15
15
-
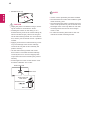 16
16
-
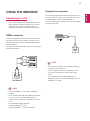 17
17
-
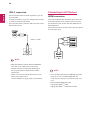 18
18
-
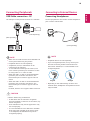 19
19
-
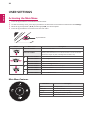 20
20
-
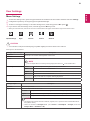 21
21
-
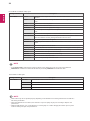 22
22
-
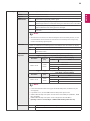 23
23
-
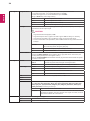 24
24
-
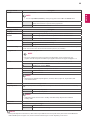 25
25
-
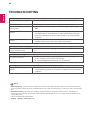 26
26
-
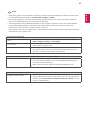 27
27
-
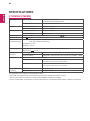 28
28
-
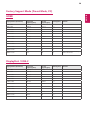 29
29
-
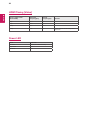 30
30
-
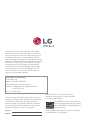 31
31
LG 27UK850 boasts an IPS LED display with 4K UHD resolution (3840 x 2160), offering stunning visuals and sharp, detailed images. You can connect your devices to it through HDMI, DisplayPort, or USB-C. Thanks to the USB-C port, you can transmit video and audio signals and charge a connected device simultaneously. The monitor also has a built-in USB hub with two USB 3.0 ports, allowing you to connect peripherals directly to the monitor.
Ask a question and I''ll find the answer in the document
Finding information in a document is now easier with AI