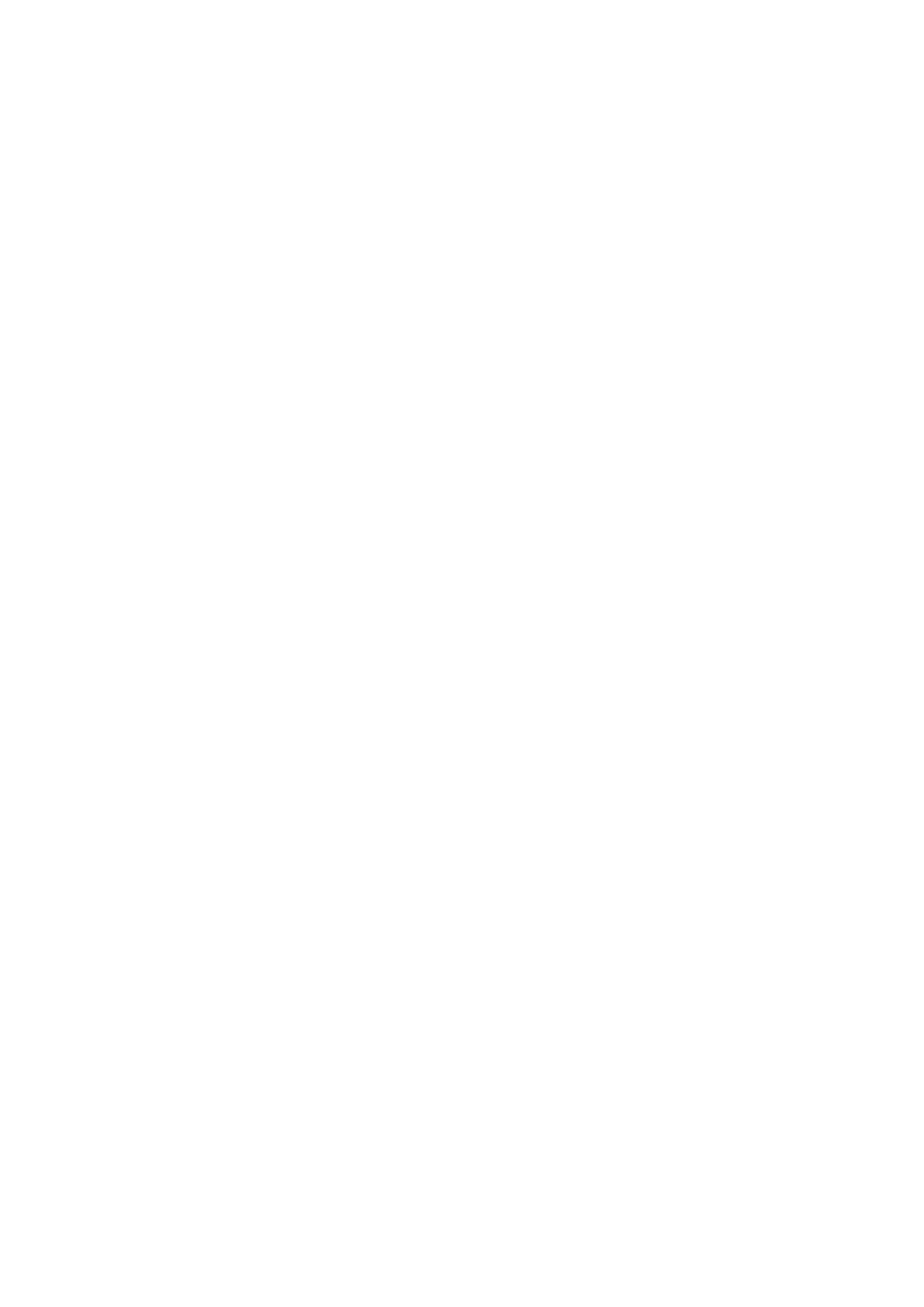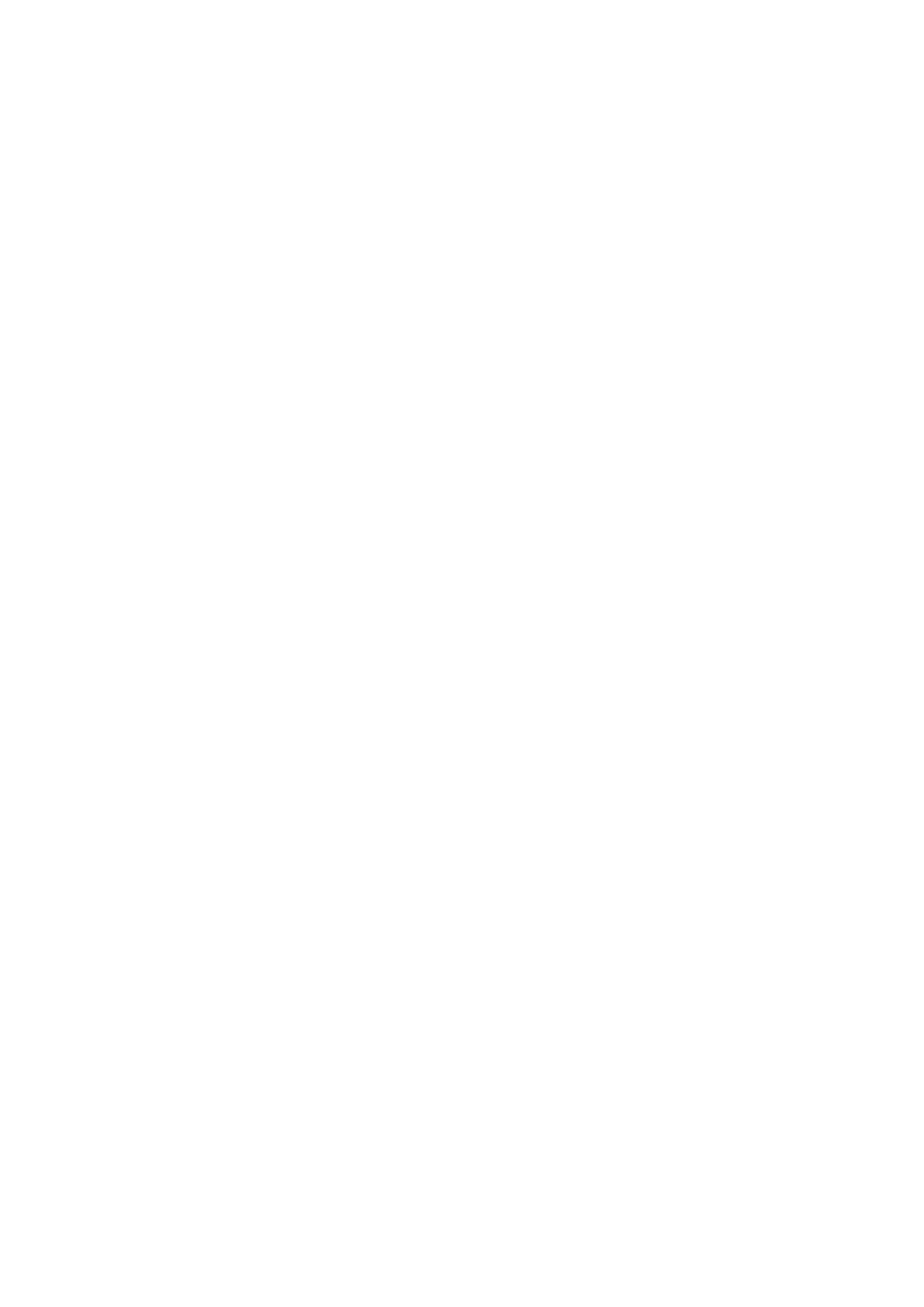
Precautions and Notes
Before Using the Recording and Timeshift Functions
93 Before using the recording and schedule recording functions
94 Before using the timeshift function
Read Before Using APPS
Read Before Using the Internet
Read Before Playing Photo, Video, or Music Files
97 Limitations on use of photo, video, and music files
98 Supported external subtitles
98 Supported internal subtitles
99 Supported image formats and resolutions
99 Supported music formats and codecs
100 Supported video codecs
Read After Installing the TV
102 Picture sizes and input signals
103 Installing an anti-theft lock
103 Read before setting up a wireless Internet connection
Supported Resolutions for UHD Input Signals
104 If HDMI UHD Color is set to Off
104 If HDMI UHD Color is set to On
Read Before Connecting a Computer (Supported Resolutions)
105 IBM
105 MAC
106 VESA DMT
106 CEA-861
Supported Resolutions for Video Signals
107 CEA-861
Read Before Using Bluetooth Devices
108 Restrictions on using Bluetooth
Blocking programs based on their TV Rating
110 Blocking movies base on their Movie Rating (MPAA)
110 Blocking programs based on their Canadian English Rating
111 Blocking programs based on their Canadian French Rating
111 Blocking Programs based on their Downloadable U.S. Rating
Buttons and Functions
112 Buttons and functions available while playing multimedia
content
License
Accessibility Guidance
Learn Menu Screen
Using the Remote control
116 Orientation of the Samsung Smart Remote
116 Description of the Samsung Smart Remote
Using the accessibility menu
118 Accessibility short cut menu
119 Step by Step instructions to.
121 Setting accessibility settings using Voice Interaction
Using the TV with Voice Guide on
122 Watching TV
Using the guide
Setting Up a Schedule Viewing
Using the Channel List
129 Creating a Personal Favorites List
Recording
131 Using the instant and schedule recording options from the
guide screen:
132 Using the Instant and Schedule Recording options from
program info window
132 Recording a program you are currently watching directly from
live TV
133 Changing the recording time
133 Viewing recorded programs
134 Deleting a recorded program
Using Smart Hub
134 Smart Hub
136 Displaying the Home Screen in Smart Hub
Using the e-Manual
137 Launching the e-Manual
Using Voice Interaction
138 Running Voice Interaction
IV V