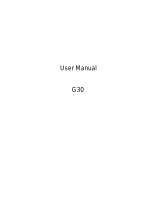18
• When you must make or answer a call, pull of the road safely and
park the vehicle first.
• RF signals may affect the electronic systems of motor vehicles.
For more information, consult the vehicle manufacturer.
• Do not place the device over the air bag or in the air bag
deployment area in a motor vehicle. Doing so may hurt you
because of the strong force when the air bag inflates.
• Do not use your device while flying in an aircraft. Power off your
device before boarding. Using wireless devices in an aircraft may
disrupt wireless networks, present a hazard to aircraft operation,
or be illegal.
Cleaning and maintenance
• Before you clean or maintain the device, power it off, and
disconnect it from the charger.
• Do not use any chemical detergent, powder, or other chemical
agents (such as alcohol and benzene) to clean the device or
charger. These substances may cause damage to parts or
present a fire hazard. Use a clean, soft, and dry cloth to clean the
device and charger.
• Keep the device and accessories dry. Protect them from water
and humidity. Do not touch the device or the charger with wet
hands. Doing so may lead to short circuits, malfunctions, or
electric shocks.
• Avoid collision, which may lead to battery leakage, device
malfunctions, overheating, fire, or explosion.
• Do not place magnetic storage media, such as magnetic cards
and floppy disks, near the device. Radiation from the device may
erase the information on magnetic storage media.
• Do not expose your device, battery, or charger to extreme heat
or cold. These environments may interfere with proper function
and may lead to fire or explosion. Battery performance is affected
at temperatures lower than 0°C.