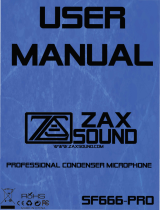Page is loading ...

The All-Mode All-in-One Radio Interface
EZMaster
User’s Guide
Version 01.05 – 04 Apr 2006
The
EZMaster is manufactured in the EU
© Copyright 2003-2006 by HamRadioSolutions Co., Inc. All Rights Reserved.
Contents of this publication or the firmware within the
EZMaster may not be reproduced in any form without the written permission of
the copyright owner.

EZMaster
EZMaster User’s Guide Page 2 of 53
IMPORTANT NOTICE
IMPORTANT: READ THIS PAGE BEFORE YOU INSTALL YOUR NEW HAMRADIOSOLUTIONS PRODUCT
This product contains SOFTWARE on Programmable Read Only Memory (PROM) and/or diskette and/or CD, which is protected by
international copyright law and treaty provisions.
If you install or use this product, you will be deemed to be bound by the terms of the SOFTWARE License Agreement shown below. If
you do not wish to be bound by such license, DO return the product, and all its associated documentation, unused, to your supplier for
the refund of the paid amount.
WHAT’s NEW
This section will summarize what has been changed since last edition of this guide
Changes from v.01.04:
Minor spelling corrections throughout the whole text.
New Chapter: Quick Start Guide on page 21.
Record here your EZMaster serial number (see page
6): ________________________________
Record here your EZMaster driver Virtual COM port (see page
19): __________________________
_____________________
Copyright Information
CT™ is Copyright © 1998-2006 by K1EA Software
N1MM Logger is Copyright © 1998-2006, Tom Wagner (N1MM), Rick Ellison (N2AMG), Thomas Tinge (PA1M), Terry Gerdes (AB5K)
NA™ is Copyright © by DATOM Engineering
MMTTY is by Makoto Mori JE3HHT (
http://mmhamsoft.ham-radio.ch/mmtty/index.html)
SD™ is Copyright © 1998-2006 by EI5DI
TRLog is Copyright © 1993-2006 by Larry Tyree, N6TR
WT (Win-Test) is Copyright © 2002-2006 by Olivier Le Cam, F5MZN
WRITELOG for Windows ™ is Copyright © 1997-2006 by Ron Stailey, K5DJ

EZMaster
EZMaster User’s Guide Page 3 of 53
Radio Frequency Interference Statement
Note 1: This equipment has been tested and found to comply with the limits for a Class B digital device, pursuant to Part 15 of the FCC
Rules. These limits are designed to provide reasonable protection against harmful interference in a residential installation. This
equipment generates, uses and can radiate radio frequency energy and, if not installed and used in accordance with the instructions,
may cause harmful interference to radio communications. There is no guarantee that interference will not occur in a particular
installation. If this equipment does cause harmful interference to radio or television reception, which can be determined by turning the
equipment off and on, the user is encouraged to try to correct the interference by one or more of the following measures:
• Reorient or relocate the receiving antenna.
• Increase the separation between the equipment and receiver.
• Connect the equipment into an outlet on a circuit different from that to which the receiver is connected.
• Consult the dealer or an experienced Radio/TV technician for help.
The user is cautioned that any changes or modifications not expressly approved by the party responsible for compliance could void the
user’s authority to operate the equipment. The user is also cautioned that any peripheral device installed with this equipment must be
connected with a high-quality shielded cable to insure compliance with FCC limits.
Note 2: The shield of the cable, whether foil, braid, braid over foil, or double braid, must be properly terminated (connected) to the
connector shell. This is usually accomplished by the use of a metal or back metalized plastic shell, but may be implemented by direct
contact, including soldering, with any metal portion of the connector itself. Experience has indicated that cable assemblies (with
connectors) advertised as “shielded” are not necessarily properly terminated, if terminated at all. Check cable construction to be sure.
RFI Suppression
In moving to the world of digital communications via computers, a new dimension of RFI may be encountered. In spite of the
equipment manufacturers’ diligence, each new piece of electronic equipment will react differently in each separate environment. Every
amateur station will have its own unique layout, equipment variation, and antenna installations. Experience has shown that these
differences are related to the total RF environment, and may be causative factors in RFI induced problems.
The suggestions given hereafter may assist in resolving RFI problems:
• Use shielded cable for all connections between equipments. See Note 2 above
• Make all interconnecting cables as short as practical
• A balance should be maintained between cable length and equipment proximity. At times simply routing interface cables
away from the video monitor or other devices, will solve a “screen hash” or electrical noise problem
• Feed-lines to antennas should be kept away from equipment control lines and/or interconnecting cables. If it is necessary for
such lines to cross each other, they should do so at 90° angles
• Ground leads should be as short as possible and go to an EARTH GROUND
• Interconnecting cables appearing to act as radiators or antennas should be looped through a ferrite toroid. Be certain that
toroids, when used, are designed for the frequency in use.

EZMaster
EZMaster User’s Guide Page 4 of 53
Table of Contents
Version 01.05 – 04 Apr 2006......................................................................................................................................................1
IMPORTANT NOTICE..................................................................................................................................................................2
WHAT’s NEW ............................................................................................................................................................................2
Radio Frequency Interference Statement..................................................................................................................................3
RFI Suppression.........................................................................................................................................................................3
Introduction...............................................................................................................................................................................6
General Information..............................................................................................................................................................6
Overview of This “User’s Guide” .......................................................................................................... 6
Major Uses of Your EZMaster .............................................................................................................. 6
Package Contents .............................................................................................................................. 6
Additional Parts for Your Radio Station................................................................................................. 6
Our Assumptions about You................................................................................................................ 6
Overview....................................................................................................................................................................................7
Features.....................................................................................................................................................................................8
Operating Modes...................................................................................................................................................................8
Standard Mode .................................................................................................................................. 8
Extended Mode.................................................................................................................................. 8
Advanced Mode ................................................................................................................................. 8
Functionality and characteristics ..........................................................................................................................................8
Voice Keyer ....................................................................................................................................... 8
CW Keyer .......................................................................................................................................... 8
SO2R - Two-Radio Switching............................................................................................................... 9
Audio Configuration............................................................................................................................ 9
Twin Headphones .............................................................................................................................. 9
PC Interface ...................................................................................................................................... 9
Auxiliary PC Interface ......................................................................................................................... 9
User Interface.................................................................................................................................... 9
Isolated Audio Output......................................................................................................................... 9
PTT Output........................................................................................................................................ 9
Radio Interface ................................................................................................................................ 10
Antenna Relays Output..................................................................................................................... 10
Parallel Band Decoder....................................................................................................................... 10
Microphone ..................................................................................................................................... 10
Power Supply................................................................................................................................... 10
Smart Command Interface................................................................................................................ 10
Firmware Upgrade Facility................................................................................................................. 10
Description...............................................................................................................................................................................11
The front panel....................................................................................................................................................................11
The left LED section ......................................................................................................................... 11
The center keys and display section................................................................................................... 12
The right Mic/Phone section.............................................................................................................. 12
The Front Panel Keypad MENU.......................................................................................................... 13
The back panel ....................................................................................................................................................................14
Installation...............................................................................................................................................................................15
Installing Your EZMaster.....................................................................................................................................................15
The Major Components of Your Station .............................................................................................. 15
Connecting your EZMaster to Your Computer...................................................................................... 16
Connecting EZMaster to your Transceiver........................................................................................... 17
Configuring Your EZMaster .................................................................................................................................................19
Installing the EZMaster Driver ........................................................................................................... 19
EZMaster Installer ............................................................................................................................ 20
Quick Start Guide................................................................................................................................................................21
A simple guide to setting up EZMaster ............................................................................................... 21
Logging Programs other than WinTest ............................................................................................... 21
Working with WinTest ...................................................................................................................... 22
EZMaster Quick Console......................................................................................................................................................23
EZMaster Parameter’s FACTORY DEFAULT.........................................................................................................................25

EZMaster
EZMaster User’s Guide Page 5 of 53
EZManager ..........................................................................................................................................................................26
General TAB .................................................................................................................................... 26
Standard TAB .................................................................................................................................. 27
Extended TAB.................................................................................................................................. 29
Advanced TAB ................................................................................................................................. 30
Advanced Mode Profiling.....................................................................................................................................................34
PORT “A” RX.................................................................................................................................... 34
PORT “A” TX.................................................................................................................................... 34
PORT “B” RX.................................................................................................................................... 35
PORT “B” TX.................................................................................................................................... 35
Operating with Your EZMaster.................................................................................................................................................36
Voice Messages ...................................................................................................................................................................36
Programming Voice Messages ........................................................................................................... 36
Playing back Messages ..................................................................................................................... 36
Aborting a Voice Message ................................................................................................................. 36
Queuing Feature .............................................................................................................................. 36
PC Control DVK................................................................................................................................ 36
CW and PTT.........................................................................................................................................................................37
Footswitch Operation........................................................................................................................ 37
CW and PTT signals from the PC ....................................................................................................... 37
SO2R ...................................................................................................................................................................................37
Two-Radio Switching........................................................................................................................ 37
RX Audio Switching .......................................................................................................................... 37
Operation in ADVANCED mode............................................................................................................................................37
Connector’s pinout...................................................................................................................................................................38
Parallel Port.........................................................................................................................................................................38
Antenna Matrix A Port........................................................................................................................................................38
Antenna Matrix B Port........................................................................................................................................................38
COM Port .............................................................................................................................................................................39
RS232 Port ..........................................................................................................................................................................39
Aux Port ..............................................................................................................................................................................39
Keypad port.........................................................................................................................................................................39
RTTY Port ............................................................................................................................................................................40
Radio Port ...........................................................................................................................................................................40
Microphone Port..................................................................................................................................................................40
SPEAKER port......................................................................................................................................................................40
Wiring diagrams.......................................................................................................................................................................41
CT_DOS SO1R wiring..........................................................................................................................................................41
CT_DOS SO2R wiring.........................................................................................................................................................42
WRITELOG SO2R wiring....................................................................................................................................................43
N1MM SO2R wiring with USB.............................................................................................................................................44
MixW SO1R wiring with USB for FSK.................................................................................................................................45
Theory of Operation.................................................................................................................................................................46
EZMaster Block Diagram .....................................................................................................................................................46
Standard Mode....................................................................................................................................................................47
Parallel Port Command ..................................................................................................................... 47
Serial Port ....................................................................................................................................... 47
Standard Parallel DVK Configuration .................................................................................................. 47
Standard Parallel Band Data Configuration ......................................................................................... 47
Extended Mode....................................................................................................................................................................48
Parallel Port Command ..................................................................................................................... 48
Serial Port ....................................................................................................................................... 48
Extended Parallel Band Data Configuration......................................................................................... 48
Extended Band Data Profile............................................................................................................... 49
Extended Parallel DVK Configuration.................................................................................................. 49
Advanced Mode ...................................................................................................................................................................50
Command Reference................................................................................................................................................................50
Hardware Specifications ..........................................................................................................................................................51
Specifications......................................................................................................................................................................51
Mainboard Printed Circuit (Rev.4.00)......................................................................................................................................52
Take your Personal Notes here ................................................................................................................................................53

EZMaster
EZMaster User’s Guide Page 6 of 53
Introduction
General Information
Welcome to the HamRadioSolutions EZMaster, the ultimate interface for your amateur radio shack.
Please review this chapter before you install your EZMaster as part of your station.
Overview of This “User’s Guide”
This user’s guide provides documentation on the EZMaster including the following:
• EZMaster Features
• Installing and configuring your EZMaster device
• Getting started using your EZMaster.
• Documentation for each mode of operation of your EZMaster.
• References to the relevant questions that you may arise
Major Uses of Your EZMaster
By adding the EZMaster, and a computer, to your ham radio station, you will add a complete interface between your radios and the
computer itself. This allows you to do the following:
• Managing data through radio(s) and computer
• Driving Radio(s), Amplifier(s), remote coax switches
• Digital Voice Keyer 75 sec
• PC controlled CW Keyer
• Antenna Relay Control
Package Contents
Check to see that you have the items listed below (later you will see how these items will be used in your system):
• EZMaster unit
• Cables (select those needed for your particular configuration):
o USB Male connector for PC Port
o 3 feet long shielded cables, to connect EZMaster to:
Microphone (6 pin cable)
Speaker (6 pin cable)
RTTY (8 pin cable)
CAT (6 pin cable)
• “Information and Program” CD-ROM
• Registration card
• Warranty card
• and, of course, this “User’s Guide” manual (CD-ROM).
IMPORTANT: Check your warranty card for the serial number of your EZMaster unit and record this information on the
inside cover of this manual, for future reference.
Additional Parts for Your Radio Station
In addition, to your EZMaster unit, you will need the following parts to set-up your radio station:
• An HF / VHF transceiver
• A microphone (Mic) or accessory jack connector for your radio
• Headphones with a phone jack connector
• A CW Jack connector ( Optional )
•
A RTTY Connector (Optional)
• A computer with USB / RS232 / Parallel Port
• An (optionally) 12 V dc power supply or a suitable AC-DC power adapter (needed only if you are NOT connecting your
EZMaster unit via the USB port of your computer)
Our Assumptions about You
We assume that you are familiar with the following, or that you can get help on these topics, if necessary:
• general familiarity with your radio equipment and its intended uses
• basic use of Personal Computers and Windows, including copying disks and files, working with directories, and identifying and
using the USB, serial (COM) and Parallel (LPT) ports on your computer.
• Basic electronics, needed if you are going to build, or upgrade, hardware yourself, (e.g., making cables).

EZMaster
EZMaster User’s Guide Page 7 of 53
Overview
EZMaster is a complete Device with a CMOS microprocessor and a non-volatile RAM chip for a full featured, all mode, multi-purpose
interface.
Ideal for DXers, Contesters, DXpeditioners and casual operators, brings a substantial reduction of the required amount of wiring and
cabling while contributing to clean up the shack desk.
EZMaster includes an extensive list of features, combining Voice Keyer, CW Keyer, Band Decoding devices, Radio Interfaces, all mode
SO2R switching, USB interface, and three modes of operation all managed with a simple command protocol.
Some of the EZMaster features are:
• Single USB port for PC connection where the logging software allows for this (RS232 ports are also available for older PCs and
other software packages)
• Comprehensive SO2R, Two Radio Switching
• Hi-Quality, 75 sec. Digital Voice Recorder/Player, with static Memories.
• WINKEY ® CW Keyer included
• External Keyer Port
• Two Radio TTL level Control interface CI-V – IF232, compatible with all major radio manufacturers (ICOM, YAESU, KENWOOD and
electrically compatible with most of the others)
• Twin Headphone, 2 radio 2 headphone feature, allowing two operators simultaneous RX, for multiplier’s hunting or split operation
• Two microphone isolated output ports
• Audio isolated interface for AFSK RTTY, PSK31 or any audio digital mode, with 2-radio support
• 3 way RS232 CW interface
• Parallel Port (LPT) interface for CW, Band Map, SO2R and PTT line
• Two, 16 lines Band Map Port, allowing a programmable output for both radios simultaneously with the flexibility to define any
configuration for both radios and their RX-TX status
• 32 relay add-on card for high current Band Map Port output (Optional)
• RTTY FSK RS232 interface with 2-radio support
• Two Generic RS232c port for TNC, Rotor or Radio connection
• Four, independent, PTT Output lines
• Two FSK/AFSK/PTT RTTY isolated output ports
• External, user configurable, 32-keys Keypad. (Optional accessory)
• Three operation mode, allowing the full backward compatibility with legacy application
• 8 bit Microprocessor CPU
• Two power sources available, external or powered via USB with power down feature

EZMaster
EZMaster User’s Guide Page 8 of 53
Features
Operating Modes
EZMaster has three different modes of operation: Standard, Extended and Advanced. Such modes allow the maximum operating
flexibility within any environment or set-up.
Standard Mode
This is the default mode. Within this mode EZMaster supports devices connected through legacy ports, and there is no need for
configuration. In this mode inputs are accepted through the LPT Port, like the CW line, the A/B line, the PTT line, the DVP lines and the
Band Map lines, or via the USB / RS232 Port like the CW/DTR line and PTT/RTS line. The Radios are connected to the EZMaster USB
and/or RS232 ports that route to the Radio interface for Radio A and B.
Extended Mode
The Extended mode is a Standard mode with some added functions. This mode allows the user to benefit of most of the EZMaster
features. Basically, in addition to Standard Mode features, the user can configure the 32 Antenna Relay Outputs, can define which DVP
memory bank to play (1.4) out of the available banks (1.7). The user can also define the delay time, between the PTT and PTT delayed
line, for both Radios and use the External Keypad.
Advanced Mode
The Advanced Mode is the most sophisticated way to gain full advantage of all the EZMaster features. The USB / Serial connection is
the only way to exchange data with EZMaster: this unique feature allows the use of the latest Computer / Laptop models available on
the market, where no legacy port are available anymore, or, with a legacy PC, there is no need to install multi-serial or multi-parallel
ports cards where normally there were only one or two serial port and one parallel port available, thus avoiding all those resource-
sharing problems. The Advanced Mode allows the user to have a full control of the device, where all commands are executed in real-
time, and where the commands are simple line commands and a few set-up parameters (when needed). See the
Command
Reference section.
The Advanced Mode can be used in combination with the Parallel (LPT) port, thus allowing a total control over the EZMaster, like having
the CW keying through the parallel port and the other functions through EZMaster command.
Functionality and characteristics
Voice Keyer
EZMaster include an high quality Voice Keyer, with 7 memories, for a total recording of 75 sec. All its functions are controlled by a
micro-controller, inside the unit, to provide a simple, yet versatile, interface to a PC. Several types of interface can control the recording
and playback functions of the Voice Keyer: Parallel port, Front Panel Keyboard, External keypad and Command Mode Interface.
The user can program 7 (seven) messages starting from 20 seconds down to 8 seconds long (refer to the table below for the maximum
length of each memory).
The audio message output level can be internally adjusted (factory set). The first message can be configured to run in a "repeat loop"
mode to continuously repeat after a user defined delay. Logging programs, in the ADVANCED MODE, can access all the seven
messages.
The EXTENDED MODE allows full access to all the seven messages when the EZMaster unit is also connected to the Parallel LPT port.
TRLog, CT, NA and WriteLog support only the first 4 (four) DVK messages, via the LPT port. Win-Test enables all seven memories.
The Abort Message, for all the logging programs, following the NA Standard LPT port pin 2, is also supported.
DVK Memory Max. Length
Message #1 20 sec.
Message #2 15 sec.
Message #3 8 sec.
Message #4 8 sec.
Message #5 8 sec.
Message #6 8 sec.
Message #7 8 sec.
CW Keyer
EZMaster includes the last generation CW Keyer, K1EL WINKEY ®. This Keyer’s tremendous flexibility allows the keying to be tailored
to each operator’s taste. A manual CW Speed control knob is also available on the front panel, while the Paddle input is available on the
back panel.
A detailed description of all the features and functions is available at the
www.k1el.com WINKEY ® website.

EZMaster
EZMaster User’s Guide Page 9 of 53
SO2R - Two-Radio Switching
Logging programs like Win-Test, NA, TRLog, WriteLog and CT offer the users the ability to switch between two radios. Two-radio
operation is becoming popular in the contesting arena, but individuals might also want to use this facility during DXpeditions or even for
casual operations.
EZMaster supports, in NORMAL and EXTENDED mode, the ability to control SO2R (Single Operator 2 Radio) functions with a single
cable from the computer’s LPT port. The signal, from the logging program, that drives the Radio A / Radio B switch is fed to EZMaster
which provides the relevant switching for the RX-audio, MIC-audio, CW-Out, FSK-Out, Digital-Out and PTTLine Out to the selected
radio.
The user can also override the radio selection through the front Panel or the External Keypad keys.
The ADVANCED mode CMI (Command Mode Interface) allows for even more control commands, like Antenna Relays Outputs
configuration, PTT delays and extended Voice Keyer PLAY/REC functions.
Audio Configuration
Several Audio modes are available by selecting them from the Front Panel or the External Keypad. In MANUAL MODE the audio switch
follows the radio selection, listening in both ears the active radio; a SPLIT command allows to connect each headphone’s ear-pad to
each radio; the REVERSE Command swap the SPLIT default. In AUTOMATIC MODE EZMaster latches both the headphone’s ear-pads to
the inactive radio, after a defined, user selectable, time delay, until the end of the “in progress” transmission. When the actual
transmission finishes, the headphones return to their previous setting (both ears on the active radio, or one ear on each radio). The
EZMaster receiver audio wiring is “stereo”, so the rigs with sub-receivers are fully supported and operators benefit from them.
Twin Headphones
EZMaster introduces the “Twin Headphone” feature, that allows two users to share one unit connected to 2 radios. This feature allows
both Headphones to be connected to both radios, in reverse mode, that is, Headphone-A is always connected to the active Radio, and
Headphone-B to the inactive Radio. Such an operating configuration allows you to use EZMaster in a Multi-Single / Multi-Multi
environment, easily passing mult’s between bands, or, using two radios, with two operators, during a split operation.
PC Interface
EZMaster has several interfaces to connect to the PC’s USB, LPT and COM ports. Depending on the type of the logging program and the
EZMaster operating Mode, the user only needs a standard USB cable or a pin-to-pin serial and/or parallel cable.
The USB port and COM port provide interfaces for the CW-key and PTT signals from a logging program as well as the PC connection,
for a Radio interface, to control the radio from the logging program itself.
The Parallel connector, on the back panel, provides the control of the first four Voice Keyer’s messages, the CW keying, the PTT and
Radio A/B switching from the computer and the Band Matrix data.
The pin used to control the Radio A/B switching differs between different contesting logging programs. TRLog, CT and WriteLog use pin
14 for the A/B switch, while NA uses pins 7,8, & 9 to provide a, slightly, more versatile switching arrangement. In the EZMaster
EXTENDED MODE, the Parallel port adds a new Voice Keyer feature allowing the playing and recording of all the 7 messages, including
also a STOP command.
Auxiliary PC Interface
The RS232 Port and the AUX Port, on the back panel, provide an extension to connect other serial devices, such as rotors, TNC’s, or
even the last radio’s generation. The AUX port allows a complete compatibility with FSK applications that need to work directly on the
TX pin.
User Interface
The EZMaster Front Panel supplies all the relevant information about its status in real time, through a back-lit LCD display and several
status LEDs. The Front panel keyboard, allows configuration of EZMaster and a direct access to the main commands, allowing the
maximum flexibility even with applications that don’t support all the EZMaster features.
Isolated Audio Output
The TX audio outputs, to Radio A and Radio B, are fully isolated, from the rest of the circuitry, with an audio transformer. One of the
transformer pins is fed through an audio capacitor to provide DC decoupling. The insulated transformer’s outputs minimize the chances
of ground loops and RFI. AFSK Inputs / Outputs are also fed into transformers, allowing a complete decoupling of the digital audio
interface. The user must, however, still ensure that proper grounding techniques are used, especially in high RF power levels
environments and where a PC port is also connected to the keyer.
PTT Output
EZMaster has a unique feature to avoid “hot switching” of RF amplifiers with slow changeover relays. The feature is available for both
radios. The PTT sequence can be controlled through four, independent, PTT lines, two of them used for both radios. The PTT lines are

EZMaster
EZMaster User’s Guide Page 10 of 53
delayed with a user-defined time in msec., which allows the maximum flexibility towards any Radio/Amplifier configuration. The user
can set different delays time for RadioA / AmplifierA and RadioB / AmplifierB, through software configuration and these settings are
retained in the EZMaster memory. This feature is available for all of the EZMaster’s PTT input control ways: Parallel Port, Serial Port,
USB Port, Foot Switch, and Winkey.
Radio Interface
Two Radio interfaces are available to control several types of radio manufacturers’ and models: ICOM, YAESU and KENWOOD
transceivers have been tested and work properly. Each, separate, interface works independently, so different types of radios can be
used simultaneously. Moreover, the radio control data, in the STANDARD and EXTENDED mode, can be addressed to the corresponding
USB or COM port, while in the ADVANCED MODE they can be routed to a single USB or COM port, allowing the management of 2 radios
from one single port.
Antenna Relays Output
The two DB25 male connector in the back of the panel are the Antenna Relay output that include 16 different sink lines for each one,
10 are unique for each output and the remaining 12 are shared between them. The maximum sink current, from each one of the 32
output lines, is up to 150ma. Each line can be configured for Radio Status, RX and TX, and both radio simultaneously allowing a wide
range of flexibility to define any configuration. A user defined delay time could be added to each Output to avoid “hot switching” with
slow Antenna Coax Relays.
An optional 32 Relays card can be added, allowing a sink or source current up to 1A each line, useful when the antenna switch boxes
are on the towers connected with long cables.
Parallel Band Decoder
EZMaster Parallel Band Decoder works in STANDARD and EXTENDED MODE, data from Parallel port are decoded according to the
Standard Parallel Band Data Configuration table on page 47. User can define whether to decode or not data from the Parallel port,
allowing the user to connect an existing external decoder if preferred. EXTENDED MODE allows the user to define for each of the 16
decoded combination a RX/TX Matrix Profile, where more that one Antenna Matrix line can be selected, allowing complex antenna
switch for both RX and TX status, using Parallel port data.
Microphone
EZMaster microphone facilities allows connection of two types of microphones connectors:
• a standard 8 pin microphone lead (an internal, user configurable, dipswitch allows to match the microphone’s manufacturer pin
out)
• a 3.5mm jack mono connector, suitable for connecting a headset microphone.
See below, in “
The front panel” description section, for the DIP switch configuration Table.
Power Supply
EZMaster allows two different power supply sources:
− a self-powered via the USB plug, which allows EZMaster to operate without the usage of external DC power supply
− via an external, 9-15V DC, power connector
The external source is needed when the optional Relay card is installed, or when the current for the Antenna Relays Coax switches is
supplied by EZMaster itself.
Smart Command Interface
EZMaster is a micro-controlled device. This feature allows for external control through simple commands that perform all the functions.
The Advanced Mode then overcome all the possible limitations in the way software programs communicate with external devices: the
USB/Serial connection and the SCI (Smart Command Interface) allow the software developer to use all the comprehensive features of
EZMaster without any hassle and port configuration problems, when more than two devices need to be connected to the PC.
The unique command mode interface (CMI) allows control of each of the EZMaster outputs with a simple command, while the built-in
CW keyer and the macro commands allow anyone to develop software code in a easy way thus reducing the time to support a new
device at the only cost of few hours of work.
The Command Mode Interface has a simple syntax, and each command is immediately executed, excluding the WinKey commands that
are only routed to the WinKey and managed directly with the WinKey rules. The commands can have parameters and can wait for
answer, even if most of the commands are without any answer and are immediately executed.
Firmware Upgrade Facility
EZMaster has a built-in software download facility that allows the user to update the firmware in few minutes, thus maintaining an up-
to-date device with the last available release.
This is a valuable and powerful feature when any new functionality is added to the device itself.
The updated firmware releases can be found in the Download Product Firmware section of the web site at
www.hamradiosolutions.com.

EZMaster
EZMaster User’s Guide Page 11 of 53
Description
So, what is EZMaster?
You probably have already understood it, but anyway here a description of how EZMaster operates, and how you can get it to work.
EZMaster is a black box, not only due to its own colour, it does all the SO2R switching and related stuff: add a few cables and you are
done, with a neat solution and a clean desk.
The EZMaster features have already been described and it’s overall dimensions, weight and other characteristics can be found in the
Hardware Specifications chapter, near the end of this guide.
The next section is a description of the front and back panels so you can get familiar with all the keys, knob and connectors, before you
start to install and run the unit.
The EZMaster ergonomic design results in a front panel where you can find all the keys and all the information you may need while
operating it, and a back panel where all the connectors are located.
The front panel
The picture below shows the front panel controls and layout; a detailed description follows.
Front panel
There are three main sections:
• the left LED section
• the central, keys and display, section:
• the right Mic/Phone section
The left LED section
In this section you will find visual status information:
• the PWR green led, when lit, informs that a power source is connected and EZMaster is powered
• the USB green led, when lit, informs that a USB connection is available. Note that when a USB connection is used also the PWR led
is lit, thus signifying that the EZMaster unit is powered from the USB itself and, in this case, the AC/DC power converter is not
needed anymore
• the RIG A and RIG B leds indicate which Radio is currently selected
• the REC red led, and the PLAY green led, indicate respectively that DVK recording is in progress or that a DVK message is being
played
• the DATA green led will blink whenever a data stream is being processed by the unit, i.e. when a CW, or an FSK, string is being
transmitted
• the PTT red led will be lit when the corresponding PTT signal is active on the selected Radio A or B according to the RIG A or B led
The CW Speed control knob manually sets the WinKey CW speed. This CW speed regulation is only active if the internal WinKey is used
(according to WinKey specs), otherwise the CW speed is directly controlled by the logging software that provides the keying via the LPT
or COM interface.

EZMaster
EZMaster User’s Guide Page 12 of 53
The center keys and display section
In this section there are two sets of keys, for manual operation and the visual display.
The left panel keys are the DVK control keys.
The 1, 2, 3, 4 labeled keys correspond to the 4 DVK Messages which have been selected, out of the 7 available. This selection is an
extended function and will be described later in this Manual.
Pressing one of these keys will start to PLAY the voice message corresponding to that key.
The REC key is used to start a voice message recording in the selected voice memory. See the
Programming Voice Messages chapter
for the operating details.
The ESC key is used either to STOP a recording in progress or to ABORT a voice message playing, according to the actual function in
use.
The right panel keys have different usages.
The A/B key is used to manually selected (swap) Radio A o B.
The SPLIT key is used to toggle the splitting of the received headphone audio. See the
RX Audio Switching for details.
The AUTO key is used to toggle the Manual/Automatic mode of operation of EZMaster’s audio.
The RET key is the classic RETURN key of the standard keyboards, used to select and enter commands.
The two UP and DOWN ARROW (↑ ↓) are used to browse a menu (
see below) to simply and easily enter some commands, from this
keypad, by pressing the RET key.
The center back-lit LCD display section is the EZMaster window that shows a range of relevant informations. Mainly it shows, in real-
time, the status of the device and the actual selection, along with the current DATE and TIME.
As shown in the above image, the status of the PPT line, related to RADIO A, is OFF.
In the same way other information is displayed and through this display and the use of the up and down arrows you can browse the
menu items and select the desired command.
The right Mic/Phone section
In this section you can find the two Microphone connectors
• the standard 8 pin microphone (an internal, user configurable, dipswitch allows to match the microphone’s manufacturer pin out)
• the 3.5mm jack mono connector, suitable for connecting a headset microphone.

EZMaster
EZMaster User’s Guide Page 13 of 53
You can easily locate the DIPswitch by removing the EZMaster box top panel.
Unscrew the 4 screws on the box top to remove the top panel.
Locate the DIPswitch in the front-right corner, just behind the front panel’s
microphone connectors.
Look at the picture to see where the DIPswitch is really located.
Set the configuration you may need.
Put back the top panel to safely close the unit.
The table below shows how to set each DIPswitch pin depending on the microphone/radio manufacturer.
Manufacturer DIP1 DIP2 DIP3 DIP4 DIP5 DIP6 DIP7 DIP8
Icom ON OFF ON OFF OFF ON OFF OFF
Yaesu OFF OFF OFF ON ON OFF ON OFF
Kenwood ON ON OFF OFF OFF OFF OFF ON
The usage of different microphone models may still be possible by using an adapter cable.
Moreover, two headphone 6.3mm stereo jacks are also available on the front panel to connect two headphone sets.
This configuration introduces the unique “Twin Headphones” feature to allow the simultaneous listening by two operators on two
radios.
See the
Twin Headphones section for details.
The Front Panel Keypad MENU
This MENU, which is a multilevel menu, allows an easy way to enter and execute some commands, mainly to administer the unit.
You can enter the MENU function by simply press either the UP or the DOWN Arrow.
Continuing to press the arrow you can browse, up or down, through the menu itself.
The MENU currently has 3 (three) items at the first level, while each item has also a second level MENU.
The table below represents the multi level MENU.
FIRST LEVEL SECOND LEVEL Comment
Set EZMaster Mode Set Standard Mode Set EZMaster to the Standard Mode
Set Extended Mode Set EZMaster to the Extended Mode
Set Advanced Mode Set EZMaster to the Advanced Mode
Exit Exit this level
Firmware Download Press RET to Start Start the new Firmware download
Exit Exit this level
Reset Press RET to RESET Performs a Hardware Reset
Exit Exit this level
Pressing RET, while on a first level item, you enter the associated second level. You can browse this level again by pressing the UP or
DOWN arrows. Pressing RET again on a second level item will execute the associated command as represented in the table above.
Each second level can always be exited by pressing RET on the Exit command.
The EXIT brings you to the corresponding upper level menu item.

EZMaster
EZMaster User’s Guide Page 14 of 53
The back panel
The picture below shows the back panel layout, where all the connectors are located for a tidy installation of cables and wires.
In the
Installation section of this manual all the back panel connector are examined in detail, while a detailed description of all the
connectors pin-outs can be found in the
Connector’s pinout section.
Back panel
Some examples of wiring are supplied later in this manual, (refer to the
Wiring diagrams section) for some standard configurations.
More can be found on the website at
www.hamradiosolutions.com.

EZMaster
EZMaster User’s Guide Page 15 of 53
Installation
Installing Your EZMaster
The goal of this chapter is to guide you, as quickly as possible, through the steps of setting up your radio station. The major steps
involved in installing (i.e., connecting the parts) your radio station are as follows: connect your EZMaster to a power source and confirm
that the unit powers on when it should, connect the “Computer” port on the EZMaster to a USB / Serial Port on your computer, install
the EZMaster Control Console connect the “Radio(s)” port(s) on your EZMaster to your(s) transceiver.
The Major Components of Your Station
This section describes the basic components needed for your radio station and the connections between components that will be
involved in the installation of your station.
The EZMaster
Your EZMaster is going to be at the centre of your radio station, so setting up your station involves connecting other units to your
EZMaster.
As shown below, the back of the unit has connectors to connect the EZMaster to your Transceivers, Amplifiers, Filters, Antenna Switch,
your computer and a power source:
The Transceiver
Your EZMaster will operate with most of the modern HF multimode transceivers. There are currently many models of transceivers so
you will need to refer to the documentation of your transceiver to determine how it must be connected to external devices, such as the
EZMaster.
The Computer
Your EZMaster can work with any computer, even legacy one, providing it can communicate through a USB or standard RS-232 serial
modem port(s).
The Amplifier
Your EZMaster can work in conjunction with any Amplifier with a PTT input connector.
The Antenna Relay Box
Your EZMaster can work with any Antenna Relay Box available on the market. A total maximum of 150ma can be sunk from each one of
the EZMaster output ports. If more current is needed or a heavy current drain Antenna Relay Box is used, you may want to add the
optional EZ Relay Board that allows a full 1A current drain for 5V or 12 V relays.
The Microphone
Any microphone that work with your transceiver can be connected to EZMaster. An internal Dip-switch select the correct pin-out
matching with your 8-pin Microphone connector.
The Headphones
Any mono/stereo headphones that works with your transceivers can be connected to EZMaster. Stereo Headphones allows the best
performance in conjunction with the audio split SO2R function.
Commercial or Homemade Headsets can be connected to EZMaster through the Microphone line 3.5mm mono connector and the
headphone 6.3mm stereo connector on the front panel.

EZMaster
EZMaster User’s Guide Page 16 of 53
Connecting your EZMaster to Your Computer
Connect Your EZMaster to a Power Source
As illustrated before, there are two ways to supply power to your EZMaster:
• You may use an external power supply by connecting the EZMaster to a 9-15V (13.8V nominal) DC source available on your bench.
• You may use the USB port as a power source.
The Power indicator (LED), on the front panel, will turn ON if a power source is connected. If the USB port is connected, then also the
USB LED will turn ON. If the power indicator (LED) does not turn ON as expected, the unit may be defective, so you should check with
your dealer.
Your USB Cable
The USB Cable needed to connect your EZMaster to your computer is supplied within the EZMaster package.
Your Serial Communication Cable
If the logging software/computer you plan to use requires a separate serial connection, you will need a serial cable to connect your
EZMaster (RS-232 connector – DB-9 female) to your computer. This is a standard off-the-shelf, RS232 modem cable which is not
supplied with the EZMaster. You will need to purchase one, or construct one.
The COM connector (DB-9 Male) on the back panel of the unit is multi-functional and provides an interface for the CW-key and PTT
signals from a logging program as well as the PC connection for a the interface that can be used to control any radio from the logging
program. To insure a complete compatibility with all application, EZMaster has two separate ports for data transfer (radio interface) and
CW-key / PTT signals.
Your LPT Parallel Cable
The Parallel Cable needed to connect your EZMaster to your computer is not supplied with the EZMaster. A straight, pin-to-pin, DB 25
male / female cable should be available from your computer dealer. The LPT connector (DB-25 Male) on the back panel provides the
unit with access to PC control of the first four Voice and CW messages, CW keying, PTT and Radio A/B switching from the computer.
For the LPT port pin out please refer to the
Parallel Port in the Connector’s pinout section of this manual.

EZMaster
EZMaster User’s Guide Page 17 of 53
Connecting EZMaster to your Transceiver
Several configurations are available depending on your needs and on the peripherals you may want to connect and control. A few
examples are shown in the
Wiring diagrams chapter, but this is not an exhaustive list.
More examples can be downloaded from the
www.hamradiosolutions.com website in the Download Manual section.
Microphone and PTT Wiring
The microphone input is on the front panel of the unit via a 3.5mm mono socket. The PTT footswitch signal is fed into an RCA
connector at the back of EZMaster High quality shielded cable should be used for microphone and PTT/Footswitch leads. Use double-
shielded cable for audio lines, if possible, to reduce chances of RFI.
Headphone Wiring
The Headphones 6.3mm stereo connector is located in the front panel.
Radio Interface Wiring
The two MiniDin 6 pin female output connectors for the two radios are located on the unit’s back panel.
NOTE that the pins used on these connectors vary, depending on whether your transceiver operates at
RS-232 or TTL levels for its control signals. Please refer to your radio’s instruction manual to check this
Headphone Wiring
The two MiniDin 6 pin female output connectors for the two Radio Phones are located on the unit’s back panel.
DIGITAL/RTTY Wiring
The two MiniDin 8 pin female output connectors for the two DIGITAL/RTTY are located on the unit’s back panel.
Sound Card Wiring
The two 3.5mm jack input/output connectors, for the two Sound Card output/input connections, are located on the unit’s back panel.
CW Keyer Paddle wiring
The 3.5 mm mono jack input connector for the CW Keyer paddle is located on the unit’s back panel.

EZMaster
EZMaster User’s Guide Page 18 of 53
AUX Wiring
The MiniDin 6 pin female input connector for the AUX (FSK/CW/PTT) is located on the unit’s back panel.
External Keypad Wiring
The MiniDin 6 pin female input connector for the optional External Keypad is located on the unit’s back panel.
Amplifier PTT wiring
The RCA output connector for the Amplifier PTT is located on the unit’s back panel.
Radio PTT wiring
The RCA output connector for the Radio PTT is located on the unit’s back panel.
Antenna Relay Control wiring
The DB25 male connectors for Antenna Relay Control are located on the unit’s back panel.

EZMaster
EZMaster User’s Guide Page 19 of 53
Configuring Your EZMaster
After connecting your EZMaster and your computer with an USB/RS232/Parallel cable, you are ready to install and start the EZMaster
Driver.
Installing the EZMaster Driver
The very first time that you will boot you PC with EZMaster connected through the USB port, the Operating System will acknowledge
that a new USB peripheral has been connected and will start to look for the disk driver. Ensure that any existing virtual Comport
software which provides COM ports via the USB connector of your computer is uninstalled from your computer BEFORE installing the
EZMaster software for the USB port virtual Com port.Then please insert the CD-ROM shipped with your EZMaster or download the latest
version from the download area on the WEB-site; if the installation procedure should ask you for the file path, click on the Browse
button and select the proper software driver path.
After a while, depending on your computer speed, EZMaster will be installed on your Computer, and a new COM port, named EZMaster,
will show up in your Control Panel-System-Device Manager, (Macintosh Operating System may differ so please refer to your OS Manual
on how to look for a new COM port).
Take a note of the number assigned to this new Virtual COM port, since it will be the port number to be used by every program (your
favorite Contest Loggerfor instance) that will have to work with EZMaster.
At this point start (double-click) the autorun.exe program you may find in the main directory of the EZMaster CD-ROM and the
EZMaster Installer will be run.
A menu window, like the following, will show up:
Before any installation please select the ReadMe button for the latest news.

EZMaster
EZMaster User’s Guide Page 20 of 53
EZMaster Installer
A short description of each button function will follow.
Manual
Pressing this button the PDF manual, shipped within your CD-ROM, will be loaded. (Adobe Reader is needed)
Browse CD
Will Open the Windows File Manager and let you browse the EZMaster CD-ROM.
Web Site
Will Open your Internet Browser and will try to connect to
www.hamradiosolutions.com website. It’s useful to look for the latest
information’s, manuals, software, firmware, product’s accessories, etc..
Install I/O Port
This selection is needed only if you want to test your EZMaster Parallel Port function with the EZManager and you are using a Win2K or
WinXP operating system.
The installed I/O driver will allow the direct access to each pin of the parallel port, while allowing most of the applications to
workaround the Win2K and WinXP direct access blocking; Win95/Win98/WinMe users DO NOT need to install this driver.
Follow the I/O port driver installation instructions and then reboot your PC.
After the reboot the autorun.exe program should start up automatically so you can continue and complete the installation procedure.
Shouldn’t this happen, please run (double-click) the autorun.exe program you may find in the main directory of the EZMaster CD-
ROM.
Install EZManager
Clicking on this button will launch the EZManager installation wizard.
Follow the instructions to install the EZManager application into your PC, then go back to the EZMaster Installer.
Install EZConsole
Clicking on this button will launch the EZConsole installation wizard.
Follow the instructions to install the EZConsole application into your PC and then go back to the EZMaster Installer.
Exit
Quit and Exit from the EZMaster Installer.
/