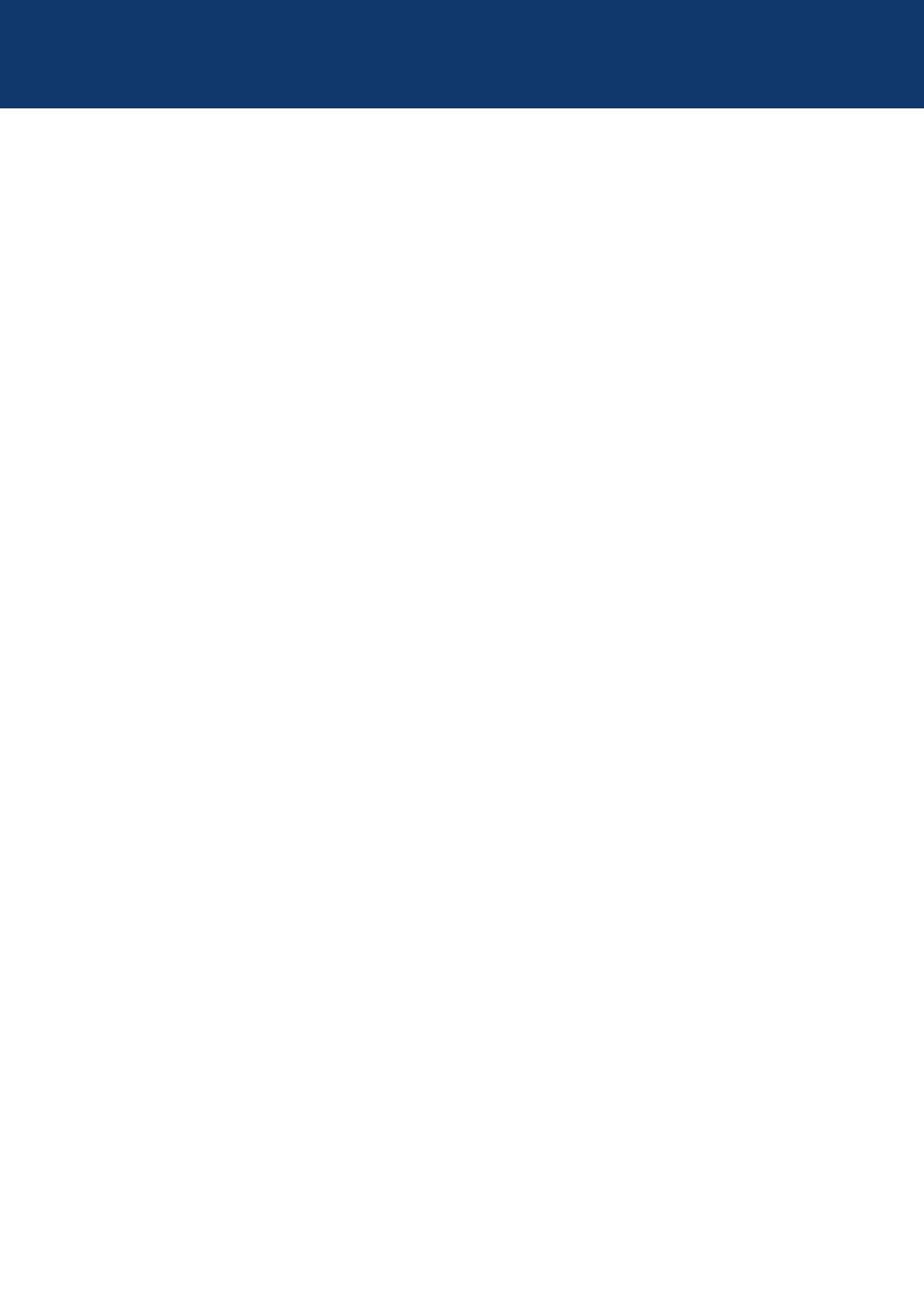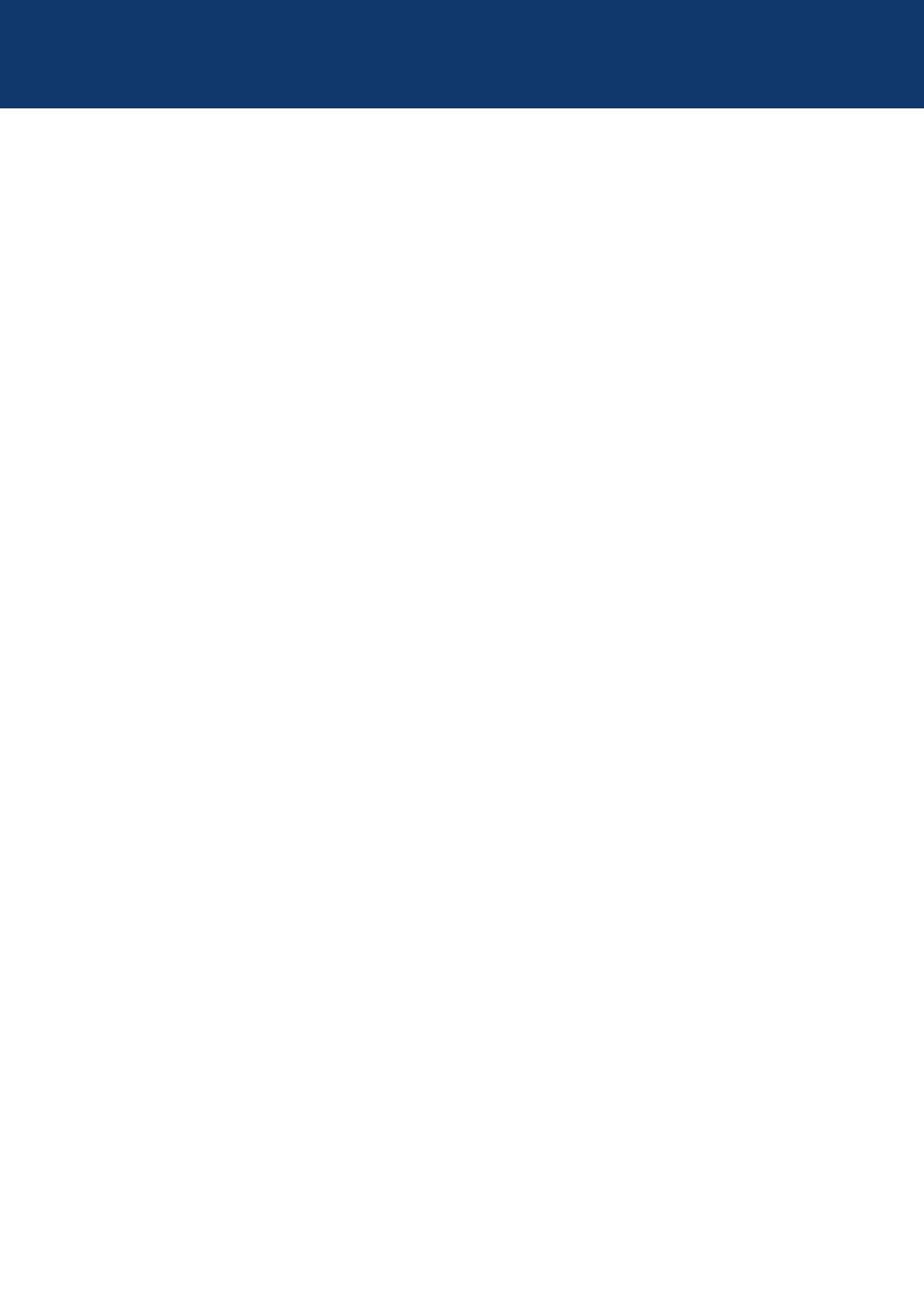
Basic User's Guide
1General Information ............................................................................................ 1
Control Panel Overview.............................................................................................1
Touchscreen LCD Overview ......................................................................................3
Cloud Service Notifications..............................................................................5
Access Brother Utilities (Windows®) .........................................................................5
Uninstall the Brother Software and Drivers (Windows®) .................................6
2Paper Handling .................................................................................................... 7
Load Paper ................................................................................................................7
Load paper in the paper tray............................................................................7
Load Photo Paper............................................................................................8
Load Paper in the Manual Feed Slot ...............................................................9
Change the Check Paper Size Setting ..........................................................12
Change the Paper Size and Paper Type.................................................................12
Recommended Print Media .....................................................................................13
Handle and Use Print Media....................................................................................13
3Print .................................................................................................................... 14
Print from Your Computer........................................................................................14
Print a Document (Macintosh) .......................................................................14
Print a Document (Windows®).......................................................................14
Print on Both Sides of the Paper Automatically (Automatic 2-sided
Printing) (Windows®) .....................................................................................14
Print More Than One Page on a Single Sheet of Paper (N in 1)
(Windows®)....................................................................................................15
Print Photos from ControlCenter4 (Windows®) .............................................15
4Copy ................................................................................................................... 17
Copy a Document ...................................................................................................17
Copy Settings ..........................................................................................................18
Copy Options .................................................................................................18
5Scan.................................................................................................................... 20
Scan from Your Computer (Windows®) ...................................................................20
Scan Using ControlCenter4 Home Mode (Windows®) ..................................20
Scan Using the Scan Button on Your Brother Machine...........................................21
Scan Using the Scan Button on the Machine ................................................21
Table of Contents
viii