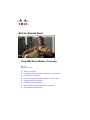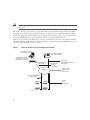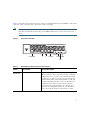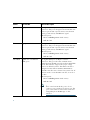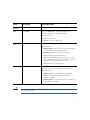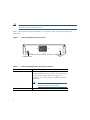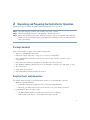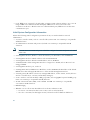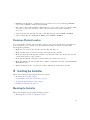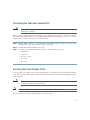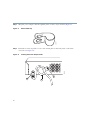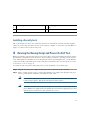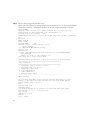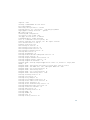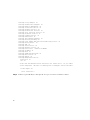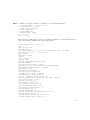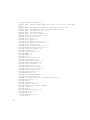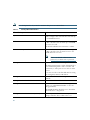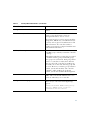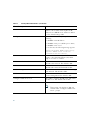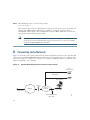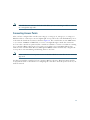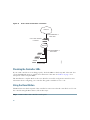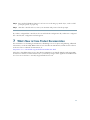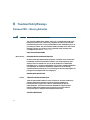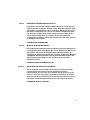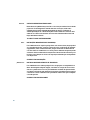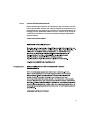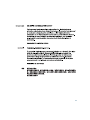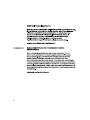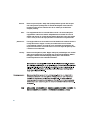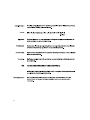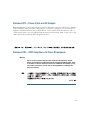GETTING STARTED GUIDE
Cisco 2500 Series Wireless Controller
May 2011
Revised June 2, 2011
1About This Guide
2Unpacking and Preparing the Controller for Operation
3Installing the Controller
4Running the Bootup Script and Power-On Self Test
5Logging into the Controller
6Connecting to the Network
7What’s New in Cisco Product Documentation
8Translated Safety Warnings

2
1 About This Guide
This guide is designed to help you install and minimally configure your Cisco 2504 Wireless Controller
(2504 controller), which is part of the Cisco 2500 Series Wireless Controllers.
FCC Safety Compliance Statement
This equipment has been tested and found to comply with the limits for a Class B digital device,
pursuant to Part 15 of the FCC Rules. These limits are designed to provide reasonable protection
against harmful interference in a residential installation. This equipment generates, uses, and can
radiate radio frequency energy and, if not installed and used in accordance with the instructions, may
cause harmful interference to radio communications. However, there is no guarantee that interference
will not occur in a particular installation. If this equipment does cause harmful interference to radio
or television reception, which can be determined by turning the equipment off and on.
Try to correct the interference by one or more of the following measures:
• Reorient or relocate the receiving antenna.
• Increase the separation between the equipment and receiver.
• Connect the equipment to an outlet on a circuit different from that to which the receiver is
connected.
• Consult the dealer or an experienced radio/TV technician for help. (cfr reference 15.105)
Safety Information
Safety warnings appear throughout this guide in procedures that may harm you if performed
incorrectly. A warning symbol precedes each warning statement. The warnings below are general
warnings that are applicable to the entire guide. Translated versions of the safety warnings in this guide
are provided in the “Translated Safety Warnings” section on page 38.
Warning
This warning symbol means danger. You are in a situation that could cause bodily injury.
Before you work on any equipment, be aware of the hazards involved with electrical
circuitry and be familiar with standard practices for preventing accidents. Use the
statement number provided at the end of each warning to locate its translation in the
translated safety warnings that accompanied this device.
Statement 1071
SAVE THESE INSTRUCTIONS

3
Warning
There is the danger of explosion if the battery is replaced incorrectly. Replace the battery
only with the same or equivalent type recommended by the manufacturer. Dispose of
used batteries according to the manufacturer’s instructions.
Statement 1015
Warning
This equipment must be grounded. Never defeat the ground conductor or operate the
equipment in the absence of a suitably installed ground conductor. Contact the
appropriate electrical inspection authority or an electrician if you are uncertain that
suitable grounding is available.
Statement 1024
Warning
Ultimate disposal of this product should be handled according to all national laws and
regulations.
Statement 1040
Safety Considerations
• Verify that the ambient temperature remains between 32 to 104° F (0 to 40° C), taking into
account the elevated temperatures when installed in a rack or enclosed space.
• When multiple 2504 controllers are mounted in an equipment rack, be sure that the power source
is sufficiently rated to safely run all the equipment in the rack (input: 100 to 240 VAC, 50–60 Hz,
output: 80 W per controller).
• Verify the integrity of the electrical ground before installing the controller.
Introduction to the Controller
The 2504 controller works in conjunction with Cisco lightweight access points and the Cisco Wireless
Control System (WCS) to provide system-wide wireless LAN functions. As a component of the Cisco
Unified Wireless Network (CUWN), the 2504 controller provides real-time communication between
wireless access points and other devices to deliver centralized security policies, guest access, Wireless
Intrusion Prevention System (WIPS), context-aware (location), award-winning RF management,
quality of services for mobility services such as voice and video, and OEAP support for the Teleworker
solution.
The 2504 controllers supports up to 50 lightweight access points in increments of 5 access points with
a minimum of 5 access points, making it a cost-effective solution for retail, enterprise branches, and
small and medium-sized businesses. The 2504 controller comes with four 4 Gigabit Ethernet ports.

4
Note Direct connection of access points to Cisco 2500 Series Wireless Controllers are not currently
supported.
The 2504 controller offers robust coverage with 802.11 a/b/g and delivers unprecedented reliability
using 802.11n with Cisco Next-Generation Wireless Solutions and Cisco Enterprise Wireless Mesh.
To best use this guide, you should have already designed the wireless topology of your network and
have a working knowledge of how controllers function in a wireless LAN network.
Figure 1 shows a 2504 controller network topology and network connections, showing the medium
dependent interface (MDI) Ethernet cables required. The controller has an auto MDI feature, so you
can use straight-through or crossover cables.
Figure 1 Typical Controller Topology and Network Connections
282297
10/100/1000BASE-T
MDI cables
10/100/1000BASE-T
MDI cable
Network
Distribution
system
connection
Access
point
connections
WAN or LAN
connection to
main office
Cisco Access Points
Null modem serial
c
able (DB-9 -> RJ-45)
t
o console connection LAN link for
management software
connections
Console emulator
for initial boot-up Cisco WCS software,
web user interface

5
Figure 2 shows the front panel and location of the ports and light-emitting diodes (LEDs) for the 2504
controller. Table 1 describes the components of the front panel.
Note It is expected that there will be small variations in LED color intensity and hue from unit to
unit. This is within the normal range of the LED manufacturer’s specifications and is not a
defect.
Figure 2 Front Panel and LEDs
Ta b l e 1 WLC2504 Front Panel Component Descriptions
Callout Port and LEDs State and Description
CONSOLE CPU console port The CPU console port is an RS-232 port that supports
a RJ-45 connector. At boot-up the controller configures
the RS-232 port as a console port with default settings
of 9600, N, 8, 1. The boot-loader supports baud rates
of 1200, 2400, 4800, 9600, 19200, 38400, 57600, and
115200. A default baud-rate recovery mechanism is not
available; however the bootloader ensures that the
stored baud rate setting matches one of the allowed
values before setting the baud rate. If a nonstandard
value is detected the baud rate will default to 9600.
282249
CISCO 2500 Series WIRELESS CONTROLLER
Model 2504
RESET
PWR SYS ALM
CONSOLE
1234
1CONSOLE 2 3-4 POE PWR ALM
SYS
RESET

6
1GigE port and LED The Gigabit Ethernet port is an RJ-45 connector
form-factor. This port is designed so that 1500 VAC rms
isolation (per the 802.3 specification) is met between
chassis ground and any 48V/Ethernet signal.
LED description:
• Green or Blinking Green—Link activity
• Off—No link
2GigE port and LED The Gigabit Ethernet port is an RJ-45 connector
form-factor. This port is designed so that 1500 VAC rms
isolation (per the 802.3 specification) is met between
chassis ground and any 48V/Ethernet signal.
LED description:
• Green or Blinking Green—Link activity
• Off—No link
3 & 4 POE GigE Power-over-Ethernet
(POE) ports
The Gigabit POE ports are RJ-45 connector
form-factor. They provide a I2C communications
channel between the PSE controller and host CPU TWSI
bus #1. This interface supports the proper voltage
isolation as defined by 802.3. The POE controller is
configured to I2C address 0x40/41 (0100 000r/w).
The POE controller reset is driven from system reset. If
software needs to reset the POE controller, it can do so
over I2C.
LED description:
• Green or Blinking Green—Link activity
• Off—No link
Note Ports 3 and 4 are PoE only ports; do not
connect access point devices to these ports. The
ports can be used for infra-switch connection
using multiple an AP-Manager or data
interface.
Callout Port and LEDs State and Description

7
Caution Do not connect a Power over Ethernet (PoE) cable to the console port. Doing so will
damage the controller.
RESET Reset button Pushing the Reset button reboots the system.
PWR Power LED The power LED light is on when all the power
conversion circuits are running normally.
LED description:
• Green—Power is on
• Off—No power to the system
SYS System LED The system LED determines if the system is powered up.
LED description:
• Blinking Amber—Boot-loader is active and waiting
for user input from the system console.
• Blinking Green—Boot-loader or booting.
• Green—Normal System Operation.
• Amber—System failed the bootup process or an
error caused the system to halt. A status or error
message is posted on the console screen.
• Off—System not receiving power.
ALM Alarm LED The alarm LED determines a status or error occurred.
The status or error is posted on the console screen.
LED description:
• Blinking Green—Controller image upgrading.
• Amber—Controller status activity, such as
firmware upgrade.
• Blinking Amber—Controller error. For example, a
temperature error exists.
Callout Port and LEDs State and Description

8
Note Wait at least 20 seconds before reconnecting an access point to the controller. Otherwise, the
controller may fail to detect the device.
Figure 3 shows the back panel and identifies its components. Table 2 describes the back panel
components.
Figure 3 Controller Back Panel and Components
Ta b l e 2 Controller Back Panel and Component Descriptions
Ports and Slots State and Description
POWER 48VDC The 48 V input power is provided via an external
AC/DC adapter. Power is provided to the system board
from the 48 VDC input. There is enough power
available to power the system board plus two 802.3af
PoE devices.
Note The Cisco 2106 power adapter is not
compatible with a 2504 controller.
Cable Lock slot Security locking slot.
282250
POWER 48VDC
Cable Lock
Slot

9
2 Unpacking and Preparing the Controller for Operation
Follow these steps to unpack the 2504 controller and prepare it for operation:
Step 1 Open the shipping container and carefully remove the contents.
Step 2 Return all packing materials to the shipping container and save it.
Step 3 Ensure that all items listed in the “Package Contents” section are included in the shipment.
Check each item for damage. If any item is damaged or missing, notify your authorized Cisco
sales representative.
Package Contents
Each 2504 controller package contains the following items:
• One Cisco 2504 Wireless Controller.
• One Power supply and power cord (power cord option configurable).
• Cisco 2504 Wireless Controller software pre-loaded on the controller (software option
configurable).
• Optional licenses will be pre-installed on controller at factory, if selected.
• Two Number 6 Phillips pan-head screws for mounting the controller on a desk, shelf, or wall.
• Two wall anchors.
• Strain relief clip and screw.
• Optional hardware will be included, if selected.
Required Tools and Information
You will need the following tools and information before you can install the controller:
• Wireless controller hardware
–
Controller with factory-supplied power cord and mounting hardware
–
Network, operating system service network, and access point cables as required
• Command-line interface (CLI) console
–
VT-100 terminal emulator on CLI console (PC, laptop, or palmtop)
–
Null modem serial cable to connect CLI console and controller

10
• Local TFTP server (required for downloading operating system software updates). Cisco uses an
integral TFTP server. This means that third-party TFTP servers cannot run on the same
workstation as the Cisco WCS because Cisco WCS and third-party TFTP servers use the same
communication port.
Initial System Configuration Information
Obtain the following initial configuration parameters from your wireless LAN or network
administrator:
• A system (controller name), such as controller. The system name can contain up to 32 printable
ASCII characters.
• An administrative username and password, which can contain up to 24 printable ASCII
characters.
Note You must enter a username and password and the configured username and password cannot
be the same.
• A management interface (DS Port or network interface port) IP address, such as 10.40.0.4.
• A management interface netmask address, such as 255.255.255.0.
• A management interface default router IP address, such as 10.40.0.5.
• A VLAN identifier if the management interface is assigned to a VLAN, such as 40 or 0 for an
untagged VLAN.
• A management interface port, such as 1.
• A management interface DHCP server IP address, such as 10.40.0.6 (the IP address of the default
DHCP server that will supply IP addresses to clients and the management interface.
• A virtual gateway IP address (a fictitious, unassigned IP address, such as 1.1.1.1, used by all Cisco
wireless controller Layer 3 security and mobility managers).
• A Cisco wireless controller mobility or RF group name, such as rfgrp40 if required. An RF group
name can contain up to 19 printable ASCII characters.
• An 802.11 network name (SSID), such as wlan1. An SSID can contain up to 32 printable,
case-sensitive ASCII characters.
• DHCP bridging
• Whether or not to allow static IP addresses from clients, either Yes or No.
–
Yes is more convenient, but has lower security (session can be hijacked).
–
No is less convenient, but has higher security and works well for Windows XP devices.

11
• RADIUS server IP address, communications port, and secret if you are configuring a RADIUS
server, such as 10.40.0.3, 1812, and mysecretcode.
• The country code for this installation. Enter help to see a list or refer to the Cisco Wireless LAN
Controller Configuration Guide for country code information. This guide is available at
cisco.com.
• Status of the 802.11a, 802.11b, 802.11g, or 802.11n networks, either enabled or disabled.
• Status of Radio Resource Management (RRM), either enabled or disabled.
Choosing a Physical Location
You can install the controller almost anywhere, but it is more secure and reliable if you install it in a
secure equipment room or wiring closet. For maximum reliability, mount the controller while
following these guidelines:
• Make sure you can reach the controller and all cables attached to it.
• Make sure that water or excessive moisture cannot get into the controller.
• Make sure that airflow through the controller is not obstructed. Leave at least 4 in. (10 cm) clear
on both sides and rear of the controller.
• Verify that the ambient temperature remains between 32 to 104° F (0 to 40° C).
• Make sure that the controller is within 328 ft. (100 m) of equipment connected to the 10/100/1000
Mb/s Ethernet ports.
• Make sure that the power cord can reach a 100 to 240 VAC grounded electrical outlet.
3 Installing the Controller
This section includes the following installation procedures:
• Mounting the Controller, page 11
• Connecting the Controller Console Port, page 21
• Securing the Power Adapter Cable, page 21
• Installing a Security Lock, page 23
Mounting the Controller
This section includes the following mounting procedures:
• Mounting the Controller on a Desktop or Shelf

12
• Mounting the Controller on a Wall (Rack-Mount Brackets)
• Mounting the Controller on a Wall (Mounting Screws)
• Mounting the Controller in a Rack
Mounting the Controller on a Desktop or Shelf
Before mounting the controller on a desktop or shelf, install the rubber feet located in accessory kit
shipped with the controller.
To install the rubber feet to the controller, follow these steps:
Step 1 Locate the adhesive strip with the rubber feet in the mounting-kit envelope.
Step 2 Remove the four rubber feet from the adhesive strip and attach the feet to the recessed areas
on the bottom of the unit as shown in Figure 4.
Note We strongly recommend that you attach the rubber feet. Doing so helps prevent airflow
restriction and overheating.
Figure 4 Installing the Rubber Feet on the Bottom of the Controller
282084

13
Step 3 Place the switch on the table or shelf near an AC power source.
Note Allow 3 inches of space around the controller ventilation openings to prevent airflow
restriction and overheating.
Step 4 After the controller is mounted on a shelf or desk, perform the following tasks to complete
the installation:
• Connecting the Controller Console Port
• Securing the Power Adapter Cable
• Connecting to the Network
Step 5 For configuration instructions about using the CLI setup program, see the “Running the
Bootup Script and Power-On Self Test” section on page 23.
Mounting the Controller on a Wall (Rack-Mount Brackets)
The controller can be mounted on a wall using an optional rack-mount bracket kit that is not included
with the controller. You can order a kit with 19-inch rack mounting brackets and hardware from
Cisco. The kit part number is AIR-CT2504-RMNT.
Warning
Read the wall-mounting carefully before beginning installation. Failure to use the
correct hardware or to follow the correct procedures could result in a hazardous
situation to people and damage to the system.
Statement 378
To mount the controller on a wall using rack-mount brackets, follow these steps:
Step 1 Attach the 19-inch brackets to each side of the 2504 controller as shown in Figure 5 with
#10-32 flat head screws provided in the kit.

14
Figure 5 Installing the Rack-Mount Brackets to the Sides of the Controller
Step 2 Mount the 2504 controller on the wall with the front panel facing down, as shown Figure 6.
For the best support of the controller and cables, make sure the controller is attached securely
to wall studs or to a firmly attached plywood mounting backboard.
1#10-32 flat head screws (mounting screws for each side of the controller)
282083
BASE MOUNT
1
1

15
Figure 6 Mounting the Controller on the Wall
Step 3 After the controller is mounted on the wall, perform the following tasks to complete the
installation:
• Connecting the Controller Console Port
• Securing the Power Adapter Cable
• Connecting to the Network
Step 4 For configuration instructions about using the CLI setup program, see the “Running the
Bootup Script and Power-On Self Test” section on page 23.
Mounting the Controller on a Wall (Mounting Screws)
When mounting the 2504 controller on a wall using mounting screws, always mount the controller
with the front panel facing down.
1Front panel (facing down) 3Wall mounting screws
2#10-32 flat head screws
282085
231

16
Warning
Read the wall-mounting carefully before beginning installation. Failure to use the
correct hardware or to follow the correct procedures could result in a hazardous
situation to people and damage to the system.
Statement 378
To mount the controller on a wall using mounting screws, follow these steps:
Step 1 Mark the location of the mounting screws on the wall. Use the mount hole locations on the
back of the controller for placement of the mounting screws (Figure 7). (The mount holes are
shown in Figure 7 with a cross-hatch mark.)
Figure 7 Mounting Screw Holes on the Back of the Controller
Step 2 Use a 0.107-inch (2.7mm) or #32 drill bit to drill a 3/4 inch (19mm) hole for the two mounting
screws.
Step 3 Insert two screws into the screw holes and tighten until the top of the screws are 1/8 inch from
the wall (leaving enough room for the back panel to slide onto the screws firmly).
282087
3.9
5.5
FRONT PANEL

17
Step 4 Place the controller onto the mounting screws and slide it down until it lock into place, as
shown in Figure 8.
Note The front panel of the controller should be facing down.
Figure 8 Place the Controller on the Mounting Screws
Step 5 After the controller is mounted ion the wall, perform the following tasks to complete the
installation:
• Connecting the Controller Console Port
• Securing the Power Adapter Cable
• Connecting to the Network
1Front panel (facing down) 2Mounting screws
282085
2
12

18
Step 6 For configuration instructions about using the CLI setup program, see the “Running the
Bootup Script and Power-On Self Test” section on page 23.
Mounting the Controller in a Rack
To mount the 2504 controller in a 19-inch equipment rack, you can order an optional Optional Rack
Mount kit (AIR-CT2504-RMNT).
Warning
To prevent bodily injury when mounting or servicing this unit in a rack, you must take
special precautions to ensure that the system remains stable. The following guidelines
are provided to ensure your safety:
• This unit should be mounted at the bottom of the rack if it is the only unit in the rack.
• When mounting this unit in a partially filled rack, load the rack from the bottom to the
top with the heaviest component at the bottom of the rack.
• If the rack is provided with stabilizing devices, install the stabilizers before mounting
or servicing the unit in the rack.
Statement 1006
To install the controller in a rack, follow these steps.
Step 1 Attach the 19-inch brackets to each side of the controller as shown in Figure 9 with #10-32
flat head screws provided in the kit.

19
Figure 9 Attaching the 19-Inch Brackets to the Side of the Controller.
Step 2 After the brackets are attached to the sides of the controller, insert the controller into the
19-inch rack. Use either the 10-32 pan-head screws or the 12-24 slotted head screws to secure
the controller in the rack, as shown in Figure 10.
1#10-32 flat head screws (mounting screws for each side of the controller)
282082
RACK MOUNT
1
1

20
Figure 10 Mounting the Controller in a 19-Inch Rack
Step 3 After the controller is mounted in the rack, perform the following tasks to complete the
installation:
• Connecting the Controller Console Port
• Securing the Power Adapter Cable
• Connecting to the Network
Step 4 For configuration instructions about using the CLI setup program, see the “Running the
Bootup Script and Power-On Self Test” section on page 23.
1#10-32 pan-head screws or #12-24 slotted head screws
1
2
82086
Page is loading ...
Page is loading ...
Page is loading ...
Page is loading ...
Page is loading ...
Page is loading ...
Page is loading ...
Page is loading ...
Page is loading ...
Page is loading ...
Page is loading ...
Page is loading ...
Page is loading ...
Page is loading ...
Page is loading ...
Page is loading ...
Page is loading ...
Page is loading ...
Page is loading ...
Page is loading ...
Page is loading ...
Page is loading ...
Page is loading ...
Page is loading ...
Page is loading ...
Page is loading ...
Page is loading ...
Page is loading ...
Page is loading ...
Page is loading ...
Page is loading ...
Page is loading ...
Page is loading ...
Page is loading ...
Page is loading ...
Page is loading ...
-
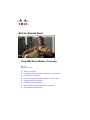 1
1
-
 2
2
-
 3
3
-
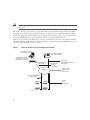 4
4
-
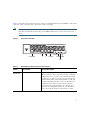 5
5
-
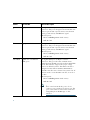 6
6
-
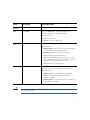 7
7
-
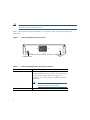 8
8
-
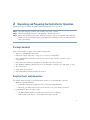 9
9
-
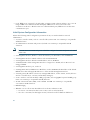 10
10
-
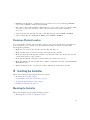 11
11
-
 12
12
-
 13
13
-
 14
14
-
 15
15
-
 16
16
-
 17
17
-
 18
18
-
 19
19
-
 20
20
-
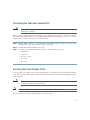 21
21
-
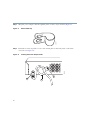 22
22
-
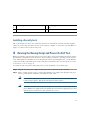 23
23
-
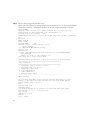 24
24
-
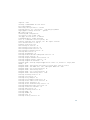 25
25
-
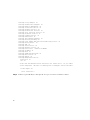 26
26
-
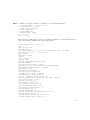 27
27
-
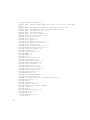 28
28
-
 29
29
-
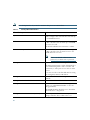 30
30
-
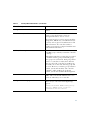 31
31
-
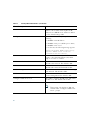 32
32
-
 33
33
-
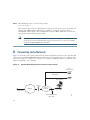 34
34
-
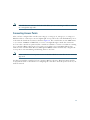 35
35
-
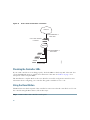 36
36
-
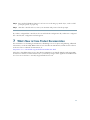 37
37
-
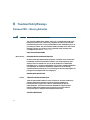 38
38
-
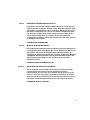 39
39
-
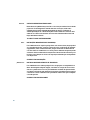 40
40
-
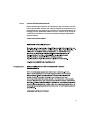 41
41
-
 42
42
-
 43
43
-
 44
44
-
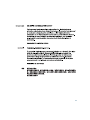 45
45
-
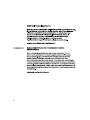 46
46
-
 47
47
-
 48
48
-
 49
49
-
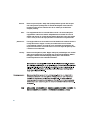 50
50
-
 51
51
-
 52
52
-
 53
53
-
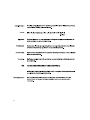 54
54
-
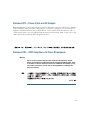 55
55
-
 56
56
Ask a question and I''ll find the answer in the document
Finding information in a document is now easier with AI
Related papers
-
Cisco Systems 8500 User manual
-
Cisco 4100 User manual
-
Cisco Systems OL-7426-03 User manual
-
Cisco 1130AG - Aironet - Wireless Access Point User manual
-
Cisco AIR-AP1242G User manual
-
Cisco Systems WSC3750X24TS User manual
-
Cisco Systems C892FSPK9 User manual
-
Cisco 860 User manual
-
Cisco Systems AIRCT5760HAK9 User manual
-
Cisco 3750G User manual
Other documents
-
Cisco AIR-CT2504-RMNT Datasheet
-
Cisco AIR-SRVR-146GB-HD= Datasheet
-
Cisco AIR-ANT2535SDW-R= Datasheet
-
Cisco AIR-CT2504-5-K9 Datasheet
-
Cisco Business 145AC Access Point User guide
-
 QIKU Q Terra Ultimate User manual
QIKU Q Terra Ultimate User manual
-
Cisco 4404 - Wireless LAN Controller Specification
-
Cisco Business 142ACM Mesh Extender Quick start guide
-
Cisco 1130AG - Aironet - Wireless Access Point Hardware Installation Manual
-
Cisco 1130AG - Aironet - Wireless Access Point Hardware Installation Manual