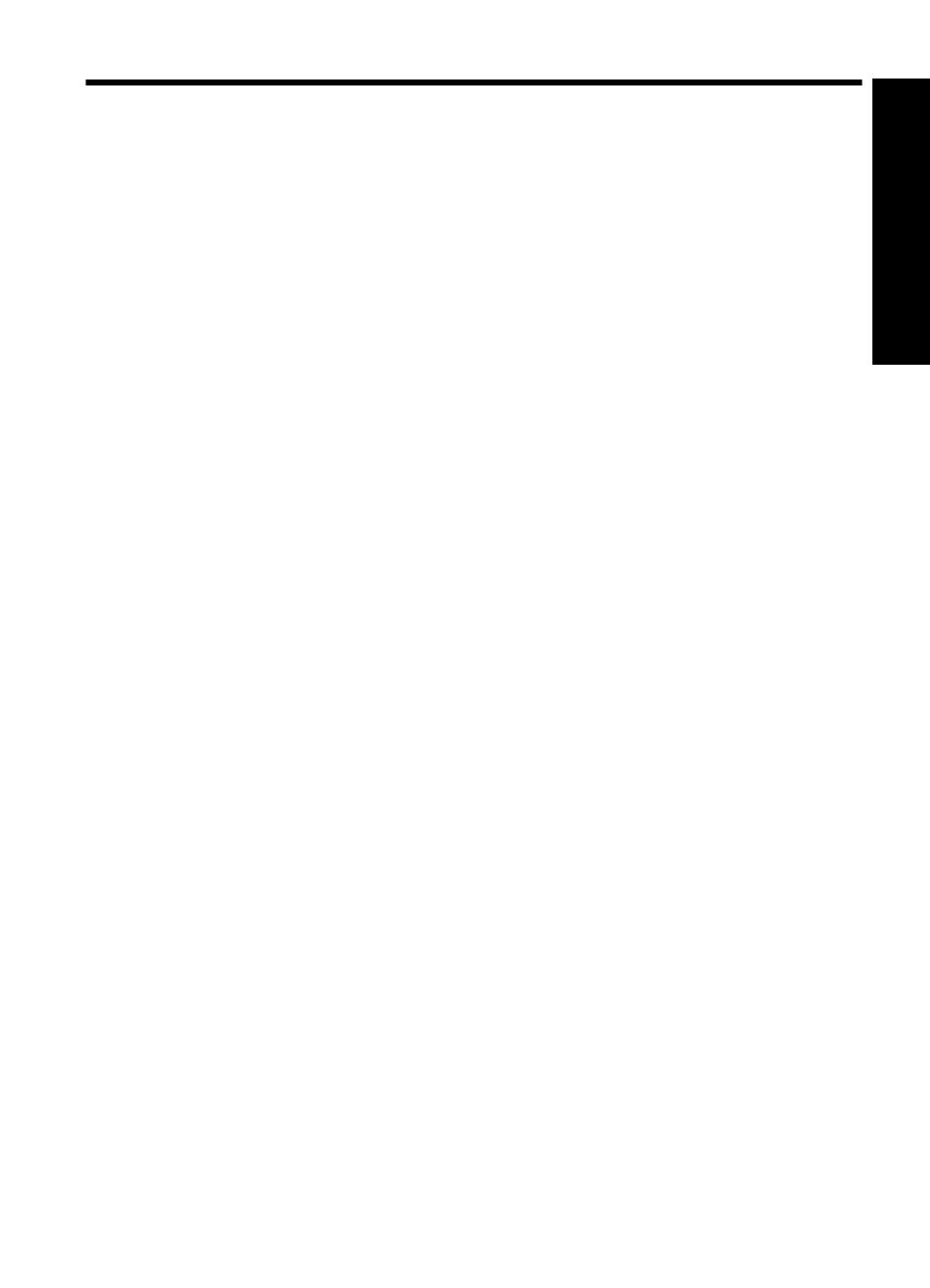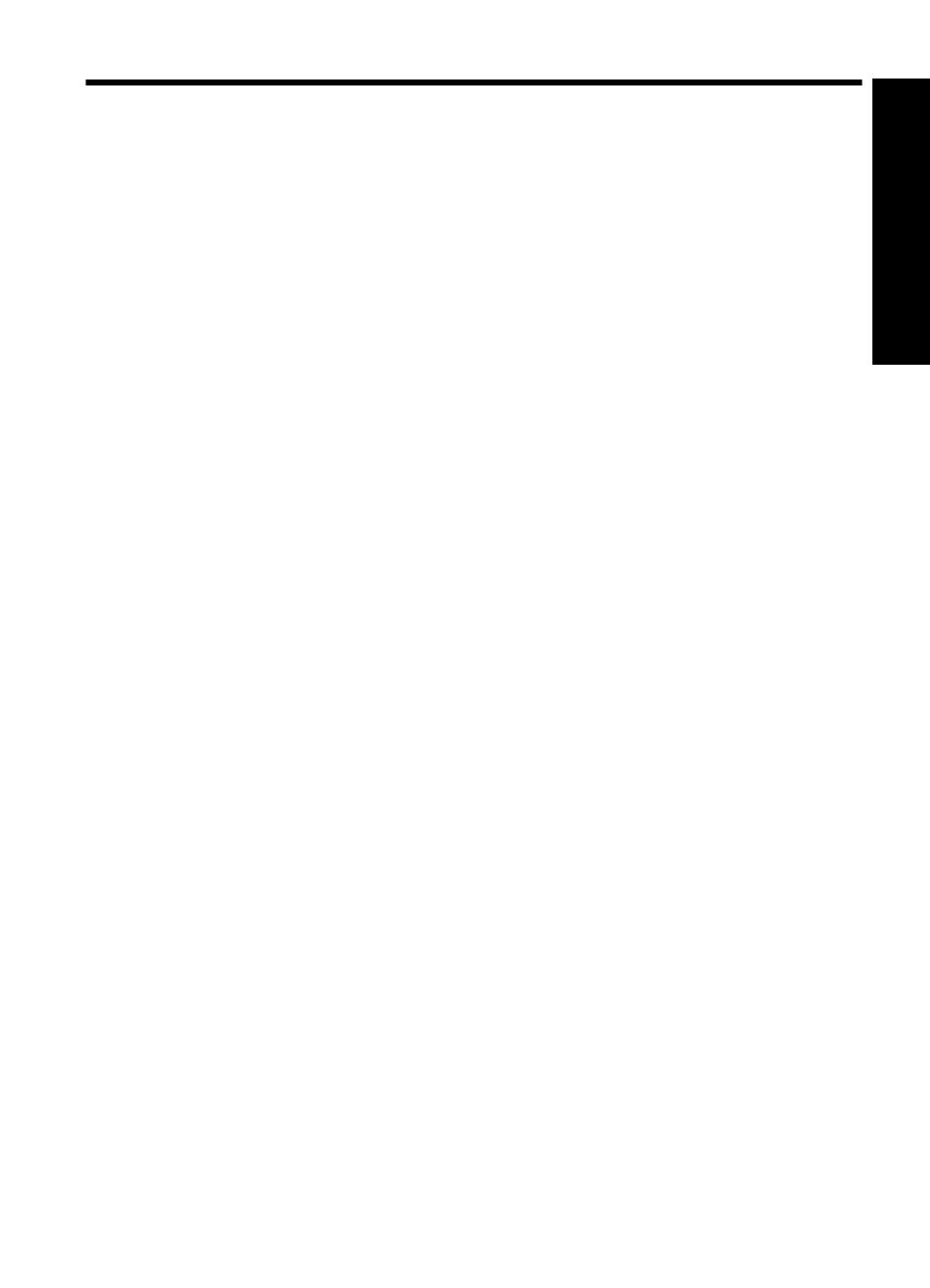
Contents
1 Get started
The HP Photosmart at a glance.................................................................................................2
Control panel buttons and indicator lights..................................................................................3
Use the touch screen..................................................................................................................3
The quick touch frame................................................................................................................4
Photosmart Express Menu.........................................................................................................4
Setup Menu................................................................................................................................5
How to use the Setup Menu.................................................................................................5
2 Print basics
Load your paper.........................................................................................................................7
Insert a memory card..................................................................................................................8
Print photos from a memory card...............................................................................................8
Enhance or edit your photos.....................................................................................................10
Use Photo Fix.....................................................................................................................10
Remove red-eye from your photos.....................................................................................11
Print from a computer ..............................................................................................................11
Software installation...........................................................................................................11
3 Creative projects
Get creative..............................................................................................................................13
4 Troubleshooting and support
Printing and hardware issues...................................................................................................15
Insert or replace the print cartridge...........................................................................................17
Find more information...............................................................................................................18
HP support................................................................................................................................19
Regulatory notices....................................................................................................................19
Regulatory model identification number.............................................................................19
Environmental statements..................................................................................................19
Chemical Substances.........................................................................................................19
Disposal of Waste Equipment by Users in Private Households in the European
Union..................................................................................................................................20
Printer specifications................................................................................................................21
HP Warranty.............................................................................................................................23
1
English