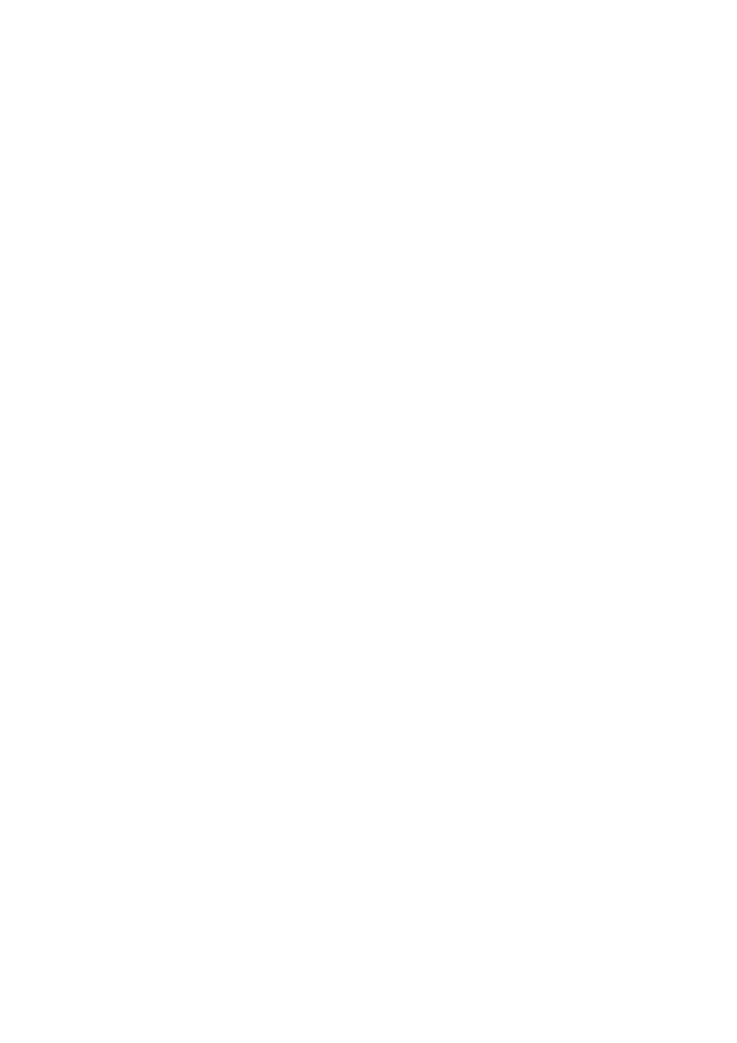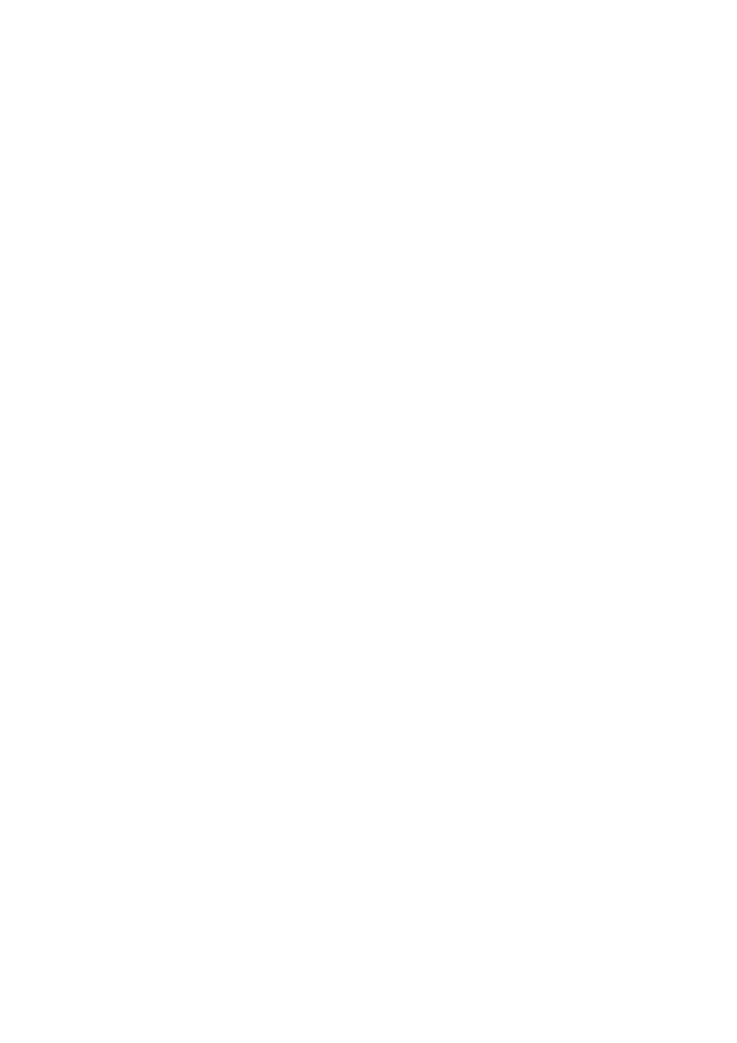
8 Messaging (Applicable to selected models) ............... 15
Searching for a message .............................................................. 15
Customizing message settings ...................................................... 15
9 Managing applications .................................................. 16
Installing an application ................................................................. 16
Uninstalling and sharing an application ......................................... 16
10 Multimedia ................................................................... 17
Perfect selfie ................................................................................. 17
Time-lapse mode ........................................................................... 17
Taking an all-focus photo ............................................................... 17
Taking a panoramic photo (Applicable to selected models) ........... 18
Importing photos ........................................................................... 18
Viewing photos or videos .............................................................. 19
Sharing photos or videos ............................................................... 19
Scanning a QR code using the camera ......................................... 19
Scanning a QR code using Gallery ............................................... 19
11 Customized settings ................................................... 20
Changing the theme ...................................................................... 20
Adding a widget to the home screen ............................................. 20
Managing home screens ............................................................... 21
Setting the ringtone ....................................................................... 21
Setting the font size ....................................................................... 21
Adjusting the screen brightness .................................................... 21
Setting the file safe ........................................................................ 22
Setting privacy protection .............................................................. 22
12 File sharing .................................................................. 23
Sharing files using Wi-Fi Direct ..................................................... 23
Sharing files using Bluetooth ......................................................... 23
Multi-screen display ....................................................................... 24
Copying files from a computer ....................................................... 26
13 Settings ........................................................................ 27
Voice wakeup ................................................................................ 27
Setting the screen timeout period .................................................. 27
Setting a screen lock ..................................................................... 27
Adjusting the volume ..................................................................... 27
Enabling power saving mode ........................................................ 28