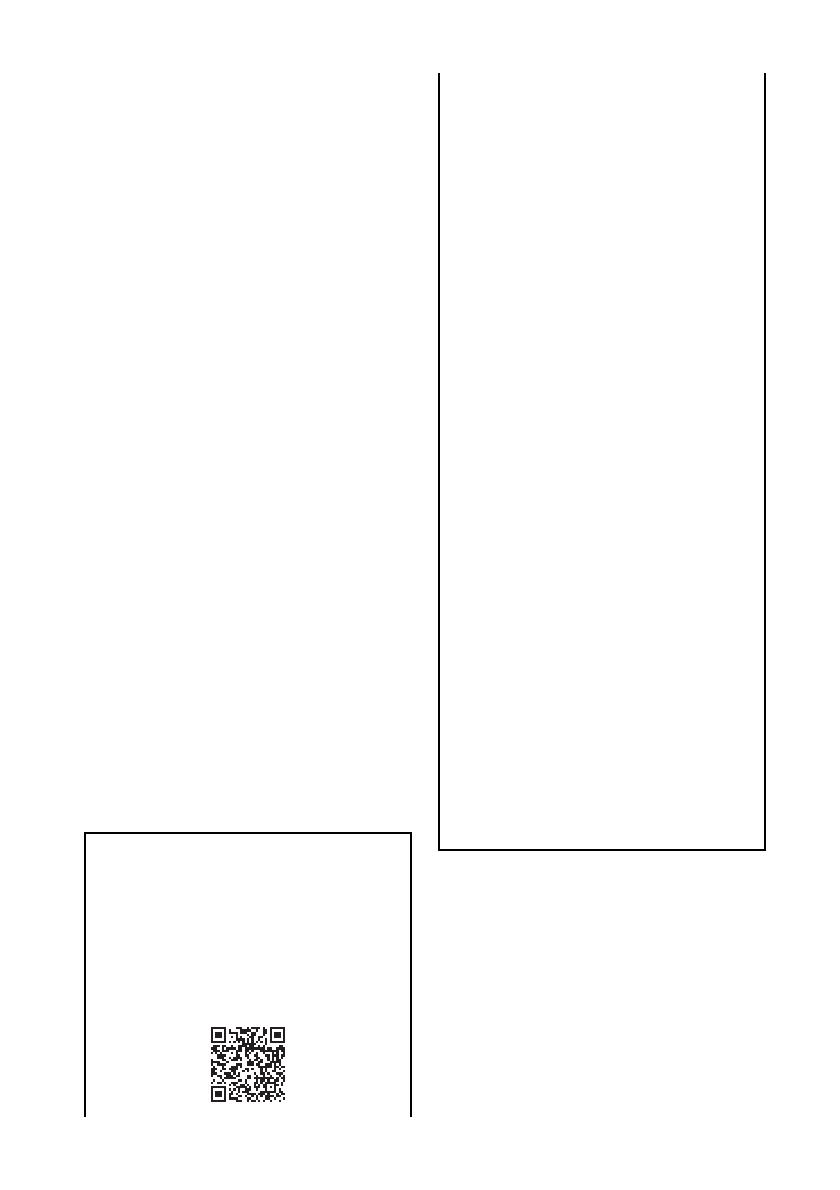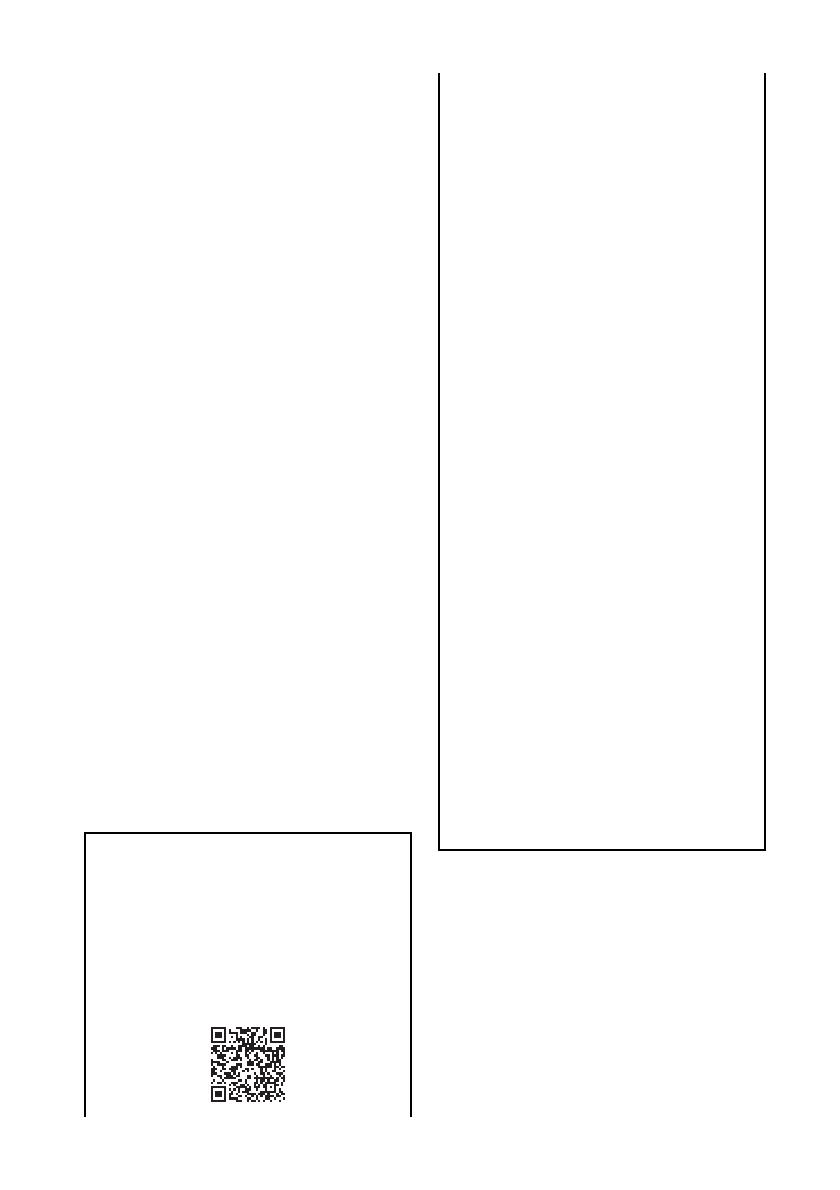
5
GB
The BLUETOOTH® word mark and logos
are owned by the Bluetooth SIG, Inc. and
any use of such marks by Sony
Corporation is under license. Other
trademarks and trade names are those of
their respective owners.
The N-Mark is a trademark or registered
trademark of NFC Forum, Inc. in the
United States and in other countries.
Google Play and Android are trademarks
of Google Inc.
Google Cast™ and the Google Cast Badge
are trademarks of Google Inc.
“Xperia” and “Xperia Tablet” are
trademarks of Sony Mobile
Communications AB.
WALKMAN® and WALKMAN® logo are
registered trademarks of Sony
Corporation.
LDAC™ and LDAC logo are trademarks of
Sony Corporation.
DLNA™, the DLNA Logo and DLNA
CERTIFIED™ are trademarks, service
marks, or certification marks of the Digital
Living Network Alliance.
AOSS is a trademark of BUFFALO INC.
This product incorporates Spotify
software which is subject to 3rd party
licenses found here:
https://developer.spotify.com/esdk-
third-party-licenses/
Spotify and Spotify logos are trademarks
of the Spotify Group.
The system names and product names
indicated in this manual are generally the
trademarks or registered trademarks of
the manufacturer.
™ and ® marks are omitted in this manual.
Notes on the License
This product contains software that Sony uses
under a licensing agreement with the owner of
its copyright. We are obligated to announce the
contents of the agreement to customers under
requirement by the owner of copyright for the
software.
Please access the following URL and read the
contents of the license.
http://rd1.sony.net/help/speaker/sl/15/
Notice on GNU GPL/LGPL applied
software
This product contains software that is subject to
the following GNU General Public License
(hereinafter referred to as “GPL”) or GNU Lesser
General Public License (hereinafter referred to
as “LGPL”). These establish that customers have
the right to acquire, modify, and redistribute the
source code of said software in accordance with
the terms of the GPL or LGPL supplied. The
source code for the above-listed software is
available on the Web.
To download, please access the following URL
then select the model name “SRS-X77”.
URL: http://oss.sony.net/Products/Linux/
Please note that Sony cannot answer or respond
to any inquiries regarding the content of the
source code.
Notes on the update
If you use this unit while connected to the
Internet via a wired or Wi-Fi network, the unit
can update to the latest software automatically.
By updating the software, new features will be
added enabling you to experience more
convenient and stable use.
If you do not want to automatically update the
software, you can disable this function by using
the SongPal installed on your smartphone/
iPhone.
However, the software may be updated
automatically for stable use, etc., even if you
disable this function. Also, if you disable this
function, you can still update the software
manually.
For details about how to set and operate, refer
to the Help Guide.
The unit may not be operational while updating.
Disclaimer regarding services
offered by third parties
Services offered by third parties may be
changed, suspended, or terminated without
prior notice. Sony does not bear any
responsibility in these sorts of situations.