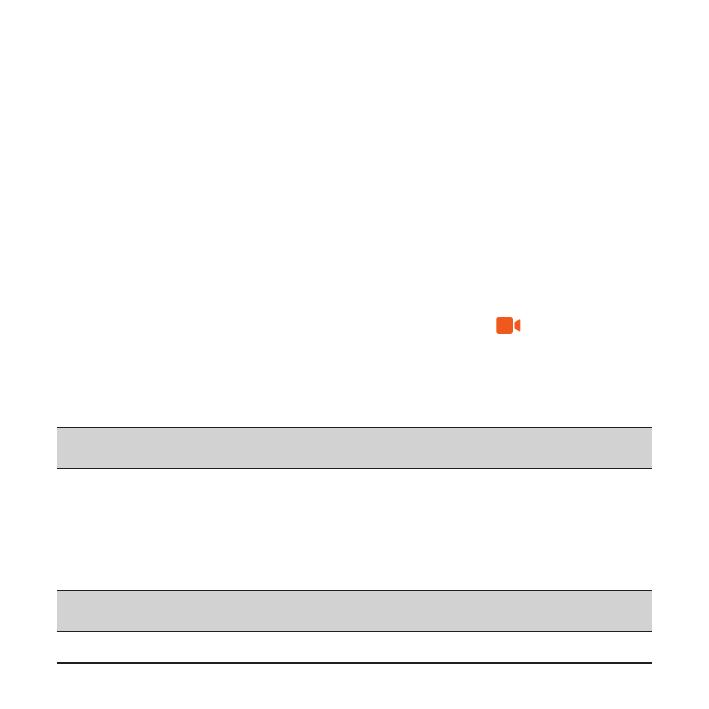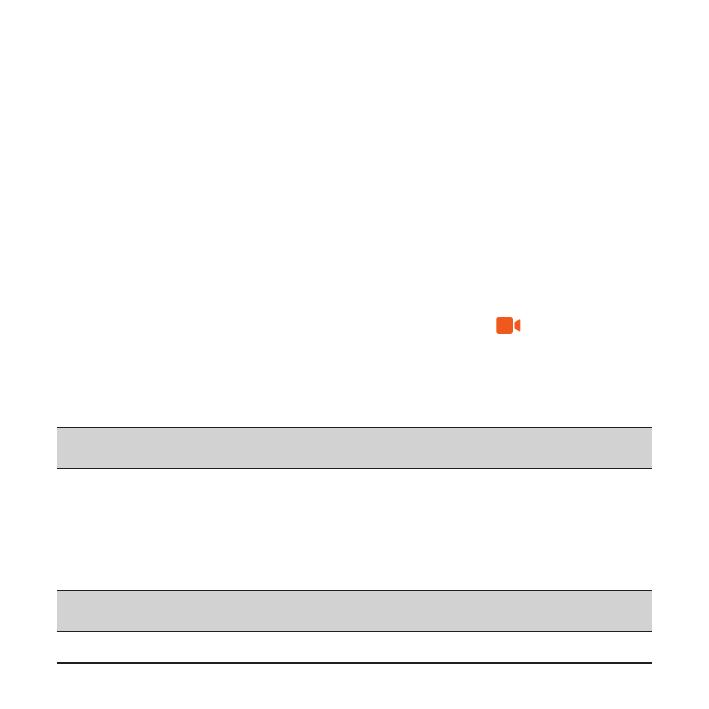
12
The event recording will continue for 20 seconds to save the duration from seconds
before the event until seconds after the event. The event recording can last up to 1
minute if the sensor is triggered again during the recording.
If you want to manually start an event recording while continuous recording is in
progress, press the Event button briey.
Parking mode
Your dash cam supports the parking recording function. You must use an additional
power source to record the video during the Parking mode, such as a Mio
uninterruptible power cable which is sold separately. For more information on using
a Mio power cable, see the provided documentation in its package.
The Parking mode function is disabled by default. To enable the function, open the
MiVue Pro app on the connected smartphone and then select > Settings >
Parking mode > Detection > On.
When the Parking mode detection is enabled, the system will enter the Parking
mode when the car stops moving for about 5 minutes. In the Parking mode, parking
recordings could be triggered only when movements or vibrations are detected.
Note: The feature is triggered by the G sensor and motion detection of the device. You can change
the setting via the MiVue Pro app.
The parking recording will continue for 20 seconds to save the duration from
seconds before the event until seconds after the event. The parking recording can
last up to 1 minute if the sensor is triggered again during the recording.
The system will exit the Parking mode when more than 5 seconds of continuous
vibration is detected (for example, when the car starts moving).
Note: You can use MiVue Manager to view the videos recorded on your dash cam. See the "MiVue
Manager" section for information.