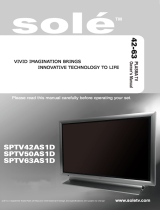Page is loading ...

PLA-4200M


This important warning is located on the rear of the cabinet.
CAUTION:
Do not place this Plasma Monitor on an unstable cart, stand, or table. The
Plasma Monitor may fall, causing serious injury to a child or adult, and
serious damage to the Plasma Monitor.Use only with a cart or stand recommended
by the manufacturer or sold with the Plasma Monitor.
WARNING:
1 Read these instructions.
2 Keep these instructions.
3 Heed all warnings.
4 Follow all instructions.
5 Do not use this apparatus near water.
6 Clean only with dry cloth.
7 Do not block any ventilation openings .Install in accordance with the manufacturers
instructions.
8 Do not install near any heat sources such as radiators, heat registers, stoves, or
other apparatus(including amplifiers)that produce heat.
9 Do not defeat the safety purpose of the polarized or grounding-type plug. A polarized
plug has two blades with one wider than the other. A grounding type plug has two
blades and a third grounding prong .The wide blade or the third prong are provided
for your safety. If the provided plug does not fit into your outlet , consult an
electrician for replacement of the obsolete outlet.
IMPORTANT SAFETY INSTRUCTIONS
CAUTION :
CAUTION
RISK OF ELECTRIC SHOCK
DO NOT OPEN
To reduce the risk of fire or electric shock, do not expose this apparatus to rain or moisture.
The plasma monitor shall not be exposed to dripping or splashing. No object filled with
liquids, such as vases, shall be placed on it.

10 Protect the power cord from being walked on
or pinched particularly at plugs, convenience
receptacles, and the point where they exit from
the apparatus.
11 Only use attachments/accessories specified by
the manufacturer.
12 Use only with the cart, stand ,tripod, bracket,
or table specified by the manufacturer ,or sold
with the apparatus. When a cart is used ,use
caution when moving the cart/apparatus
combination to avoid injury from tip-over.
13 Unplug this apparatus during lightning storms
or when unused for long periods of time.
14 Refer all servicing to qualified service personnel.
Servicing is required when the apparatus has
been damaged in any way , such as power-supply
cord or plug is damaged, liquid has been spilled
or objects have fallen into the apparatus, the
apparatus has been exposed to rain or moisture,
does not operate normally, or has been dropped.

I . Preface
1. Features of this unit
2. Safety precautions
3. P
II. Unpacking check
III. Accessories
IV. The arrangement of the set
V. Preparation for use
VI. Basic operation
VII. How to adjust the image display
VIII. How to adjust the sound
IX. How to select OSD language and the adjustment of MISC
X.
How to receive PC, HDTV, YP P signal under PC/DTV status
XII. Adjustment of image display under PC/DTV input status
XIII The PIP function under PC/DTV status
XIV. STILL control
XV. MUTE control
XVI. Technical specifications
XVII
Attached tables
recautions
XI.
.
. Troubleshooting
How to adjust the time
BR
I Preface
Features of this unit
To prevent electric shock, do not operate the unit in a damp environment
The unit contains high-voltage electric current. Do not open the unit
High sharpness.
High contrast.
High brightness.
Progressive display without flicker.
High resolution computer port can receive PC/RGB, DTV/YP P signal.
Super-thin design
Infrared remote control.Multi-language display on screen.
Receive CABLE/AIR TV signal(NTSC-M).
Parental lock and closed caption function.
Multiway video S-VIDEO input PAL/SECAM/NTSC .
BTSC stereo function.
When no signal is present for 5 minutes, the TV enters standby mode .
When no signal is present for 5 minutes, all video functions enter energy saving mode
.
BR
.
YC C ,
.
BR
Safety precautions
.
1
Thank you for purchasing the PLA-4200M Plasma Color TV Receiver. Please read this instruction
manual carefully before operating this unit. Observe the standard operating procedures.
Table of Contents
1
1
1
1
2
2
3
3
5
7
9
10
10
11
11
12
13
13
13
14
14
15

Precautions
Not for use in industrial environments. Do not expose
to high temperatures or a large amount of dust.
Do not expose unit to damp or direct sunlight.
Do not touch the screen or strike the screen with
anything.
Do not shake the unit or drop things on it. Do not
place liquids on top of it.
If you will not use the unit for several days, unplug
the AC power cord.
Do not hold the buttons on the remote control down
for a long time. If you will not use the remote
control for a long time, remove the batteries to
prevent leakage and damage.
Do not leave a still image on the screen for a long time.
Use a clean, soft cloth with water and a mild detergent to clean the screen.
Do not use alcohol, harsh detergents, polishes, or anti-static spray on the screen. These could cause damage.
Assure the unit is in a well-ventilated area and that the vent holes are not covered.
After turning the unit off, allow it cool down for at least 2 minutes before turning it on again.
During an electrical storm, unplug the unit and disconnect the antenna to prevent lightning damage .
The ambient temperature under normal usage: 0-35
Ambient humidity: 20%-70%RH
Model No. of the unit-confirmation
Package in good condition
Bar code clear
The appearance of the whole set no damage
The button of the switch and the remote controller- sensitive
image clear
sound good
Accessories whole set
2
II Unpacking check
2

IV The arrangement of the set
Location: The unit is designed to be used in large spaces such as conference rooms, reception halls, etc.
To maximize performance and safety, place the unit with consideration of its dimensions and weight.
Note: Locate the unit indoors where where direct
sunlight cannot shine on the screen to avoid eye strain
while viewing.
Thebestdistanceis3m.
Spacious and clean ambient environment;
Good ventilation;
Safe and stable rated voltage;
The surface for arrangement shall be with suitable
dimensions, solid and stable;
Best viewing distance is 3 meters from the screen.
See drawing.
3 3
III Accessories
Remote controller
AC power cord
RF line
S-Video cable
YP P cable
Operating Instructions
Quality warranty card
BR
1 piece
1 piece
1 piece
1 piece
1 Piece
1 Piece
1 Piece
The ideal location will have:

AIR/CABLE
AUDIO IN
S-VIDEO IN
R
L
AUDIO IN
YC
B
C
R
AV IN
AV 2
AV 1
AUDIO
R
L
VIDEO
AC IN
100V
~
-240V
~
50Hz/60Hz
S-VIDEO
and its audio input
AV 2 input
AV 1 input
AIR/CABLE
input
YC C
and its audio input
BR
AC power
input socket
2. Signal source
R
L
R
L
PC IN
Note: Do not connect or disconnect any input signal when the unit is powered. Certain computer applications
require equipment to be powered up in a particular order. Most computers should not be switched on until the
peripheral is powered.
AIR/CABLE
R
L
AV 2
AV 1
R
L
AC IN
100V
~
-240V
~
50Hz/60Hz
R
L
R
L
S-VIDEO
OUT
AUDIO OUT
LR LR
Y
C
b
C
r
AIR/CABLE
AV 1
AV 2
LR
VIDEO
OUT
AUDIO
OUT
AUDIO OUT
OUT
Diagram for connecting this unit to external video and audio equipment
AC power
input socket
4
Back of the unit
4
S-VIDEO
OUT
AUDIO OUT
LR LR
LR
VIDEO
OUT
AUDIO
OUT
AUDIO OUT
OUT
DVD&HDTV
top-box etc.
DVD VCD&
PC
AUDIO IN
IN
YC
B
C
R
AUDIO IN
PC IN
S-VIDEO IN
AUDIO IN
YC
B
C
R
AUDIO IN
IN
AV IN
AUDIO
VIDEO
PC/RGB
and its audio input
DTV/YP P input
BR

1.Install the battery for the remote controller
a. Press the cover of the battery compartment on the
remote controller and remove it.
b. Insert 2 batteries, make sure the polarity (+) or (-) of
batteries conforms to the polarity marks in the battery
compartment.
c. Slide the cover of the battery compartment to the
original place.
V Preparation for use
Do not drop or dismantle the remote controller.
Donotgetitwet
If the remote will not be used for some time remove
the batteries to prevent damage.
Do not mix new and old batteries.
Properly recycle used batteries.
Back of the remote controller
Main Power Switch
Power Indicator
Remote Sensor
Front of the whole set
The operation status shown by the power indicator :
1.Green light-Operation status
2.Red light- Standby status
3.Flashing of green light-Energy saving status and when the screen display No Signal message
Note: When the electricity is just switched on, the unit is under Standby status.
5
Note:
5
Be familiar with the name and function of the remote control buttons
Description of basic remote control buttons and key controls on the front panel:
Control button
MENU
CH+
CH-
VOL+
VOL-
TV/VIDEO
POWER
The function during viewing
Select the screen display menu system
Select to display the next stored channel
Select to display the previous stored channel
Increase volume
Decrease volume
Switch the input signal
Switch the set to standby status.
The function when using the menu
Enter the next menu button
Select to display the previous menu item
Select to display the next menu item
The content selection for item
Increase the value of the current item
Decrease the value of the current item
The content selection for item
Exit Menu button
Switch the set to standby status

Name
POWER
MUTE
TV/VIDEO
SLEEP
BRI
PIP
EXIT
MENU
CH+
CH-
VOL+
VOL-
CLOSED
CAPTION
PARENT
VIDEO
MTS
SWAP
CH
ADD/ERASE
STILL
1234567890
100
Description of remote controller
POWER
TV/VIDEO
BRI
CH-
CH+
MENU
VOL+
VOL-
MUTE
SLEEP
SWAP
PI
P
EXIT
1 2
3
4
5
6 7 8
9 0
STILL
100
CLOSED
C
APTI
ON
P
A
R
EN
T
VIDEO
MTS
CH
ADD/ERASE
Function
Standby On/Off button
MUTE On/Off button
TV/AV1/AV2/S-VIDEO/Component
/Analog RGB/DTV YPbPr Selection button
Sleep timing off button
Shortcut button for brightness change of the image
picture-in-picture selection when PC/DTV mode
Exit Menu button
Program up/ menu upwards button
Program down / menu downwards button
Volume increase/ item value increase
/ item content selection button
Volume decrease/ item value decrease
/ item content selection button
CLOSED CAPTION selection button
Parent selection button
Setting button of image size
Selection button of sound mode
SAP/MONO/STEREO
Channel playback button
Channel add/erase button
Still image button
Digit selection button
hundred digit button
6 6
Menu selec tion butt on /co nfirmation button/SE T button

VI Basic operation
7 7
1 Auto channel
Press the TV/VIDEO button on the remote controller
to select the TV status.
Press MENU button.
Press CH+ or CH- button to open the TV SETUP
menu (a).
PressMENUbuttontoentertheSetupmodeandpress
CH+ or CH- to select the MODE item.
PressVOL+orVOL-toselectCableorAir
Press CH+ or CH- to select AUTO CHANNEL. Press
the MENU button to begin the automatic search and
store..
2 FINE TUNE
If the image receiving is poor, press CH+ or CH- to select FINE TUNE item in menu (a). Press VOL+ or VOL-
to adjust the picture quality.
3 Select the TV channel
Press the CH+ or CH- button on the remote controller to switch to the previous and next channel of the current
program.
Press the 0-9 digit button and 100 button on the remote controller to select either AIR for channels CH2-CH69
or CABLE for channels CATV1-CATV125
To channels in each mode:
Air channels CH2-CH9: press the appropriate 2-9 digit button directly.
Air channels CH10-CH69: press 2 digit buttons in sequence.
Cable channels CATV1-CATV9: press the appropriate 1-9 digit button directly
Cable channels CATV10-CATV99: press 2 digit buttons in sequence.
Cable channels CATV100-CATV125: press the 100 button first, then press the necessary digit buttons in sequence.
4 CH ADD/ERASE is used to add and erase channels which were programmed with AUTO CHANNEL.
Select the channel to erase by pressing the 0-9 and 100 buttons or the CH+ and CH- buttons on the remote controller.
With the channel selected, press the CH ADD/ERASE button to erase the channel. The Channel No. changes from
yellow to blue when it is erased.
To restore an erased channel, select the blue Channel No. and press the CH ADD/ERASE button.
SET UP DOWN EXIT
MODE
AUTO CHANNEL
FINE TUNE
Air
Press SET
50
TV SETUP
Insert one end of the AC power cord into the AC power socket of the unit.
Insert the power plug of the AC power cord into a suitable AC outlet.
Press the main power switch on the unit. The red Power Indicator will light as the unit enters standby status.
Press the red POWER button on the remote controller and the unit will turn on. The green Power Indicator
will light and an image will appear on the screen.
To turn the unit off, press the red POWER button on the remote and the unit will return to standby status.
The Power Indicator on the front panel of the unit will change from green to red.
Press the Main Power switch on the unit to power it down completely.
2. Set the video input source
Select the source by pressing the TV/VIDEO button until the desired source appears.
Analog RGB YPbPr
1.POWER button.
3. How to setup TV reception
Note: The function of the button on the front panel is accord with that on the remote controller.
Note: DonotswitchofftheunitwhiletheOSDisonthescreen.
The PLA-4200M is a digital device. If there is abnormal behavior, press the Main Power Switch on
the front panel to switch the unit off. Wait 2 minutes and switch the power back on. If the set still
does not work normally, contact the manufacturer.
Note: Please keep at least two stored channels.(The Channel Number is blue.)
Cable Mode has three modes:CABLE-STD,CABLE-HRC and CABLE-IRC.Please choose the suitable
mode depending on your local situation.

CLOSED CAPTION
MODE
CHANNEL Ch1
Caption
UP DOWN LEFT RIGHT EXIT
INPUT PASSWORD
- - - -
PARENTAL MAIN
MPAA
TV GUIDELINE
PASSWORD
Press SET
Press SET
Press SET
SET UP DOWN EXIT
A. MPAA Rating Control
Select MPAA item under menu (d), and press MENU
button to confirm. The image (e) appears on the screen.
Press CH+ or CH- button to select the rating.
Press VOL+ or VOL- button to set the rating SHOW or
BLOCK.
Press EXIT button to exit the menu.
UP DOWN LEFT RIGHT EXIT
MPAA RATING
G
PG SHOW
PG-13 SHOW
R SHOW
NC-17 SHOW
X SHOW
SHOW
6 CLOSED CAPTION
Press the CLOSED CAPTION button on the remote
controller, the menu (b) will appear on the screen.
Press CH+ or CH- button to select the item.
Press VOL+ or VOL- button to select the item content.
MODE: Caption Text Off Caption
CHANNEL: CH1 CH2 CH1
Press EXIT button to exit the menu.
5 SWAP
When watching TV, press the SWAP button on the remote controller to switch to the previously viewed channel.
If you want to unblock temporarily, press MENU button, then the TV set will request the password. If you
enter the password correctly, you can see the program until you change the signal source using TV/VIDEO
Button or get into the PARENTAL menu again.
Factory default is unblock every rating.
Note: This function is invalid under the PC/RGB and
DTV/YP bPr status.
88
7 PARENTAL
Press the PARENT button on the remote controller, the
image(c) will appear on the screen.
Press the digit button on the remote controller to input
the PASSWORD.
(The factory default password is 0000. Reset the
password to prevent children from accessing prohibited
materials. )
Note: This function is invalid under the PC/DTV status.
After entering the correct password, the menu (d) will
appear on the screen.
Press CH+ or CH- button to select item.

B. TV GUIDELINE
Selec
t TV GUIDELINE item in menu (d).
Pres
s MENU button to confirm, the image (f) will appear
on the screen.
Pres
s CH+ or CH- button to select the rating( excluding
CONTENT)
.
Pres
s VOL+ or VOL- button to set the rating SHOW or
BLOCK
.
Pres
s CH+ or CH- button to select CONTENT item, and
pres
s MENU button to confirm.
Th
e image (g) will appear on the screen.
Pres
s CH+ or CH- button to select the item.
Pres
s VOL+ or VOL- button to set the item SHOW or
BLOCK
.
Pres
s EXIT button to exit the menu.
If you want to unblock temporarily, press MENU button,
the
n the TV set will request the password. If you enter the
th
e password correctly, you can see the program until you
chang
e the signal source using TV/VIDEO button or get
int
o the P a renta l menu again.
Factor
y default is unblock every rating.
C. PASSWORD CHANGE
Selec
t PASSWORD CHANGE item in menu (d), and
pres
s MENU to confirm. The image (h) will appear on
th
e screen
Pres
s the digit button to select the necessary PASSWORD.
Pres
s EXIT button to exit the menu.
TV-Y
TV-Y
7
TV-
G
TV-P
G
TV-1
4
TV-M
A
CONTEN
T
SHOW
BLOC
K
BLOC
K
BLOC
K
BLOC
K
BLOC
K
Press SET
D L S V FV
TV GUIDELINE
SHOW
BLOC
K
BLOC
K
BLOC
K
BLOC
K
UP DO WN LEFT RIG HT EXIT
D
L
S
V
FV
BLOCK CONTENT
NUMBE R EXIT
OLD
NE
W
CONFIRM
- - - -
- - -
-
- - -
-
PASSWORD CHANGE
Note:If the PASSWORD is forgotten, please contact
th
e manufacturer immediately.
99
8 MTS control
Pres
s the MTS button on the remote controller,
selec
t sound mode.(SAP/MONO/STEREO)
Press MENU button
Pres
s CH+ or CH- button to select PICTURE menu, the
men
u (i) will appear on the screen and press MENU
butto
n to confirm.
Pres
s CH+or CH- button to select item, then press VOL+
or VOL- to increase or decrease the value of item.
BRIGHTNES
S change the brightness of the image
(ther
e is a BRI shortcut button on the remote controller) .
CONTRAS
T change the contrast of the image.
COLO
R change the color of the image.
HU
E -change the hue of the image.
SHARPNES
S change the sharpness of the image.
TEMPER
ATURE change the color temperature of the
image
.
Pres
s VOL+ or VOL- buton tochange the item content
Norma
l Warm Cool Normal
RECALL
- recover the factory setting.
Pres
s EXIT button to exit the menu.
VII How to adjust the image display
50
PICTURE
BRIGHTNESS
CONTRAS
T
COLO
R
HU
E
SHARPNES
S
TEMPER
ATURE
RECAL
L
SET UP DOWN EX IT
50
50
50
26
Press SET
Norma
l
50
PICTURE
BRIGHTNESS
CONTRAS
T
COLO
R
HU
E
SHARPNES
S
TEMPER
ATURE
RECAL
L
SET UP DOWN EX IT
50
50
50
26
Press SET
Norma
l
Note: when the signal input status is AV1, AV2,
S-VIDE
O and COMPONENT, the menu is (j).

VIII How to adjust the sound
Press MENU button.
Press CH+ or CH- button to select SOUND menu, the
image (k) will appear on the screen, then press MENU
button to confirm.
Press CH+ or CH- button to select item, then press VOL+
or VOL- button to increase or decrease the value.
ange the balance of the left sound track
and right sound track ( 0 is the balance point)
AVC(automatic volume control): on off on
Press EXIT button to exit the menu.
VOLUME change the sound volume
TREBLE change the treble in the sound
BASS change the bass in the sound
BALANCE ch
SET UP DOWN EXIT
0
59
60
21
SOUND
VOLUME
TREBLE
BASS
BALANCE
AVC on
IX How to select OSD language and the adjustment of MISC
MISC(MISC) includes the adjustment of video size
(DIMENSION DE IMAGE),OSD language
(LANGUAGE OSD),OSD sheet(PAGE OSD), OSD
position(POSITION OSD).
Press MENU button.
Press CH+ or CH- button to select MISC(MISC) menu,
the image (m) will appear on the screen, then press
MENU button to confirm.
Press CH+ or CH- button to select the item, then press
VOL+ orVOL- buttontoselectthestatusofitem.
SET UP DOWN EXIT
MISC
VIDEO SIZE
OSD LANGUAGE
OSD SHEET
OSD POSITION
Letter Box
English
Opaque
SET UP DOWN EXIT
0
59
60
21
SOUND
VOLUME
TREBLE
BASS
BALANCE
AVC on
VIDEO SIZE Fill Screen Fit Aspect
Letter Box TV Mode Fill Screen
OSD LANGUAGE
English France English
OSD SHEET translucent opaque translucent
OSD POSITION
PressEXITbuttontoexitthemenu.
SET UP DOWN EXIT
MISC
Note: when the signal input status is AV1, AV2,
S-VIDEO, COMPONENT, the menu is (l).
Note: when the signal input status is Av1, AV2,
S-VIDEO, COMPONENT, the menu is (n)
1010
VIDEO SIZE
OSD LANGUAGE
OSD SHEET
OSD POSITION
Letter Box
English
Opaque

X How to adjust the time
11
11
SET UP DOWN EXIT
TIME
SLEEP
WAKE UP
TIME
Off
Press SET
Press SET
WAKE UP
PM 04:08
Every day
UP DOWN LEFT RIGHT EXIT
TIME
AM 00:00
UP DOWN LEFT RIGHT EXIT
Press MENU button.
Press CH+ or CH- button to select TIME menu. The
image (o) will appear on the screen. Then press MENU
button to confirm.
Press CH+ or CH- button to select the item, then press
VOL+orVOL-buttontoset.
SLEEP: off 30min 60min 90min 120min
180min off (there is a SLEEP shortcut button
on the remote controller)
Press CH+ or CH- button to select WAKE UP item and
press MENU button to confirm. The image (p) will
apear on the screen.
PressVOL+orVOL-buttontoset:
every day once off every day
Press digit selection buttons to shift between AM and
PM.
Press CH+ or CH- button to select TIME item and press
MENU button to confirm. The image (q) will appear on
the screen.
Press digit selection buttons to shift between AM and
PM.
PressEXITbuttontoexitthemenu.
XI How to receive PC, HDTV, YP P signal under PC/DTV statusBR
Press the TV/VIDEO button on the remote controller to select PC or DTV status.
PC MODE can receive PC(VGA)
DTV MODE can receive YP P (HDTV or SDTV)
BR
Note:
Refer to the diagram on page 4 for the connection of the set and the external video and audio equipment.

BRIGHTNESS
CONTRAST
TEMPERATURE Normal
GEOMETRY Press SET
50
50
UP DOWN LEFT RIGHT EXIT
PICTURE
XII Adjustment of image display under PC/DTV input status
Press MENU button.
Press CH+ or CH- button to select PICTURE menu, the
menu (r ) will appear on the screen, then press MENU
button to confirm.
Press CH+ or CH- button to select item, then press
VOL+ or VOL- button to change the value of the item.
BRIGHTNESS- change the brightness of the image
(there is a shortcut button on the remote controller BRI) .
CONTRAST- change the contrast of the image.
Press EXIT button to exit the menu.
BRIGHTNESS
CONTRAST
TEMPERATURE User
RED
GREEN
BLUE
GEOMETRY
PICTURE
Press SET
51
51
50
50
51
UP DOWN LEFT RIGHT EXIT
2 Adjust the color temperature of the image
Press CH+ or CH- button in menu (r) to select
TEMPERATURE item. Then press VOL+ or VOL-
button to change the item content.
Cool Normal Warm User Cool
When selecting User , the menu (s ) will appear on
the screen. Then press CH+ or CH- button to select RED,
GREENorBLUEitem. PressVOL+orVOL-buttonto
increase or decrease the value of the item.
PressEXITbuttontoexitthemenu.
12
1 The adjustment of brightness and contrast
12
H-POSITION
V-POSITION
PHASE
H-SIZE
AUTO ADJUST
52
50
50
Press SET
50
GEOMETRY
UP DOWN LEFT RIGHT EXIT
3 Adjust the image , PHASE, H-SIZE, and
AUTO ADJUST
PressCH+orCH-buttontoselect itemin
menu (r), then press MENU button to confirm, the menu
(t ) will appear on the screen.
Press CH+ or CH- button to select the item, then press
VOL+orVOL-buttontoincreaseordecreasethevalue
of the item.
H-POSITION: change the horizontal position of the
image.
V-POSITION: change the vertical position of the image.
PHASE change the phase of the image to improve the
image quality.
H-SIZE: change the horizontal width of the image.
When selecting AUTO ADJUST item, the MENU button
can automatically adjust the image to best status.
PressEXITbuttontoexitthemenu.
GEOMETRY
GEOMETRY
Note: Sometimes the image of HDTV signal is not at
the center of the screen, please follow the procedures
above to adjust the geometry.

XIII The PIP function under PC/DTV input status
Press MENU button.
Press CH+ or CH- button to select PIP menu, the image
(u) will appear on the screen, then press MENU button
to confirm.
PressCH+orCH-buttontoselecttheitem,thenpress
VOL+orVOL-buttontoselecttheitem.
PressEXITbuttontoexitthemenu.
PIP ON/OFF PIP Off PIP ON PIP Off (the PIP
shortcut button on the remote controller has the same
function).
PIP SOURCE TV AV1 AV2 S-VIDEO
COMPONENT TV
AUDIO SOURCE MAIN PIP MAIN
PIP POSITION
SET UP DOWN EXIT
PIP
PIP off
TV
PIP
PIP ON/OFF
PIP SOURCE
AUDIO SOURCE
PIP POSITION
XIV STILL control
XV MUTE control
Pressing the STILL button on the remote controller freezes the current image . Press the STILL button again ,
the still image is released.
Press the MUTE button to turn off the sound.
Press the MUTE button again and the sound is turned back on. Sound will also be restored if the signal source
is switched, i.e. from TV to AV.
1313
Note:Parental function can work for PIP image. If want to
exit the blocked PIP state, please press TV/VI EO button
on the remote controller. And if you want to change the PIP
signal source, please re-set this rating from block to show.
D
Note:This function in invalid under the PC/DTV status

XVI Technical specifications
XVII Troubleshooting
If there is any abnormal situation during the operation, please make the corresponding check according to the
following instruction before sending for repair.
Note: The specifications is subject to modification without notice .
14
Type
System of the broadcasting signal
System of the video signal
Number of Stored programs
Scope of the channel
Signal Intensity
Audio
Speaker output Audio input (speaker)
PC/DTV RGB input
Max. visual angle
Resolution
Power supply
Energy consumption
Dimensions of the whole set
Size of the screen
Width Height ratio of the screen
Weight
Ambient temperature
Ambient humidity
Ambient air pressure
PLA-4200M
NTSC-M
PAL/NTSC/SECAM
125
AIR CH2-CH69 ,CABLE CATV1-CATV125
Input impedance >10K .input voltage 0.1-0.5Vrms
2X5W
PC HDTV(the supporting format is in the attached table)
Horizontal angle <=150 Vertical angle <=30
852X480
AC 100V-240V (50 /60Hz)
350W(MAX) 3W(Standby)
(W
42 inch
16:9
110 pound
0~35
20%-70%RH
86~106Kpa
>=70dB
YP P
Hz
idth/Height/Depth)46.1X29.1X15.2inch
BR
Others
No video signal
Video and sound
interference
No image and sound
Image is normal, but
there is no sound
The image has no color
The remote controller does
not work
Check the connection of the power cord.
Check if the power switch is On .
Check if the unit is under standby status.
Check if the signal source is normally output under the current play status.
Switch off the main power and switch on after 2 minutes.
Check the direction, location and connection of the antenna.
Check if the signal is interfered under the current play status .
Check if there is any interference by the electric apparatus nearby .
Check if the power of the unit and the signal source is stable .
Check if the grounding of the signal cable is good .
Check if any of the building in the environment reflects the radio wave.
Check if the power cable is connected .
Check if the main power is ON.
Check if the signal source has normal output under the current play status.
Check the brightness and contrast of the image and check if the volume setting is correct.
If it is under standby status.
Check if the sound has been input correctly.
Check the volume setting.
Check the MUTE setting.
Check the color setting.
Check if the signal source has been output normally under the current play status.
Check the contact and pole of the remote controller and the batteries, or change the battery.
Clean the transmission window of the remote controller and the receiving window of this unit.
Check if there is any obstacle between the transmission window of the remote controller and the Remote sensor of this unit.
Although the image and sound are normal, there will be noises sometimes with the change of
the operation environment and the expansion of the shell. It is normal .
14
(Power indictor is red)
Note:Do not remove the back cover.

Attached table 1
HDTV INPUT SUPPORT
Attached table 2
PC INPUT SUPPORT
The supporting display format.
15
the image is not clear enough
15
Note: when the PC inputs the SVGA, the image is the best.Design and specifications are subject to change
without notice

English
For service, support and warranty information, visit
www.polaroidelectronics.com or in the US call 1-866-289-
5168, in Canada call 1-866-301-7922 and in Mexico call 01-
800-400-2443.
“Polaroid” is a registered trademark of Polaroid Corporation
of Waltham, MA USA and licensed for use on the MODEL #
to Petters Consumer Brands, LLC.
French
Pour les informations concernant l’entretien, l’assistance et
la garantie, visiter
www.polaroidelectronics.com ou appeler
le 1-866-289-5168 aux États-Unis et le 1-866-301-7922 au
Canada. Au Mexique appeler le 01-800-400-2443.
«Polaroid» est une marque déposée de Polaroid
Corporation, Waltham, MA, États-Unis, et dont l’usage est
autorisé pour le MODEL # auprès de Petters Consumer
Brands, LLC.
Spanish
Para información relacionada al mantenimiento, soporte y
garantía, visite
www.polaroidelectronics.com o, en los
Estados Unidos, llame al 1-866-289-5168. En Canadá, llame
al 1-866-301-7922. En México llame al 01-800-400-2443.
“Polaroid” es una marca registrada de Polaroid Corporation,
Waltham, MA, USA. Petters Consumer Brands, LLC, ha sido
autorizado para usarla en el MODEL #.
/