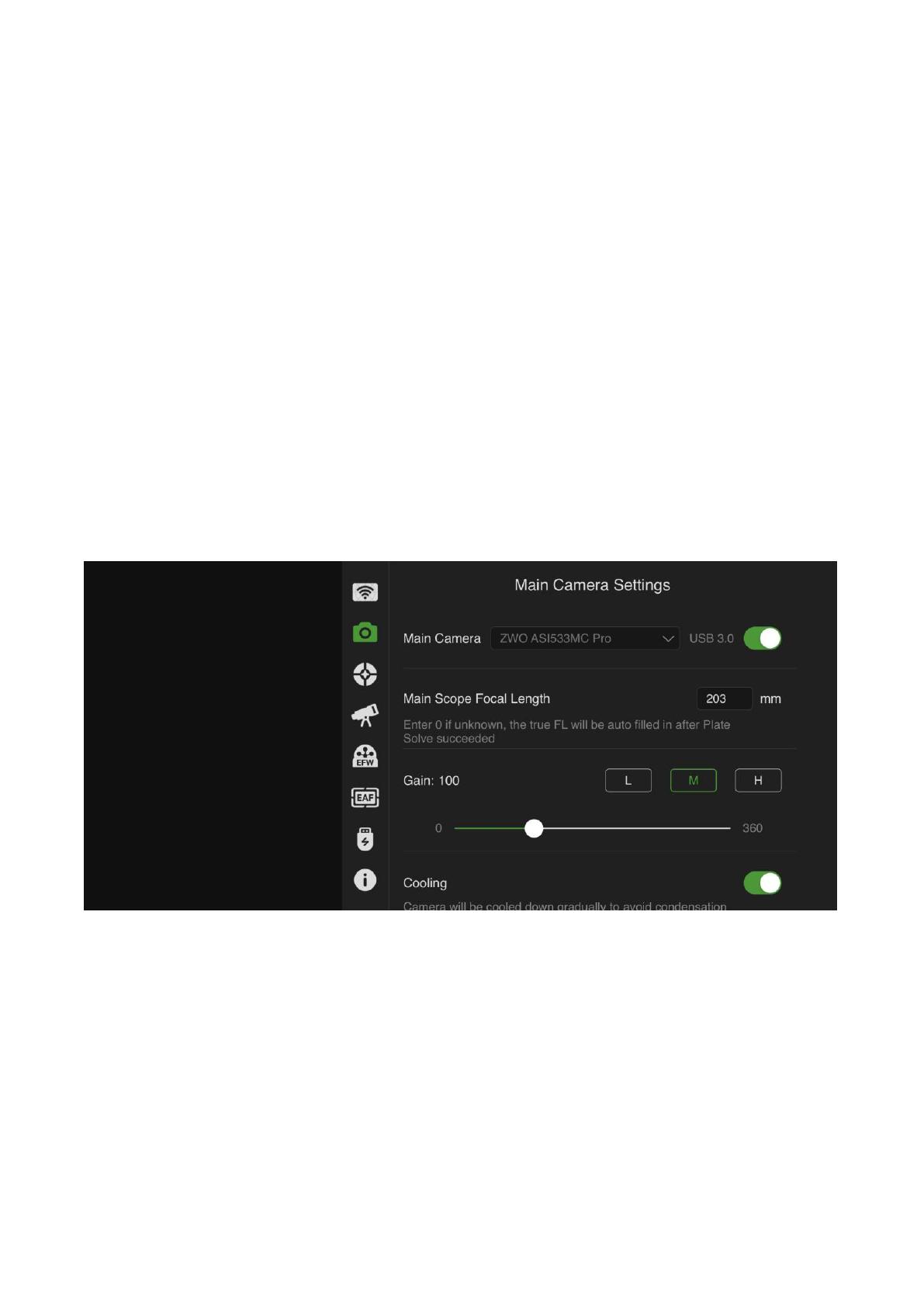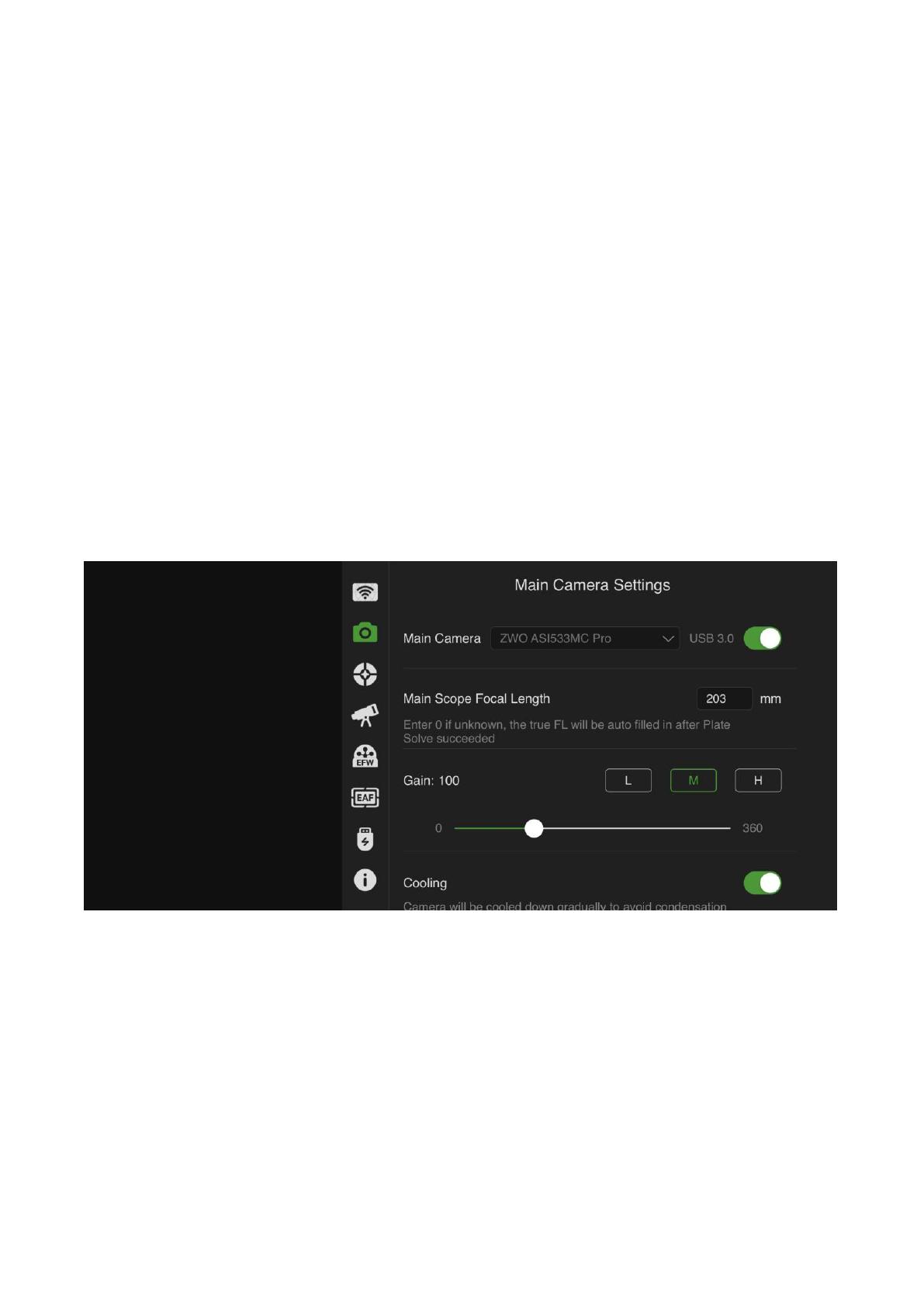
N et w or k Se t t i ng s :
You can customize ASIAIR Plus wir e l e s s hotspot name an d password, sw it c h
Wi-Fi hotsp o t band between 2.4G hz a n d 5 G h z , configure Wi-F i STA m o d e and Et h e r n e t c a b l e
network.
D e v i c e O p e r a t i o n : Switch Devic e ‒ Aft e r completing the sett i n g for Station mode, you can switch
between multip l e de v i c e s in the home area ne t w ork. Shutdow n ‒ For safety reaso n s , the option of
shutdown in APP is provided.
S t a t i o n M o d e : After you complete th e s ettings above, you can conn ect the ASIA IR device to h ome
area netwo r k via Station Mode. By doing th at , you are n o w able to c o n tr o l your g e ar and
photogra p h t a r g e ts an y w h e r e of you r h o m e, break i n g the dist a n c e limitation of AP c o n n e c ti o n ! Also,
you will still have access to ne t w o r k in your phone or other mobile devices while ASIAIR doin g
astrophoto g ra p h y fo r you . Just be aware th a t the Statio n M o d e can only w o r k with 2.4 G h z Wi Fi .
Shut down the ASIAIR de v ic e and exit the app, please wait for 5-10s b e f o re disconnect in g the power
of the A S I A IR Plu s.
M a i n Ca m e r a S e t t in g s
Select the main camer a and sli d e the slide r switc h to the right to co n n ect it.
When s w itching camera s , please set the sw itch to off first . Then change camera, followe d by sliding
the slider switch on again.
Enter main scope focal leng t h an d choose gain settin g.
If you ’ re using a cooled c a m era, the co o l in g func t io n is on after you o p e n the AP P b y d e f au l t . In
addition, some came ra s also ha v e heat i n g and an ti - dew functi o n s .
To use a DS L R camera a s the main camera please refer to the "DSLR Camera Con n ection" secti o n
for the DSL R camera models suppo r t e d by ASIAIR. For m o d e l s that do not support long expo s u re ,