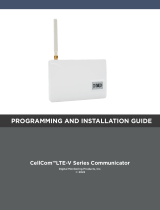ALARM PANEL & GTCOM2 SYNCHRONIZATION
Control primary panel via short call, app, SMS
Control primary panel from GTCOM2 and see the status in
app
Control primary panel from GTCOM2 and see the status in app
Receive status SMS.
See the same status in keypad
Control GTCOM2 from primary panel and see the status in
keypad.
Control GTCOM2 from primary alarm panel and see the status
in keypad
The same status in mobile app and SMS
How to set primary panel?
Configuration of the panel PSTN communicator should be the
similar as event transmission to the monitoring station receiver
in CONTACT ID DTMF protocol. Practically the module can
work with any central panel which has PSTN communicator and
meets Ademco Contact ID data format according to SIA SIA DC-
05 standard. Also Central panel must support phone number
dialing using DTMF tones.
Panel’s PSTN communication settings:
Set communication enabled
Set communicator account number 4 digits. E.g. “1234”
Set communications Telephone. Enter the monitoring station
receiver’s telephone number (you can use any number longer
than 2 digits. The GTCOM2 pick up and answer when the panel
calls to any phone number). Telephone number e.g. “1234”.
Set communication dialing options to [DTMF Dialing]*
Set Communications protocol to [DTMF Contact ID]*
If panel has such option set [Contact ID Automatic Reporting
Codes]
Enable PSTN communication events upon your needs
Open/Close/Alarm/Restore/Maintenance/Test
Panel’s settings for two ways ARM/DISARM
synchronization***.
Set Panel PGM to monitoring ARM status in level (steady) Mode
Activation event:[ ARM Area1 ]
Deactivation Event : [ DISARM Area1 ]
Mode: [Steady]
NO/NC depending of GTalarm2 input keyswitch settings.
In our example set to [NO]
Set Panel Keyswitch to Momentary (Pulse) Mode
Zone Type : [Keyswitch Momentary] (Pulse)
Area Assigment: [Area 1] (Set AREA you want to control)
Keyswitch Action: [ARM/DISARM]
*Communicator's data package protocol SIA Ademco
CONTACT ID is being supported (according to SIA DC-05
standard)
*Telephone number and data transfer format DTMF (tone)
*** Two ways ARM/DISARM synchronization means USER able
to control panel via panel’s keyboard as well as remotely form
GTCOM2 APP/WEB/SMS/iButton/RFID/Call. This means that
the GTCOM2 APP will show the same system status as
keyboard of security panel.
HOW TO SET GTCOM2 & PRIMARY PANEL
SYNCHRONIZATION By Panel’s PGM?
Go to SERA2> System Options> General System Options
Set App ARM/ DISARM Synchr mode to “By Panel PGM”
Set GTCOM2 keyswitch zone
Go to SERA2> Inputs/ Burglar Alarm Zones and set:
Keyswitch Zone Mode : [Level] (Steady)
Definition: [keyswitch ARM/DISARM]
Type: [NC]
Press “Write”
Set module PGM action on ARM/DISARM command from
APP/CALL/SMS/iButon/RFID
Go to SERA2> Outputs (PGM).
Out Definition: [Activate by ARM/DISARM Command]
No: [1] (this is partition number )
Mode: [Pulse]
Timer: [2s] (this is PGM pulse time on ARM/DISARM
command)
HOW TO SET GTCOM2 & PRIMARY PANEL
SYNCHRONIZATION By Panel’s Events
A) do not need one wire from GTCOM2 input to Panel’s PGM
Go to SERA2> System Options> General System Options
Set App ARM/ DISARM Synchr mode to “By Panel Events”
Set module PGM action on ARM/DISARM command from
APP/CALL/SMS/iButon
Go to SERA2> Outputs (PGM)
Out Definition: [Activate by ARM/DISARM Command]
No: [1] (this is partition number)
Mode: [Pulse]
Timer: [2s] (this is PGM pulse time on ARM/DISARM
command)
B)
Need to connect: TIP/RING
GTCOM PGM -> Panel Keyswitch (Pulse mode)
GTCOM Keyswitch <- Panel PGM (Level Mode)
Go to SERA2> System Options> General System Options
Set App ARM/ DISARM Synchr mode to “By Panel Events”
Set GTCOM2 keyswitch zone
Go to SERA2> Inputs> Burglar Alarm Zones and set:
Keyswitch Zone Mode : [Level] (Steady)
Definition: [keyswitch ARM/DISARM]
Type: [NC]
Press “Write”
Set module PGM action on ARM/DISARM command from
APP/CALL/SMS/iButon
Out Definition: [Activate by ARM/DISARM Command]
No: [1] (this is partition number )
Mode: [Pulse]
Timer: [2s] (this is PGM pulse time on ARM/DISARM
command)
Install Android app.
1.Scan QR code with your Android Phone:
Or go to https://play.google.com
And find SeraNova app
Or use web verion at:
https://seranova.eu/login
2. Log in with your user name and password or register and
create a new account. 3. If You don’t know IMEI Send IMEI
requested SMS command to the number of the SIM card
inserted into the controller. IMEI request SMS: INST000000 100
1 Or got to SERA2> System Options> System Info 4. Go to
SYSTEMS, Choose Add new system and enter the controller
Unique ID (IMEI) number. IMPORTANT: When adding the
communicator to SeraNova app: 1. The Sera Cloud service
must be turned on. 2. The power supply must be turned on. 3.
Must be registered in to network. Default App Key: 123456.
„User Code to Control System“ must be the same as "Keypad
code" in the Sera2> "User/ access control" Default 123456
ARM/ DISARM with SMS
User phone number must be the SERA2> Users/ Access control list
Send SMS message to the module: USER123456˽030˽ST
USER – command from user commands list
123456 – user’s password (default)
˽ - Space character
030- command code
˽ - Space character
ST - Configuration array
Change security system’s mode (ARM/DISARM/STAY/SLEEP)
030= command code (Change security system’s mode
(ARM/DISARM/STAY/SLEEP)
ST = Security system mode 0-DISARM, 1-ARM, 2-STAY, 3-
SLEEP
Enter user phone number in the Sera2> Users/ Access control
list
How to test GTCOM2 & Primary Panel synchronization?
Go to SERA2> RT Testing & Monitoring> Hardware
Press “Start Monitoring” button
Press I/O1 On/Off button
See in Inputs (ADC values) Should change 1 > 0 or 0>1
Status of the primary panel should change
Go to SERA2> RT Testing & Monitoring> Security Alarm
Panel/ Access
The status of GTCOM2 module should change
You will see the same process in your smart phone. In
mobile app.