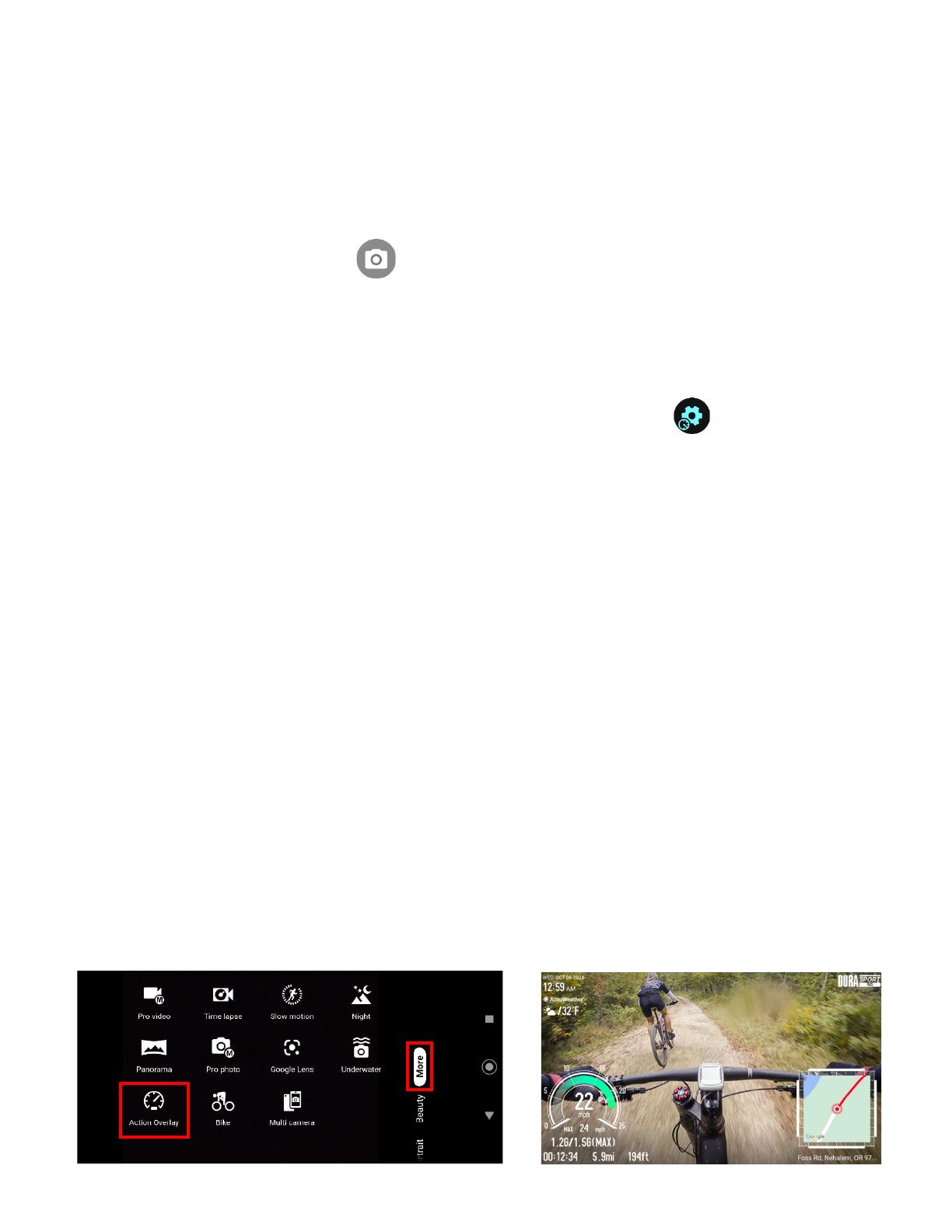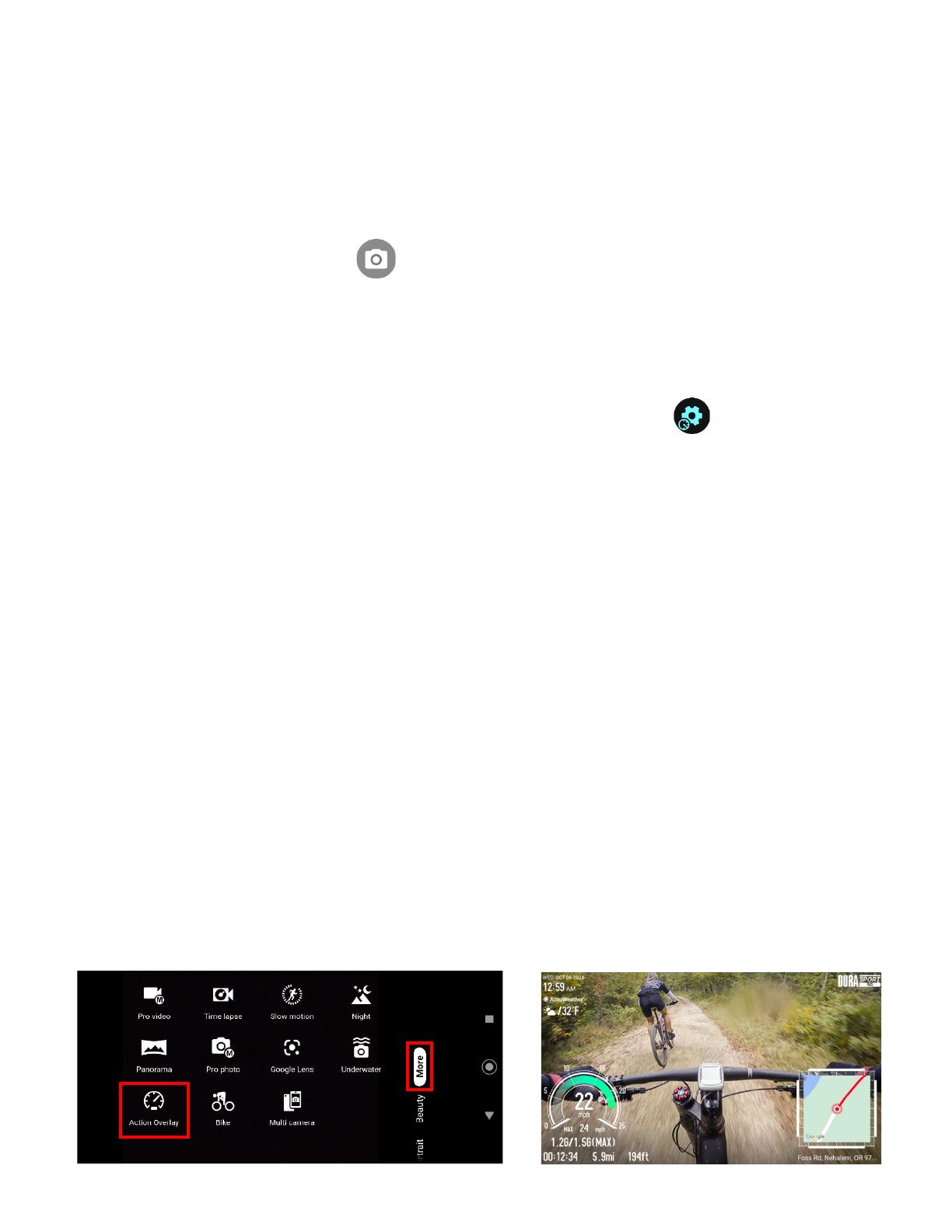
7
Action Overlay Mode
You can take a photo or record a video with additional information such as elapsed
time, travel distance, speed, G-force, altitude, map, or weather.
WARNING: Do not operate the app while driving or riding a bicycle or motorcycle. If
necessary, stop moving first and operate the app with careful attention to your
safety.
► From the Home screen, tap > More > Action Overlay.
NOTE: Action Overlay mode uses location information. You will be prompted to enable
the Location settings if they are disabled.
Action Overlay Mode Settings
You can configure the Action Overlay mode settings by tapping .
The following options are available:
Screen settings:
● Screen rotation: Switch Screen rotation On and Off.
● Screen lock: Switch Screen lock On and Off.
Display settings:
● Altitude setting: Select Automatic acquisition(GPS), Automatic acquisition(Air
Pressure) or Direct input.
● Map display format: Select Around map, Route, Map (2D) + route, or
Map (3D) + route. Note: Map is not displayed until recording is started.
● Speedometer: maximum speed Select 25 mph, 50 mph, 100 mph, or 150 mph.
Select display data:
● Basic: Check or uncheck the checkbox for Speedometer, Elapsed time, Altitude,
G force, Distance, Place, Map, Date & time, Weather, Logo and TAG.
Units:
● Altitude: Select Feet (ft) or Meter (m).
● Distance: Select Mile (mi), Kilometer (km), or Nautical mile (nm).
● Temperature: Select Celsius (°C) or Fahrenheit (°F).
NOTE: Screen will lock after recording begins to avoid accidental operations.