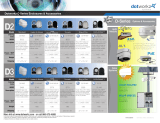Configuring the Extended Storage
You must configure the extended storage after you have installed all the drives. To configure this storage,
download the Storage Expansion Kit for NVR4X-STD and NVR4-STD zip file, from the following page:
https://www.avigilon.com/support/infrastructure/nvr-downloads
After you have downloaded the zip file:
1. Extract the contents to a convenient location on the NVR system.
2. Open the extracted files and locate the file called StorageExpansion.
3. Right-click the StorageExpansion file and click Run as administrator.
The script will start the process of configuring the extended storage in the NVR system. This process will take
approximately 24 hours.
After waiting 24 hours, follow the steps in Verifying Extended Storage Configuration below to confirm that the
extended storage configuration is complete. Then, proceed to the next step, Initializing the Second Storage
Volume on page8.
CAUTION — Risk of losing data. Data will be lost if you do not allow the initialization process to finish
running. To avoid this risk, wait for the time recommended in the table above so the storage is
completely initialized and follow the steps below to verify extended storage configuration before
continuing with adding the storage to ACC.
Verifying Extended Storage Configuration
After waiting the specified time, follow these steps to verify that the extended storage is completely
configured:
1. Double-click the Server Administrator icon on your desktop.
2. If a Security Certificate warning opens, click Continue to this website (not recommended) to continue
to the Server Administrator.
Configuring the Extended Storage 6