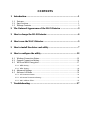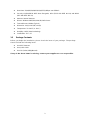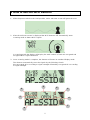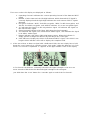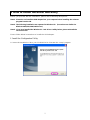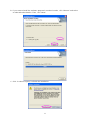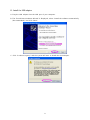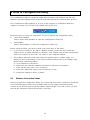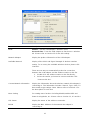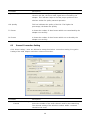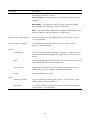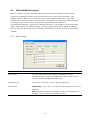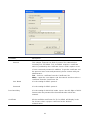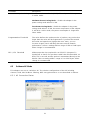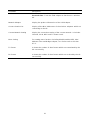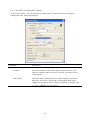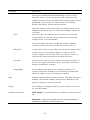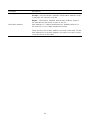Digitus WI-FI Finder with LC Display User manual
- Category
- Networking cards
- Type
- User manual
This manual is also suitable for

8
8
0
0
2
2
.
.
1
1
1
1
b
b
/
/
g
g
W
W
L
L
A
A
N
N
U
U
S
S
B
B
A
A
d
d
a
a
p
p
t
t
e
e
r
r
w
w
i
i
t
t
h
h
W
W
i
i
-
-
F
F
i
i
D
D
e
e
t
t
e
e
c
c
t
t
o
o
r
r
User’s Manual
Version: 1.1
(Mar 2006)

COPYRIGHT
Copyright © 2004/2005 by this company. All rights reserved. No part of this
publication may be reproduced, transmitted, transcribed, stored in a retrieval
system, or translated into any language or computer language, in any form or
by any means, electronic, mechanical, magnetic, optical, chemical, manual or
otherwise, without the prior written permission of this company
This company makes no representations or warranties, either expressed or
implied, with respect to the contents hereof and specifically disclaims any
warranties, merchantability or fitness for any particular purpose. Any software
described in this manual is sold or licensed "as is". Should the programs
prove defective following their purchase, the buyer (and not this company, its
distributor, or its dealer) assumes the entire cost of all necessary servicing,
repair, and any incidental or consequential damages resulting from any defect
in the software. Further, this company reserves the right to revise this
publication and to make changes from time to time in the contents hereof
without obligation to notify any person of such revision or changes.
All brand and product names mentioned in this manual are trademarks and/or registered
trademarks of their respective holders.

Federal Communication Commission
Interference Statement
This equipment has been tested and found to comply with the limits for a
Class B digital device, pursuant to Part 15 of FCC Rules. These limits are
designed to provide reasonable protection against harmful interference in a
residential installation. This equipment generates, uses, and can radiate radio
frequency energy and, if not installed and used in accordance with the
instructions, may cause harmful interference to radio communications.
However, there is no guarantee that interference will not occur in a particular
installation. If this equipment does cause harmful interference to radio or
television reception, which can be determined by turning the equipment off
and on, the user is encouraged to try to correct the interference by one or
more of the following measures:
1. Reorient or relocate the receiving antenna.
2. Increase the separation between the equipment and receiver.
3. Connect the equipment into an outlet on a circuit different from that to which the
receiver is connected.
4. Consult the dealer or an experienced radio technician for help.
FCC Caution
This equipment must be installed and operated in accordance with provided
instructions and a minimum 5 cm spacing must be provided between
computer mounted antenna and person’s body (excluding extremities of
hands, wrist and feet) during wireless modes of operation.
This device complies with Part 15 of the FCC Rules. Operation is subject to
the following two conditions: (1) this device may not cause harmful
interference, and (2) this device must accept any interference received,
including interference that may cause undesired operation.
Any changes or modifications not expressly approved by the party responsible
for compliance could void the authority to operate equipment.
Federal Communication Commission (FCC) Radiation Exposure Statement
This equipment complies with FCC radiation exposure set forth for an
uncontrolled environment. In order to avoid the possibility of exceeding the
FCC radio frequency exposure limits, human proximity to the antenna shall
not be less than 20cm (8 inches) during normal operation.

R&TTE Compliance Statement
This equipment complies with all the requirements of DIRECTIVE 1999/5/CE
OF THE EUROPEAN PARLIAMENT AND THE COUNCIL of March 9, 1999 on
radio equipment and telecommunication terminal Equipment and the mutual
recognition of their conformity (R&TTE)
The R&TTE Directive repeals and replaces in the directive 98/13/EEC
(Telecommunications Terminal Equipment and Satellite Earth Station
Equipment) As of April 8, 2000.
Safety
This equipment is designed with the utmost care for the safety of those who
install and use it. However, special attention must be paid to the dangers of
electric shock and static electricity when working with electrical equipment. All
guidelines of this and of the computer manufacture must therefore be allowed
at all times to ensure the safe use of the equipment.
EU Countries Intended for Use
The ETSI version of this device is intended for home and office use in Austria,
Belgium, Denmark, Finland, France, Germany, Greece, Ireland, Italy,
Luxembourg, the Netherlands, Portugal, Spain, Sweden, and the United
Kingdom.
The ETSI version of this device is also authorized for use in EFTA member
states: Iceland, Liechtenstein, Norway, and Switzerland.
EU Countries Not intended for use
None.

CONTENTS
1 Introduction .....................................................................................1
1.1 Features...................................................................................................... 1
1.2 Specifications ............................................................................................. 1
1.3 Package Contents........................................................................................ 2
2 The Outward Appearance of the Wi-Fi Detector ............................3
3 How to charge the Wi-Fi Detector ...................................................4
4 How to use the Wi-Fi Detector.........................................................5
5 How to install the driver and utility ................................................7
6 How to configure the utility...........................................................12
6.1 Wireless Connection Status ........................................................................12
6.2 General Connection Setting........................................................................14
6.3 WEP and WPA Encryption.........................................................................17
6.3.1 WEP Setting............................................................................................................17
6.3.2 WPA Setting ...........................................................................................................18
6.4 Advanced Settings......................................................................................20
6.5 Software AP Mode.....................................................................................21
6.5.1 AP Connection Status ..............................................................................................21
6.5.2 AP General Connection Setting................................................................................23
6.5.3 MAC Address Filter.................................................................................................25
7 Troubleshooting.............................................................................27

1 Introduction
Thank you for purchasing this 802.11b/g WLAN USB adapter with Wi-Fi Detector. This
convenient device instantly detects wireless hotspots anywhere. The backlight LCM display
tells the user detailed information about any detected hotspot. There’s no need to purchase
any battery because there is a rechargeable Li-Polymer battery which recharges whenever
the detector is inserted into any USB port.
This Wi-Fi detector also allows the user to go online wirelessly and is designed to comply
with IEEE 802.11g Wireless LAN standard. It is suitable for any laptop or desktop computer.
This detector supports 64/128/256-bit WEP data encryption that protects your wireless
network from eavesdropping. It also supports WPA (Wi-Fi Protected Access) and WPA2 that
combines IEEE 802.1x and TKIP (Temporal Key Integrity Protocol) technologies. Client
users are required to authorize before accessing to APs or AP Routers, and the data
transmitted in the network is encrypted/decrypted by a dynamically changed secret key.
This adapter has built-in AES engine which ensure the highest degree of security and
authenticity for digital information and it is the most advanced solution defined by IEEE
802.11i for the security in the wireless network.
1.1 Features
• Complies with the IEEE 802.11b and IEEE 802.11g 2.4GHz standards.
• LCM displays: SSID, Signal Strength, Network type (802.11b/g), Network Mode
(infrastructure, Adhoc), operating channel, number of AP’s detected, battery strength,
Link/Act indicator)
• Up to 54Mbps high data transfer rate.
• Support 64/128/256-bit WEP, WPA (TKIP with IEEE 802.1x) and WPA2 (AES with IEEE
802.1x) functions for high level of security.
• Supports Software AP function, which turns the wireless station into a wireless AP.
• Complies with IEEE 802.11d country roaming standard.
• Support the most popular operating system: Windows 98SE/Me/2000/XP.
• Supports USB 2.0/1.1 interface.
• Portable and mini-size design.
• Suitable for Any Notebook or Desktop PC.
1.2 Specifications
• Standard: IEEE 802.11g/b
• LCM Size: 96x32 with EL backlight
• Battery: 4.2V Rechargeable Li-Polymer Battery
• Bus Type: USB 2.0 Type A
• Frequency Band: 2.4000~2.4835GHz (Industrial Scientific Medical Band)
• Modulation: OFDM with BPSK, QPSK, 16QAM, 64QAM (11g)
BPSK, QPSK, CCK (11b)
1

• Data Rate: 54/48/36/24/18/12/11/9/6/5.5/2/1Mbps auto fallback
• Security: 64/128/256-bit WEP Data Encryption, WPA (TKIP with IEEE 802.1x) and WPA2
(AES with IEEE 802.1x)
• Antenna: Internal Antenna
• Drivers: Windows 98SE/Me/2000/XP/2003 Server
• Transmit Power: 16dBm (Typical)
• Dimension: 14(H) x 28.5(W) x 91(D)
• Temperature: 32~140°F (0 ~60°C)
• Humidity: 0-85% (NonCondensing)
• Certification: FCC, CE
1.3 Package Contents
Before you begin the installation, please check the items of your package. The package
should include the following items:
• One Wi-Fi Detector
• One Quick Guide
• One CD (Driver/Utility/Manual)
If any of the above items is missing, contact your supplier as soon as possible.
2

2 The Outward Appearance of the Wi-Fi Detector
3

3 How to charge the Wi-Fi Detector
1. Remove the cap from the Wi-Fi Detector, slide the power switch to the “ON” position and
carefully insert the USB connector into any available USB port on your computer. You
will see the recharging screen.
The battery strength indicator will be animated while the Wi-Fi detector is being recharged.
The “Link/Act” icon will blink when the Wi-Fi detector is being used as a wireless USB
adapter to surf the internet.
2. When the Wi-Fi detector is finished recharging it will automatically stop charging the
battery. When it is finished recharging the battery you will see “Charge Finish” displayed
on the LCM and the battery strength indicator will stop blinking.
3. If you slide the power switch to the “OFF” position when in recharging, the Wi-Fi
detector will stop recharging the battery and you will see “Stop charging” displayed on
the LCM and the battery strength indicator will stop blinking.
4

4 How to use the Wi-Fi Detector
1. Slide the power switch to the “ON” position, and a welcome screen will greet the user.
2. After the welcome screen is displayed the Wi-Fi detector will automatically enter
scanning mode to detect Wi-Fi signals.
In scanning mode the display will display the total number of both non-encrypted and
encrypted Wi-Fi signals detected.
3. Once scanning mode is complete, the detector will enter its standard display mode.
The detector automatically sorts the signals by the following criteria:
Non-encrypted AP’s according to signal strength followed by encrypted AP’s according
to signal strength.
2
3
4
5
6
1
7
8
5

The Icons on the LCM display are displayed as follows:
1. Operating Channel: Indicates the current operating channel of the detected Wi-Fi
signal.
2. Number of AP’s Detected: the left digit indicates which detected Wi-Fi signal is
currently displayed and the right digit indicates the total amount of Wi-Fi signals
detected.
3. Encryption indicator: “WEP” for WEP encryption, “WPA” for WPA encryption, and
“WPA2” for WPA2 encryption, and “OPEN” indicates it is a non-encrypted signal.
4. “G” indicates the signal is a 802.11g wireless signal. “B” indicates the signal is a
802.11b wireless signal.
5. Signal strength indicator with 5 bars indicating the signal strength.
6. “In” indicates the signal is an infrastructure mode signal, “Ad” indicates the signal
is an Adhoc mode signal.
7. Battery indicator with 3 bars indicating battery power. When the indicator is
empty, please recharge the detector by inserting it into a USB port.
8. SSID Indicator: Displays the SSID of the detected Wi-Fi signal, if the SSID is too
long the SSID indicator will scroll to display the complete SSID.
4. If the user wishes to detect a signal with a dedicated SSID, the user simply has to hold
down the “scan” button for 4 seconds to enter “lock mode”. When the detector is in “lock
mode” an icon with a capitalized “L” appears in the upper middle corner of the display.
In “lock mode” the detector constantly refreshes the signal strength so the user can
move around to find where the detected signal strength is the strongest.
Just hold down the “scan” button for 4 seconds again to unlock the “lock mode”.
6

5 How to install the driver and utility
Before you proceed with the installation, please notice following descriptions.
Note1: Please do not install the USB adapter into your computer before installing the software
program from the CD.
Note2: The following installation was operated in Windows XP. (Procedures are similar for
Windows 98SE/Me/2000/2003 Server.)
Note3: If you have installed the Wireless PC Card driver & utility before, please uninstall the
old version first.
Please follow below instructions to install the USB adapter.
I. Install the Configuration Utility
A. Insert the Installation CD to your CD-ROM Drive. Execute the “setup” program.
7

B. If you want to install the software program in another location, click “Browse” and select
an alternative destination. Then, click “Next”.
C. Click “Continue Anyway” to finish the installation.
8

II. Install the USB adapter
A. Plug the USB adapter into the USB port of your computer.
B. The “Found New Hardware Wizard” is displayed, select “Install the software automatically
(Recommended)” and click “Next”.
C. Click “Continue Anyway” and the system will start to install the USB adapter.
9

D. Click “Finish” to complete the installation.
III. Using the Configuration Utility
To setup the USB adapter, double-click the icon in the system tray.
For Windows XP, there is a “Windows Zero Configuration Tool” by default for you to setup
wireless clients. If you want to use the Utility of the USB adapter, please follow one of the
ways as below.
10

First Way
A. Double-click the utility
icon in the system tray.
B. Click “Yes” to use the
utility of the USB adapter.
11
Second Way
A. Double-click the icon.
B. Click “Advance”.
C. Uncheck “Use Windows to
configure my wireless
network settings”.

6 How to configure the utility
The Configuration Utility is a powerful application that helps you configure the 802.11g
Wireless LAN USB adapter and monitor the link status during the communication process.
The Configuration Utility appears as an icon on the system tray of Windows while the
adapter is running. You can open it by double-click on the icon.
Right click the icon, there are some items for you to operate the configuration utility.
z Open Utility Window
Select “Open Utility Window” to open the Configuration Utility tool.
z Exit ZDWlan
Select “Exit ZDWlan” to close the Configuration Utility tool.
Before using the utility, you have to know some restrictions of the utility.
1. If you want to connect to 11g (up to 54Mbps) network, please ensure to install the
adapter to PC or laptop with USB 2.0 interface. This adapter runs at lower performance
while you connect it to the USB 1.1/1.0 port of your computer instead.
2. This adapter will work in 11b mode when the network type is in Adhoc mode. It is
defines by Wi-Fi organization. If you want to enable the data rate up to 54Mbps (11g),
please follow steps listed below.
A. Go to “Network Connections”.
B. Right Click the “Wireless Network Connection” and select “Properties”.
C. From the pop-up screen, click “Configure”.
D. Enter into “Advanced” page of the “Properties” screen.
E. Enable the setting of “IBSS_G_Mode”.
6.1 Wireless Connection Status
When you open the Configuration Utility, the system will scan all the channels to find all the
access points/stations within the accessible range of your adapter and automatically
connect to the wireless device with the highest signal strength. From the screen, you may
know all the infomration about the wireless connection.
12

Parameter Description
Mode Station – Set the USB adapter a wireless client.
Access Point – Turns the USB adapter to function as a wireless
AP. Please refer to Section 6.5 for the AP settings.
Network Adapter Display the product information of the USB adapter.
Available Network Display all the SSID and Signal Strength of wireless stations
nearby. To re-survey the available wireless devices please click
“Refresh”.
There are two ways to automatically make the connection
between the USB adapter and the wireless station on the list.
1. Double-click the wireless station on the list directly.
2. Select the station you intend to connect and then click
“Connect this site“.
Current Network Information Display the information about the wireless network this adapter is
connecting to. The information includes Channel, Type, SSID, TX
Rate and Encrypt settings. Note: Please refer to Section 6.2 for
the description of each item.
More Setting For setting more functions including disable/enable WEP and
Power Saving Mode, etc. Please refer to Section 6.2, 6.3 and 6.4.
Link Status Display the status of the wireless connection.
BSSID Display the MAC Address of the network the adapter is
connecting to.
13

Parameter Description
Signal Strength This bar shows the signal strength level. The higher percentage
shown in the bar, the more radio signal been received by the
adapter. This indicator helps to find the proper position of the
wireless station for quality network operation.
Link Quality This bar indicates the quality of the link. The higher the
percentage, the better the quality.
TX Frame It shows the number of data frames which are transmitted by the
adapter successfully.
RX Frame It shows the number of data frames which are received by the
adapter successfully.
6.2 General Connection Setting
Click “More Setting”, users are allowed to setup the wireless connection setting, Encryption
Setting of the USB adapter and other advanced functions.
Parameter Description
General Connection Setting
Channel Select the number of the radio channel used for the networking.
The channel setting of the wireless stations within a network
should be the same.
14

Parameter Description
Tx Rate There are several options including
Auto/1/2/5.5/11/6/9/12/18/24/36/48/54Mbps for you to select.
When the “Auto” is selected, the device will choose the most
suitable transmission rate automatically. The higher data rate you
designated in the network, the shorter distance is allowed
between the adapter and the wireless stations.
When the adapter works in 11b mode, the maximum data rate is
11Mbps so that there are only “Auto/1/2/5.5/11Mbps” options you
can select.
SSID The SSID (up to 32 printable ASCII characters) is the unique
name identified in a WLAN. The ID prevents the unintentional
merging of two co-located WLANs.
You may specify a SSID for the adapter and then only the device
with the same SSID can interconnect to the adapter.
Any If “Any“ check box is enabled, the adapter will survey and connect
to one of the available wireless stations without checking the
consistency of channel and SSID with the wireless station.
Network Type Ad-Hoc – This mode enables wireless network adapters
interconnecting without through AP or Router. Select this mode if
there is no AP or Router in the network.
Infrastructure – This operation mode requires the presence of an
802.11 Access Point. All communication is done via the Access
Point or Router.
Change/Apply Click “Change“ will enable you to setup the parameters of
“General Connection Setting“. In the meantime, the button will
change to “Apply“ for you to confirm your settings.
Encryption Setting In the block, users may enable/disable WEP and WPA encryption
within the network. Please refer to Section 6.3 for more
description.
15
Page is loading ...
Page is loading ...
Page is loading ...
Page is loading ...
Page is loading ...
Page is loading ...
Page is loading ...
Page is loading ...
Page is loading ...
Page is loading ...
Page is loading ...
Page is loading ...
Page is loading ...
Page is loading ...
-
 1
1
-
 2
2
-
 3
3
-
 4
4
-
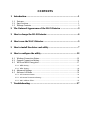 5
5
-
 6
6
-
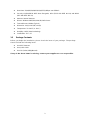 7
7
-
 8
8
-
 9
9
-
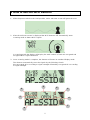 10
10
-
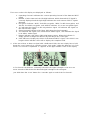 11
11
-
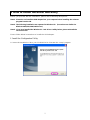 12
12
-
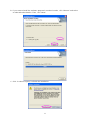 13
13
-
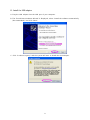 14
14
-
 15
15
-
 16
16
-
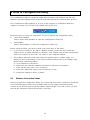 17
17
-
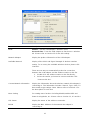 18
18
-
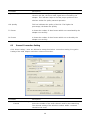 19
19
-
 20
20
-
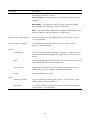 21
21
-
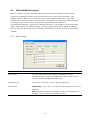 22
22
-
 23
23
-
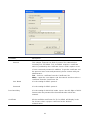 24
24
-
 25
25
-
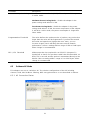 26
26
-
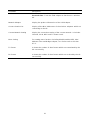 27
27
-
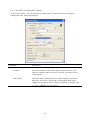 28
28
-
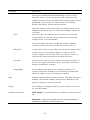 29
29
-
 30
30
-
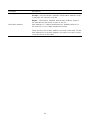 31
31
-
 32
32
-
 33
33
-
 34
34
Digitus WI-FI Finder with LC Display User manual
- Category
- Networking cards
- Type
- User manual
- This manual is also suitable for
Ask a question and I''ll find the answer in the document
Finding information in a document is now easier with AI
Related papers
Other documents
-
LevelOne WNC-0304USB User manual
-
Zonet ZEW2501 User manual
-
Zonet ZEW2501 User manual
-
Eusso UGL2454-U2Z User manual
-
Abocom EEE 802.11b/g Wireless USB 2.0 Adapter User manual
-
AOpen AOI-812 Quick Installation Manual
-
UNICOM Electric Network Card 802.11b g User manual
-
Edimax EW-7113UHG User manual
-
 Eusso UGL2454-U2ZA Owner's manual
Eusso UGL2454-U2ZA Owner's manual
-
Hama 00062786 User manual