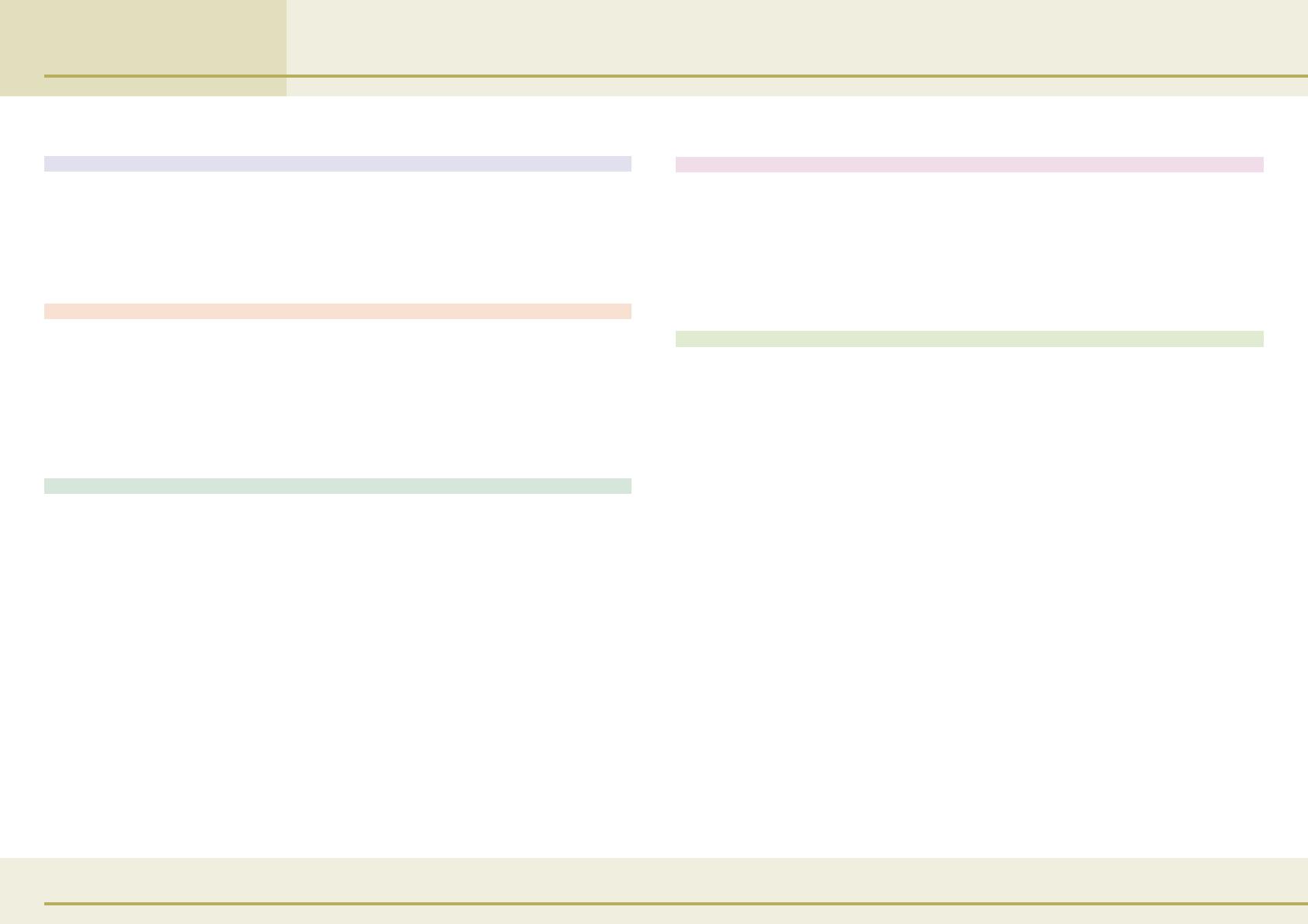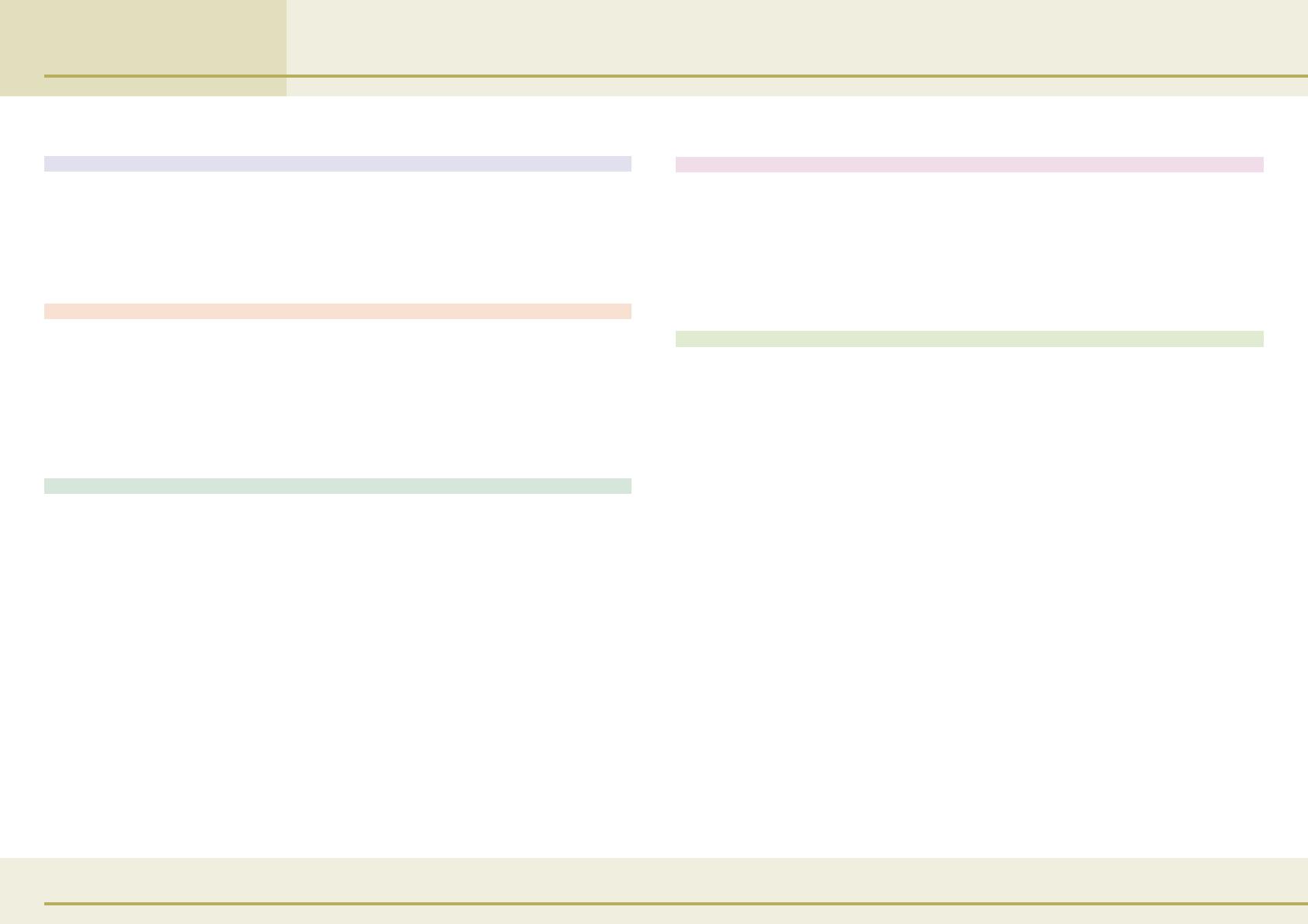
2 ImageBrowser Software User Guide
Table of Contents (1/2)
Chapter 1 Try It! ImageBrowser
Starting ImageBrowser ............................................................. 4
Downloading Images to Your Computer .................................. 8
Printing Images ....................................................................... 11
Supplementary Information ....................................................13
Chapter 2 What is ImageBrowser ?
What Can ImageBrowser Do? .................................................14
Storing Images ........................................................................ 16
Understanding the Browser Window ......................................17
Changing the Browser Window Display ..................................18
Using Contextual Menus .........................................................20
Chapter 3 Managing Images
Moving and Copying Images ...................................................21
Deleting Images ...................................................................... 24
Rotating Images ...................................................................... 25
Duplicating Images.................................................................. 26
Renaming Images .................................................................... 27
Viewing Image Information ....................................................28
Creating Folders ......................................................................29
Renaming Folders .................................................................... 30
Deleting Folders ......................................................................31
Chapter 4 Viewing Images
Selecting Folders .....................................................................32
Opening Images ...................................................................... 33
Changing the Magnification ...................................................34
Editing Images ......................................................................... 35
Editing Images with Other Programs ......................................39
Chapter 5 Using the Camera Window
Opening the Camera Window ................................................40
Downloading Images .............................................................. 41
Deleting Images in the Camera ...............................................43
Rotating Images ...................................................................... 44
Copying Images to a Camera ...................................................45
Checking and Modifying the Camera Settings ........................47
Other Functions of the Camera Window .................................48