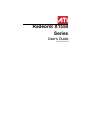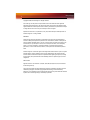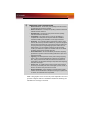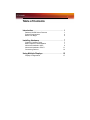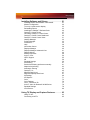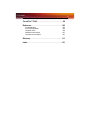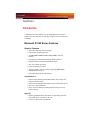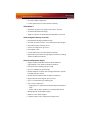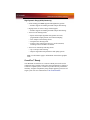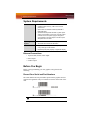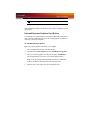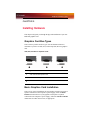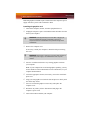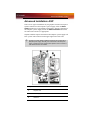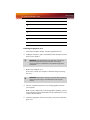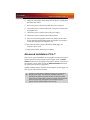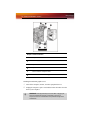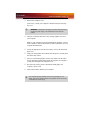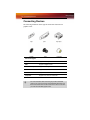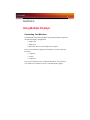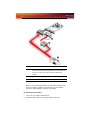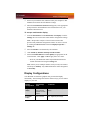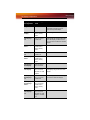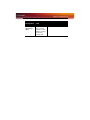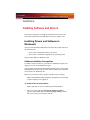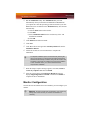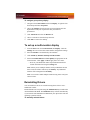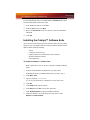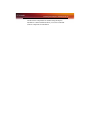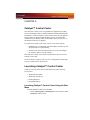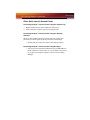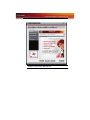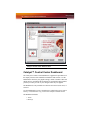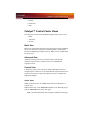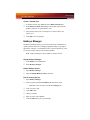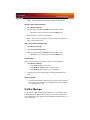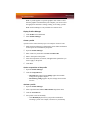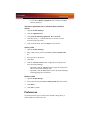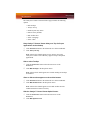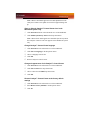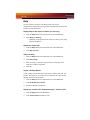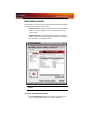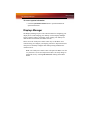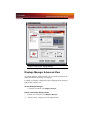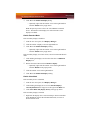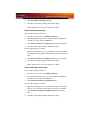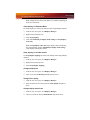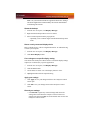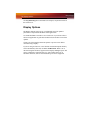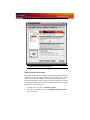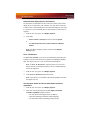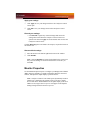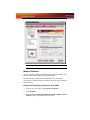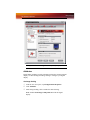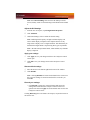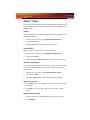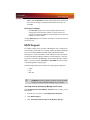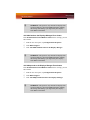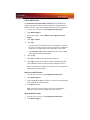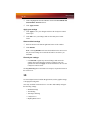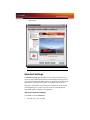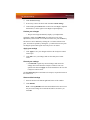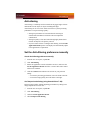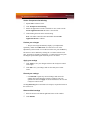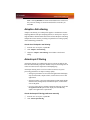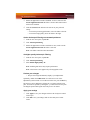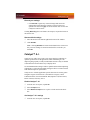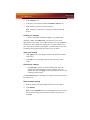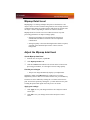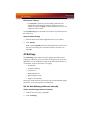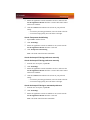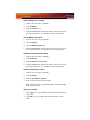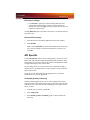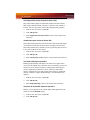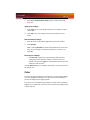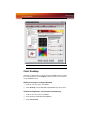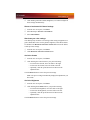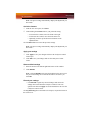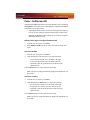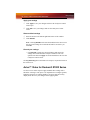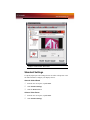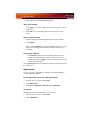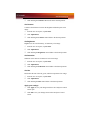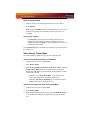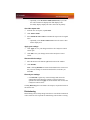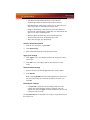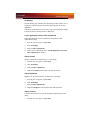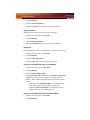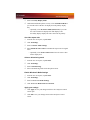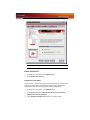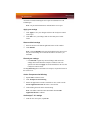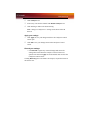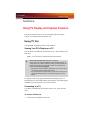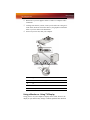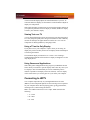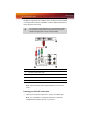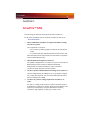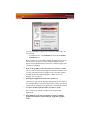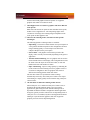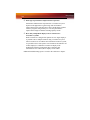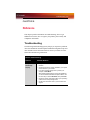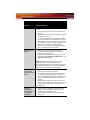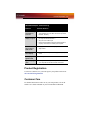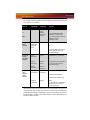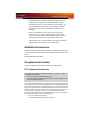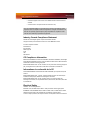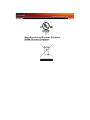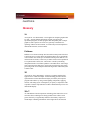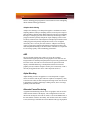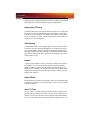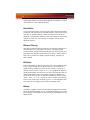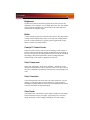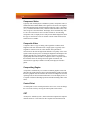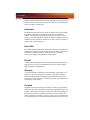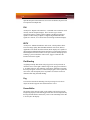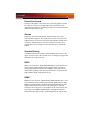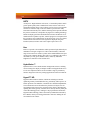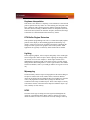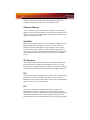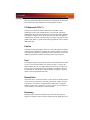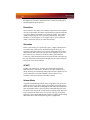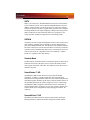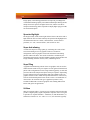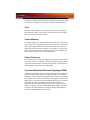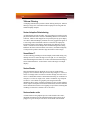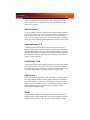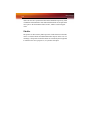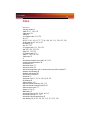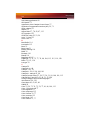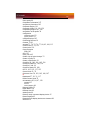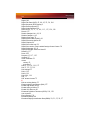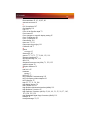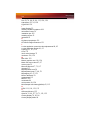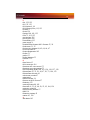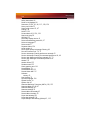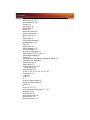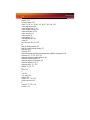Fujitsu X1550 SERIES User manual
- Category
- Graphics cards
- Type
- User manual
This manual is also suitable for

Radeon® X1550
Series
User’s Guide
P/N 137-71102-10
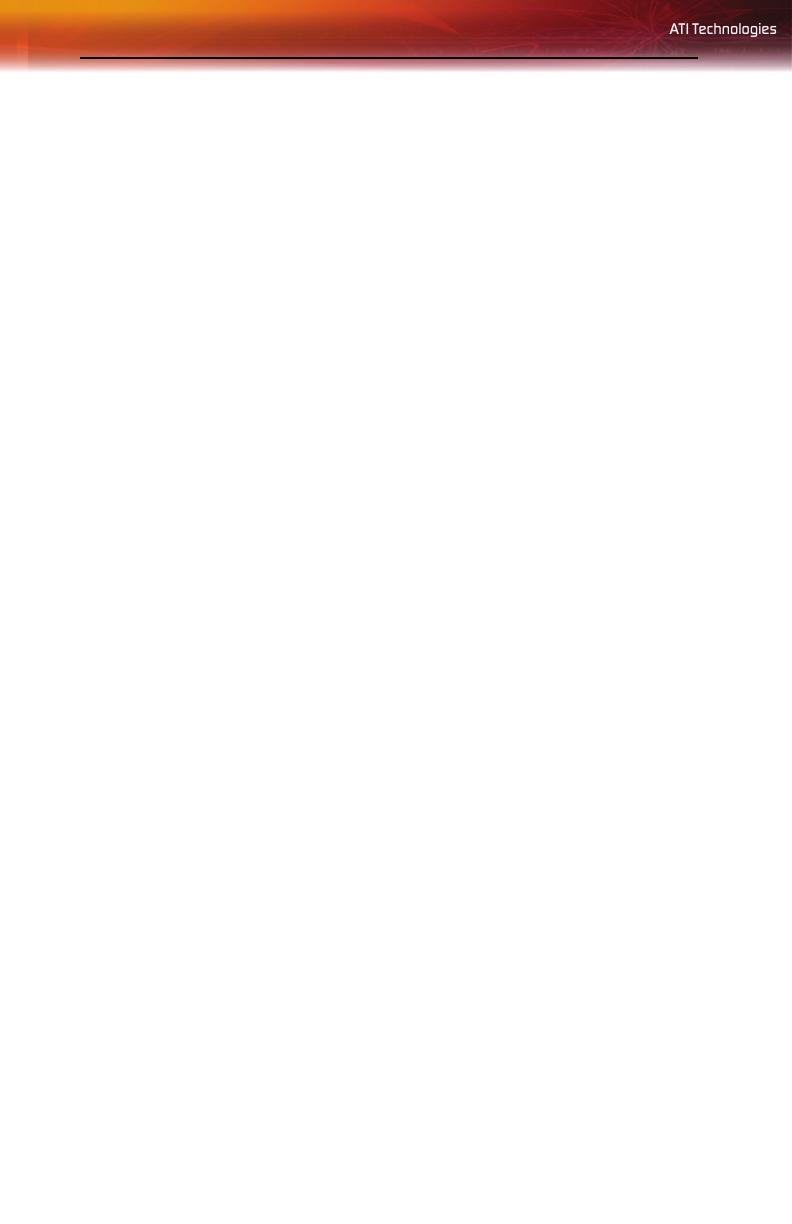
ii
Copyright © 2006, ATI Technologies Inc. All rights reserved.
ATI, the ATI logo, and ATI product and product-feature names are trademarks and/or registered
trademarks of ATI Technologies Inc. All other company and/or product names are trademarks and/or
registered trademarks of their respective owners. Features, performance and specifications are subject
to change without notice. Product may not be exactly as shown in diagrams.
Reproduction of this manual, or parts thereof, in any form, without the express written permission of
ATI Technologies Inc. is strictly prohibited.
Disclaimer
While every precaution has been taken in the preparation of this document, ATI Technologies Inc.
assumes no liability with respect to the operation or use of ATI hardware, software or other products
and documentation described herein, for any act or omission of ATI concerning such products or this
documentation, for any interruption of service, loss or interruption of business, loss of anticipatory
profits, or for punitive, incidental or consequential damages in connection with the furnishing,
performance, or use of the ATI hardware, software, or other products and documentation provided
herein.
ATI Technologies Inc. reserves the right to make changes without further notice to a product or system
described herein to improve reliability, function or design. With respect to ATI products which this
document relates, ATI disclaims all express or implied warranties regarding such products, including
but not limited to, the implied warranties of merchantability, fitness for a particular purpose, and non-
infringement.
Macrovision
Apparatus Claims of U.S. Patent Nos. 4,631,603; 4,819,098; 4,907,093; and 6,516,132 licensed for
limited viewing uses only.
This product incorporates copyright protection technology that is protected by US patents and other
intellectual property rights. Use of this copyright protection technology must be authorized by
Macrovision, and is intended for home and other limited viewing uses only unless otherwise authorized
by Macrovision. Reverse engineering or disassembly is prohibited.

iii
Note: This graphics card is for use only with compatible UL Listed
personal computers that have Installation Instructions detailing user
installation of card cage accessories.
L
IMPORTANT SAFETY INSTRUCTIONS
• Read Instructions - All the safety and operating instructions should
be read before the product is operated.
• Retain Instructions - The safety and operating instructions should be
retained for future reference.
• Heed Warnings - All warnings on the product and the operating
instructions should be adhered to.
• Compatibility - This option card is for use only with IBM AT or
compatible UL Listed personal computers that have Installation
Instructions detailing user installation of card cage accessories.
• Grounding - For continued protection against risk of electric shock
and fire, this accessory should be installed only in products equipped
with a three-wire grounding plug, a plug having a third (grounding) pin.
This plug will only fit into a grounding-type power outlet. This is a
safety feature. If you are unable to insert the plug into the outlet,
contact your electrician to replace the obsolete outlet. Do not defeat
the safety purpose of the grounding-type plug.
• Secure Attachment
- All card securement pins shall be completely
tightened as to provide continuous bonding between the option card
and the PC chassis.
• Lightning - For added protection for this product during a lightning
storm, or when it is left unattended and unused for long periods of
time, unplug it from the wall outlet, and disconnect the antenna or
cable system. This will prevent damage to the product due to lightning
and power-line surges.
• Power Lines - An outside antenna system should not be located in
the vicinity of overhead power lines or other light or power circuits, or
where it can fall into such power lines or circuits.
• Antenna Installation - When installing an outside antenna system,
extreme care should be taken to keep from touching such power lines
or circuits, as contact with them may be fatal.

iv

v
Table of Contents
Introduction . . . . . . . . . . . . . . . . . . . . . . . . . . . . . . . 1
Radeon® X1550 Series Features 1
System Requirements 4
Before You Begin 4
Installing Hardware . . . . . . . . . . . . . . . . . . . . . . . . . 7
Graphics Card Bus Types 7
Basic Graphics Card Installation 7
Advanced Installation: AGP 9
Advanced Installation: PCIe™ 11
Connecting Devices 14
Using Multiple Displays . . . . . . . . . . . . . . . . . . . . 15
Display Configurations 17

vi
Installing Software and Drivers . . . . . . . . . . . . . . 21
Installing Drivers and Software in Windows® 21
Monitor Configuration 22
To set up a multi-monitor display 23
Reinstalling Drivers 23
Installing the Catalyst™ Software Suite 24
Catalyst™ Control Center 27
Launching Catalyst™ Control Center 27
Catalyst™ Control Center Dashboard 30
Catalyst™ Control Center Views 31
Hotkeys Manager 32
Profiles Manager 33
Preferences 35
Help 38
Information Center 39
Displays Manager 40
Displays Manager Advanced View 41
Display Options 46
Monitor Properties 49
Avivo™ Color 54
HDTV Support 55
3D 58
Standard Settings 59
Anti-aliasing 61
Set the Anti-Aliasing preference manually 61
Adaptive Anti-aliasing 63
Anisotropic Filtering 63
Catalyst™ A.I. 65
Mipmap Detail Level 67
Adjust the Mipmap detail level 67
All Settings 68
API Specific 71
Color 73
Color Desktop 74
Color - FullScreen 3D 77
Avivo™ Video for Radeon® X1000 Series 78
Standard Settings 79
VPU Recover 88
Using TV Display and Capture Features . . . . . . . 93
Using TV Out 93
Connecting to HDTV 95

vii
CrossFire™ FAQ . . . . . . . . . . . . . . . . . . . . . . . . . . 99
Reference . . . . . . . . . . . . . . . . . . . . . . . . . . . . . . . 103
Troubleshooting 103
Product Registration 105
Customer Care 105
Additional Accessories 107
Compliance Information 107
Glossary . . . . . . . . . . . . . . . . . . . . . . . . . . . . . . . . 111
Index . . . . . . . . . . . . . . . . . . . . . . . . . . . . . . . . . . . 131

viii

Radeon® X1550 Series Features 1
CHAPTER 1:
Introduction
Congratulations on the purchase of your ATI Radeon® X1550 Series
graphics card. We hope that you will enjoy countless hours of trouble-free
computing.
Radeon® X1550 Series Features
Graphic Features
• Native PCI Express® X16 bus support.
• Four parallel rendering pipelines.
• 32/MB/64MB/128MB/256MB/512MB GDDR3 on-board
memory.
• Full support for Microsoft® DirectX® Shader Model 3.x.
• High performance Ultra-Threaded shader engine.
• Two vertex shader processors.
• Four pixel shader processors.
• 128-bit 4-channel memory interface supporting DDR/DDR2/
GDDR3 memory devices.
• Native PCI Express® x16 bus interface.
SmoothVision™
• Full-scene anti-aliasing method that smooths uneven edges and
improves blurred images.
• 2x/4x/6x Anti-aliasing modes with a loss-less compression up to a
ratio of 6:1 at all resolutions.
• 2x/4x//8x/16x Anisotropic Filtering modes with up to 128-tap
texture filtering.
HyperZ™
• Ensures optimal hardware performance by discarding irrelevant
object data that is not visible to the user.
• Conserves video memory bandwidth.

2 Radeon® X1550 Series Features
• Loss-less Z-buffer compression
• Z Cache optimized for real-time shadow rendering.
VideoShader™
• Seamlessly integrates pixel shaders with video in real time.
• All format DTV/HDTV decoding.
• Adaptive Per-Pixel- De-interlacing and Frame Rate Conversion.
512-bit Ring Bus Memory Controller
• Programmable intelligent arbitration logic.
• New fully associative texture, color, and Z/stencil cache designs.
• Hierarchal Z-buffer with Early Z test.
• Lossless Z Compression (up to 48.1)
• Fast Z-Buffer Clear.
• Z Cache optimized for real-time shadow rendering.
• Optimized for performance at high display resolutions, including
widescreen HDTV resolutions.
Ultra-Threaded Shader Engine
• Support for Microsoft® DirectX® 9.0 Shader Model 3.0
programmable vertex and pixel shaders in hardware.
• Full speed 128-bit floating point processing.
• Up to 512 simultaneous pixel threads.
• Dedicated branch execution units for high performance dynamic
branching and flow control.
• Dedicated texture address units for improved efficiency.
• High resolution texture support (up to 4k x 4k).
• Up to 1,536 instructions per rendering pass.
• 3Dc+ texture compression
• High quality 4:1 compression for normal maps and luminance
maps.
• Works with any single-channel or two-channel data format.
• Multiple Render Target (MRT) support.
• Render-to-vertex buffer support.
• Complete feature set also supported in OpenGL® 2.0.

Radeon® X1550 Series Features 3
High Dynamic Range (HDR) Rendering
• 64-bit floating point HDR supported throughout the pipeline
• Includes support for blending and multi-sample anti-aliasing.
• High precision 10:10:10:2 integer format support.
• Includes support for blending and multi-sample anti-aliasing.
• 2x/4x/6x Anti-Aliasing modes
• Sparse multi-sample algorithm with gamma correction,
programmable sample patterns, and centroid sampling.
• New Adaptive Anti-Aliasing modes.
• Temporal Anti-Aliasing mode.
• Lossless Color Compression (up to 6:1) at all resolutions,
including widescreen HDTV resolutions.
• 2x/4x/8x/16x Anisotropic Filtering modes
• Up to 128-tap texture filtering.
• Adaptive algorithm with performance and quality options.
Note: Not all features apply to all Radeon® X1550 Series graphics
cards.
CrossFire™ Ready
Your Radeon® X1550 Series is CrossFire™ Ready and can be used in
conjunction with a graphics cards of the same brand-family to complete a
CrossFire™ capable system. CrossFire™ provides the best performance,
flexibility, and game compatibility using multiple graphics processors in a
single system. For more information see ati.com/crossfire

4 System Requirements
System Requirements
External Connections
• 15-pin D-shell (female) VGA output.
• DVI-I output.
• S-Video output.
Before You Begin
Before you begin installing your new graphics card, please do the
following.
Record Your Serial and Part Numbers
The serial number and 102 part number printed on the graphics card are
required for registration. They are located on a sticker on the back of the
card.
Hardware • Intel® Pentium® 4 or AMD Athlon®.
• 512MB of system memory; 1GB or more for best
performance.
• Optical drive for installation software (CD-ROM or
DVD-ROM drive).
• Specialized PCI Express® 350 watt or greater power
supply recommended. Consult your computer system
manual to ensure the power supply is designed to
accommodate a high-end graphics card with a peak
dissipation above 75 watts.
Operating
System
• Windows® XP with Service Pack 2 (SP2).
• Windows® XP Professional x64 Edition.
Monitor • High-resolution MultiSync or multi-frequency monitors
or any other type of VGA monitor.
• Digital flat-panel (DFP) displays or digital CRT display.
X
Serial number (S/N)

Before You Begin 5
Write the numbers, shown in bold above, down before installing your new
ATI product.
Uninstall Previous Graphics Card Drivers
To ensure the successful installation of your new Radeon® X1550 Series
card, you must uninstall the drivers for the existing graphics card before
removing it from your computer.
To uninstall previous drivers
With your current graphics card still in your computer:
1 Close all applications that are currently running.
2 Navigate to the Control Panel and select Add/Remove Programs.
3 Select your current graphics card drivers and select Add/Remove.
The wizard will help you remove your current display drivers.
Note: If the previously installed graphics card has any additional
software installed, it should also be removed at this point.
4 Turn off your system and remove the old graphics card.
Y
102 part number (P/N)

6 Before You Begin

Graphics Card Bus Types 7
CHAPTER 2:
Installing Hardware
This chapter will guide you through the physical installation of your new
Radeon® graphics card.
Graphics Card Bus Types
There are three possible card bus types. See the illustration below to
determine if you have an AGP, PCI, or PCI Express® (PCIe™) graphics
card.
AGP, PCI, and PCIe™ Graphics Cards
Basic Graphics Card Installation
There are two types of installation. If your graphics card does not require a
separate connection to the computer’s power supply, follow the Basic
Install instructions below. If your graphics card requires a separate
connection to the computer’s power supply, follow the Advanced Install
instructions for either AGP or PCIe, as appropriate.
Bus Types
1
AGP card and AGP expansion slot
2
PCI card and PCI expansion slot
3
PCIe™ card and PCIe™ expansion slot

8 Basic Graphics Card Installation
Radeon® graphics cards that require a connection to the computer’s power
supply will have a power cable connected to them.
Installing the graphics card
1 Turn off the computer, monitor, and other peripheral devices.
2 Unplug the computer’s power cord and disconnect all cables from the
back of your computer.
3 Remove the computer cover.
If necessary, consult your computer’s manual for help in removing
the cover.
4 Unscrew or unfasten and remove any existing graphics card from
your computer.
Note: If your computer has an on-board graphics capability, you may
need to disable it on the motherboard. For more information, see your
computer documentation.
5 Locate the appropriate slot and, if necessary, remove the metal back-
plate cover.
6 Align your ATI graphics card with the slot and press it in firmly until
the card is fully seated.
7 Screw in or fasten the graphics card securely and replace the
computer cover.
8 Reconnect any cables you have disconnected and plug in the
computer’s power cord.
9 Turn on the monitor and then your computer.
L
WARNING - Wait approximately 20 seconds after unplugging the
power cord before disconnecting a peripheral or removing a
component from the motherboard to avoid possible damage to the
motherboard.
L
WARNING - Remember to discharge your body’s static electricity by
touching the power supply or the metal surface of the computer
chassis.

Advanced Installation: AGP 9
Advanced Installation: AGP
There are two types of installation. If your graphics card does not require a
separate connection to the computer’s power supply, follow the
Basic
Install
instructions. If your graphics card require a separate connection to
the computer’s power supply, follow the
Advanced Install instructions
for either AGP or PCIe™, as appropriate.
Graphics cards that require connection to the computer’s power supply will
have a power cable connected in the upper-right corner of the card.
L
Consult your system builder or OEM to ensure that your system has an
adequate power supply. Generally, ATI recommends a 300 watt power
supply or greater to ensure normal system operation where a number of
other internal devices are installed.
Graphic Card Installation
1
Graphics Card
2
Power Supply
3
Hard Drive

10 Advanced Installation: AGP
Installing the graphics card
1 Turn off the computer, monitor, and other peripheral devices.
2 Unplug the computer’s power cord and disconnect all cables from the
back of your computer.
3 Remove the computer cover.
If necessary, consult your computer’s manual for help in removing
the cover.
4 Unscrew or unfasten and remove any existing graphics card from
your computer.
Note: If your computer has an on-board graphics capability, you may
need to disable it on the motherboard. For more information, see your
computer documentation.
5 Locate the appropriate slot and, if necessary, remove the metal back-
plate cover.
4
Power Cable Connector
5
4-Pin Power Connection
6
Power Extension Cable: Power Connector to Graphics Card
7
Power Extension Cable: Power Connector to Hard Drive
8
Power Extension Cable: Power Connector to Power Supply
9
Hard Drive
10
Power Connector to Hard Drive
L
WARNING - Wait approximately 20 seconds after unplugging the
power cord before disconnecting a peripheral or removing a
component from the motherboard to avoid possible damage to the
motherboard.
L
WARNING - Remember to discharge your body’s static electricity by
touching the power supply or the metal surface of the computer
chassis.

Advanced Installation: PCIe™ 11
6 Align your ATI graphics card with the slot and press it in firmly until
the card is fully seated.
7 Remove the power cable from the hard drive power connector.
8 Connect the power extension cable to the 4-pin power connection on
the graphics card.
9 Connect the power extension cable to the power supply.
10 Connect the power extension cable to the hard drive.
11 Screw in or fasten the graphics card securely. Make sure the cables
are not interfering with anything inside the computer (for example, a
cooling fan) and replace the computer cover.
12 Reconnect any cables you have disconnected and plug in the
computer’s power cord.
13 Turn on the monitor, and then your computer.
Advanced Installation: PCIe™
There are two types of installation. If your graphics card does not require a
separate connection to the computer’s power supply, follow the B
asic
Install
instructions. If your graphics card require a separate connection to
the computer’s power supply, follow the
Advanced Install instructions
for either AGP or PCIe™, as appropriate.
Graphics cards that require connection to the computer’s power supply will
have a power cable connected to them.
L
Consult your system builder or OEM to ensure that your system has an
adequate power supply. A PCI Express® compatible system has a
specialized 12V graphics card power connector. A 450 watt or greater
power supply is recommended. Consult your computer system manual to
ensure the power supply is designed to accommodate a high-end
graphics card with a peak dissipation above 75 watts.

12 Advanced Installation: PCIe™
Installing the Radeon® graphics card
1 Turn off the computer, monitor, and other peripheral devices.
2 Unplug the computer’s power cord and disconnect all cables from the
back of your computer.
Graphics Card Installation
1
Graphics Card
2
Power Supply
3
6-pin Power Cable Connector
4
6-pin Power Connection
5
Power connector to Graphics Card
6
Power connector to Power Supply
L
WARNING - Wait approximately 20 seconds after unplugging the
power cord before disconnecting a peripheral or removing a
component from the motherboard to avoid possible damage to the
motherboard.
Page is loading ...
Page is loading ...
Page is loading ...
Page is loading ...
Page is loading ...
Page is loading ...
Page is loading ...
Page is loading ...
Page is loading ...
Page is loading ...
Page is loading ...
Page is loading ...
Page is loading ...
Page is loading ...
Page is loading ...
Page is loading ...
Page is loading ...
Page is loading ...
Page is loading ...
Page is loading ...
Page is loading ...
Page is loading ...
Page is loading ...
Page is loading ...
Page is loading ...
Page is loading ...
Page is loading ...
Page is loading ...
Page is loading ...
Page is loading ...
Page is loading ...
Page is loading ...
Page is loading ...
Page is loading ...
Page is loading ...
Page is loading ...
Page is loading ...
Page is loading ...
Page is loading ...
Page is loading ...
Page is loading ...
Page is loading ...
Page is loading ...
Page is loading ...
Page is loading ...
Page is loading ...
Page is loading ...
Page is loading ...
Page is loading ...
Page is loading ...
Page is loading ...
Page is loading ...
Page is loading ...
Page is loading ...
Page is loading ...
Page is loading ...
Page is loading ...
Page is loading ...
Page is loading ...
Page is loading ...
Page is loading ...
Page is loading ...
Page is loading ...
Page is loading ...
Page is loading ...
Page is loading ...
Page is loading ...
Page is loading ...
Page is loading ...
Page is loading ...
Page is loading ...
Page is loading ...
Page is loading ...
Page is loading ...
Page is loading ...
Page is loading ...
Page is loading ...
Page is loading ...
Page is loading ...
Page is loading ...
Page is loading ...
Page is loading ...
Page is loading ...
Page is loading ...
Page is loading ...
Page is loading ...
Page is loading ...
Page is loading ...
Page is loading ...
Page is loading ...
Page is loading ...
Page is loading ...
Page is loading ...
Page is loading ...
Page is loading ...
Page is loading ...
Page is loading ...
Page is loading ...
Page is loading ...
Page is loading ...
Page is loading ...
Page is loading ...
Page is loading ...
Page is loading ...
Page is loading ...
Page is loading ...
Page is loading ...
Page is loading ...
Page is loading ...
Page is loading ...
Page is loading ...
Page is loading ...
Page is loading ...
Page is loading ...
Page is loading ...
Page is loading ...
Page is loading ...
Page is loading ...
Page is loading ...
Page is loading ...
Page is loading ...
Page is loading ...
Page is loading ...
Page is loading ...
Page is loading ...
Page is loading ...
Page is loading ...
Page is loading ...
-
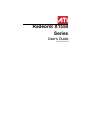 1
1
-
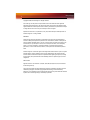 2
2
-
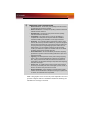 3
3
-
 4
4
-
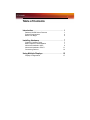 5
5
-
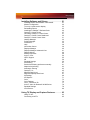 6
6
-
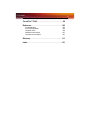 7
7
-
 8
8
-
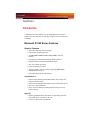 9
9
-
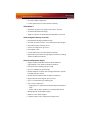 10
10
-
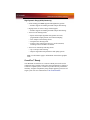 11
11
-
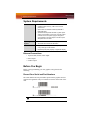 12
12
-
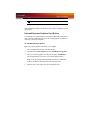 13
13
-
 14
14
-
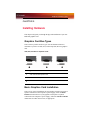 15
15
-
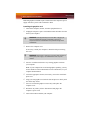 16
16
-
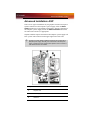 17
17
-
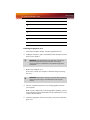 18
18
-
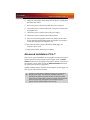 19
19
-
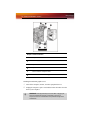 20
20
-
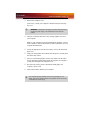 21
21
-
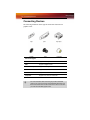 22
22
-
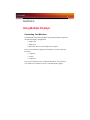 23
23
-
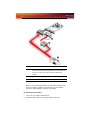 24
24
-
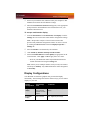 25
25
-
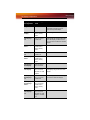 26
26
-
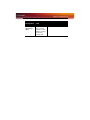 27
27
-
 28
28
-
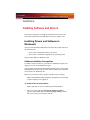 29
29
-
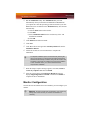 30
30
-
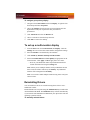 31
31
-
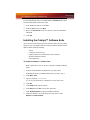 32
32
-
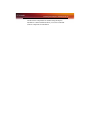 33
33
-
 34
34
-
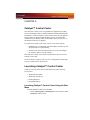 35
35
-
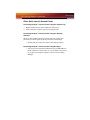 36
36
-
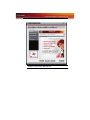 37
37
-
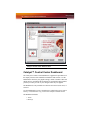 38
38
-
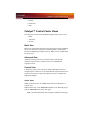 39
39
-
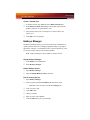 40
40
-
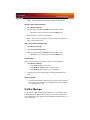 41
41
-
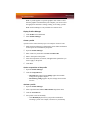 42
42
-
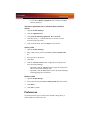 43
43
-
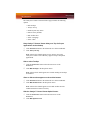 44
44
-
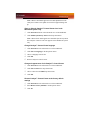 45
45
-
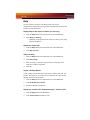 46
46
-
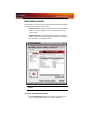 47
47
-
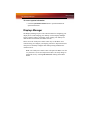 48
48
-
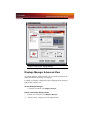 49
49
-
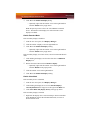 50
50
-
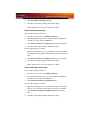 51
51
-
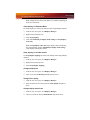 52
52
-
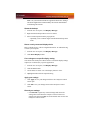 53
53
-
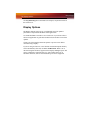 54
54
-
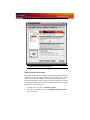 55
55
-
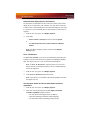 56
56
-
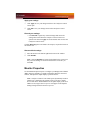 57
57
-
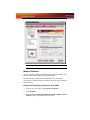 58
58
-
 59
59
-
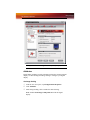 60
60
-
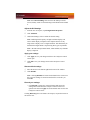 61
61
-
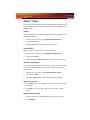 62
62
-
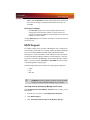 63
63
-
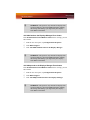 64
64
-
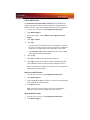 65
65
-
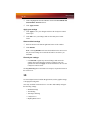 66
66
-
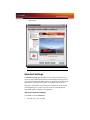 67
67
-
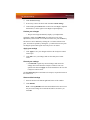 68
68
-
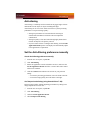 69
69
-
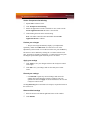 70
70
-
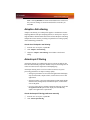 71
71
-
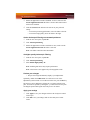 72
72
-
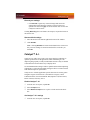 73
73
-
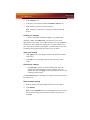 74
74
-
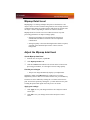 75
75
-
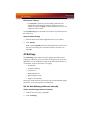 76
76
-
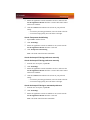 77
77
-
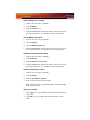 78
78
-
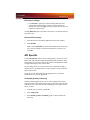 79
79
-
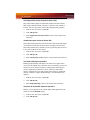 80
80
-
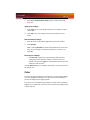 81
81
-
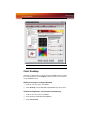 82
82
-
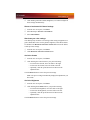 83
83
-
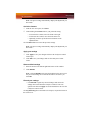 84
84
-
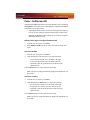 85
85
-
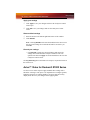 86
86
-
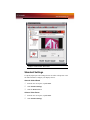 87
87
-
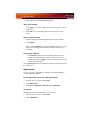 88
88
-
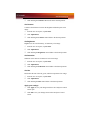 89
89
-
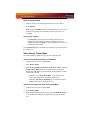 90
90
-
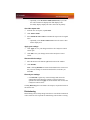 91
91
-
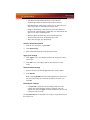 92
92
-
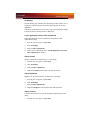 93
93
-
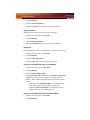 94
94
-
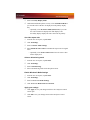 95
95
-
 96
96
-
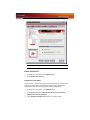 97
97
-
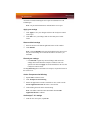 98
98
-
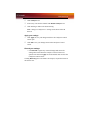 99
99
-
 100
100
-
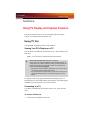 101
101
-
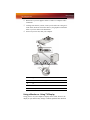 102
102
-
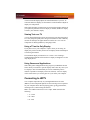 103
103
-
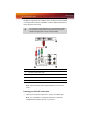 104
104
-
 105
105
-
 106
106
-
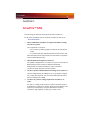 107
107
-
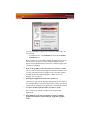 108
108
-
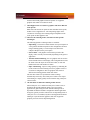 109
109
-
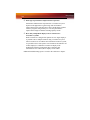 110
110
-
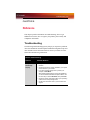 111
111
-
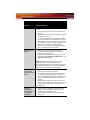 112
112
-
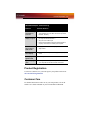 113
113
-
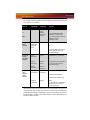 114
114
-
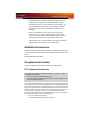 115
115
-
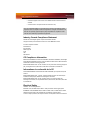 116
116
-
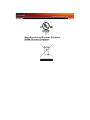 117
117
-
 118
118
-
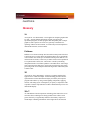 119
119
-
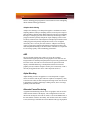 120
120
-
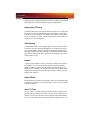 121
121
-
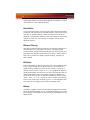 122
122
-
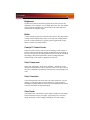 123
123
-
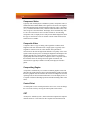 124
124
-
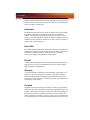 125
125
-
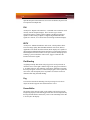 126
126
-
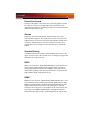 127
127
-
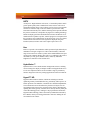 128
128
-
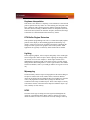 129
129
-
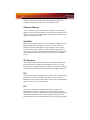 130
130
-
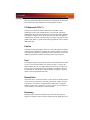 131
131
-
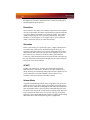 132
132
-
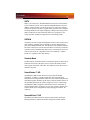 133
133
-
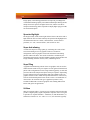 134
134
-
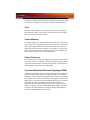 135
135
-
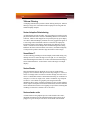 136
136
-
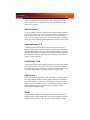 137
137
-
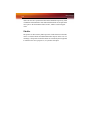 138
138
-
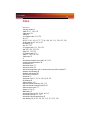 139
139
-
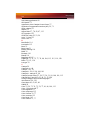 140
140
-
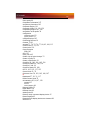 141
141
-
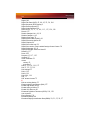 142
142
-
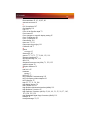 143
143
-
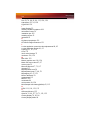 144
144
-
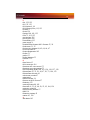 145
145
-
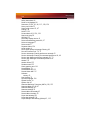 146
146
-
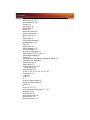 147
147
-
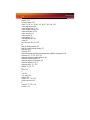 148
148
Fujitsu X1550 SERIES User manual
- Category
- Graphics cards
- Type
- User manual
- This manual is also suitable for
Ask a question and I''ll find the answer in the document
Finding information in a document is now easier with AI
Related papers
Other documents
-
Rosewill RADEON G03-ATI9000 User manual
-
AVer AVerKey300 Quick Manual
-
Gigabyte GV-RX24T256H User manual
-
ATI Technologies X1600 - Radeon Pro 512 MB PCI Express User manual
-
AMD 2600 User manual
-
Digitus DA70850 Datasheet
-
Gigabyte GV-RX155256DE-RH User manual
-
VisionTek 900665 Datasheet
-
ATI Technologies 7200 User manual
-
ATI Technologies RADEON 9500 SERIES User manual